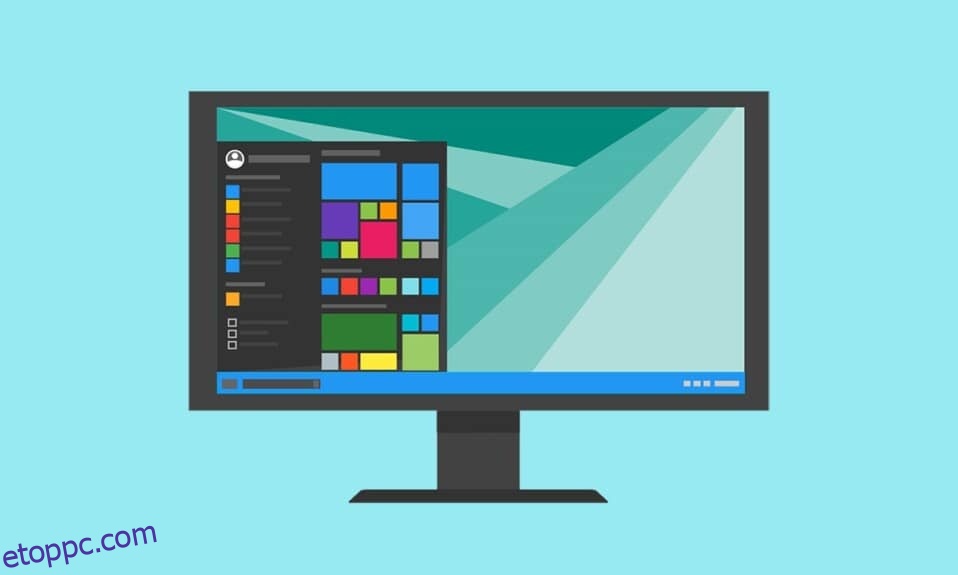Az egyik ok, amiért a felhasználók szeretik a Windows 10-et, az az igényeiknek és esztétikájuknak megfelelő testreszabhatósága. A beállításoktól, például a háttérkép megváltoztatásától a kiemelő színek kiválasztásáig, a Windows 10 rengeteg lehetőséget kínál. A Start menü és a tálca, a felhasználói felület két leggyakrabban elérhető eleme, szintén tetszés szerint testreszabható. Meg lehet változtatni a tálca színét a Windows 10 rendszerben, és ha valaki hasonló tippeket keres, bemutatunk egy hasznos útmutatót, amely megtanítja Önnek, hogyan módosíthatja a tálca színét a Windows 10 rendszerben, hogy végrehajthassa a tálca színének megváltoztatását.

A tálca színének megváltoztatása a Windows 10 rendszerben
Először is a tálca színének megváltoztatásának lehetősége Windows 10 csak a Windows 10 1903 2019. májusi frissítése után jelent meg. Tehát, ha a Windows 10 régebbi verzióját használja, lépjen a Beállítások > Frissítés és biztonság > Windows Update menüpontra, és telepítse az elérhető frissítéseket.
Ezután a start menü, a tálca és a műveleti központ egy óriási UI elemként van összekapcsolva, és mindhárom azonos színű. Egyelőre nem áll rendelkezésre lehetőség, hogy mindegyikhez különböző színt állítsunk be. Ennek ellenére a következőképpen módosíthatja a Windows tálca színét –
1. Nyomja meg a Windows gombot a Start menü aktiválásához, majd kattintson a fogaskerekű ikonra a Beállítások elindításához.

2. Kattintson a Testreszabás elemre.

3. Lépjen a Színek fülre a bal oldali menü segítségével.
4. Bontsa ki a Válasszon színt a jobb oldali panelen, és válassza a Sötét lehetőséget.
Megjegyzés: Bizonyos okok miatt a Világos téma nem engedélyezi az egyéni színeket a tálcán, a Start menüben és a felhasználói felület egyéb elemeiben, ezért át kell váltania a Sötét témára.

5. Mielőtt kiválasztana egy kiemelő színt, görgessen lefelé a panelen, és jelölje be a Start, a tálca és a műveleti központ jelölőnégyzetét az Akcentus szín megjelenítése a következő felületeken alatt a kiválasztás előnézetének megtekintéséhez.

6. Végül válassza ki a kívánt kiemelő színt, és a tálca automatikusan erre a színre vált.
7. Számos színbeállítást talál a Legutóbbi színek és Ablakszínek részben. Játsszon velük, amíg meg nem találja azt, amelyik illik az esztétikumához.

8. Ha egyik meglévő színopcióval sem elégedett, kattintson a + Egyedi szín gombra, és válassza ki a kiemelő színt.

9. Az Egyéni kiemelő szín kiválasztása párbeszédpanelen kattintson a További lehetőségre az RGB és HSV színmodellek közötti váltáshoz, pontos értékek megadásához a vörös, zöld és kék csatornákhoz, vagy közvetlenül beírhat egy egyéni hexadecimális kódot.
10. A színválasztás finomhangolása után kattintson a Kész gombra a kiemelő szín beállításához.
1. megjegyzés: Ha a kiválasztott kiemelő színt nem alkalmazza megfelelően, kapcsolja ki a Színszűrőket a Könnyű hozzáférés beállításainál a Beállítások > Könnyű hozzáférés > Látás > Színszűrők menüpontban.

2. megjegyzés: Azt is engedélyezheti, hogy a Windows automatikusan válasszon színt a háttérkép alapján. Ehhez jelölje be a Kiemelt szín automatikus kiválasztása a háttérből jelölőnégyzetet. Mostantól minden alkalommal, amikor megváltoztatja a háttérképet, a Windows automatikusan megváltoztatja a tálca színét.

Most már tudja, hogyan módosíthatja a tálca színét a Windows 10 rendszerben.
Pro tipp: Változtassa meg a tálca színét, ha a Windows nincs aktiválva
A fent tárgyalt testreszabási lehetőségek mindegyike csak a Windows aktivált verziójával rendelkező felhasználók számára érhető el. Azonban még akkor is módosíthatja a tálca színét a Rendszerleíróadatbázis-szerkesztővel, ha a Windows nincs aktiválva. Ehhez kövesse ezeket a lépéseket.
Megjegyzés: Legyen óvatos, amikor módosítja a rendszerleíró adatbázist, mivel az esetleges hibák nemkívánatos problémákat okozhatnak.
1. Nyissa meg a Futtatás párbeszédpanelt a Windows + R billentyűk együttes lenyomásával.
2. Írja be a regedit parancsot, és kattintson az OK gombra a Rendszerleíróadatbázis-szerkesztő megnyitásához.

3. Manuálisan navigáljon a következő útvonalon, vagy egyszerűen másolja be az elérési utat a címsorba, és nyomja meg az Enter billentyűt.
HKEY_CURRENT_USERSOFTWAREMicrosoftWindowsCurrentVersionThemesPersonalize

4. Kattintson duplán a ColorPrevalence gombra a jobb oldali panelen, és módosítsa a Value data-t 1-re. Kattintson az OK gombra a mentéshez.

5. Ezután lépjen le a HKEY_CURRENT_USERControl PanelDesktop alkalmazásra, és kattintson duplán az AutoColorization elemre. Módosítsa az Értékadatokat 1-re, majd kattintson az OK gombra.

5. Zárja be most a Rendszerleíróadatbázis-szerkesztőt, és indítsa újra a Windows Intéző folyamatát a Feladatkezelőből a testreszabás érvénybe lépéséhez. Ez az, most tetszés szerint módosíthatja a tálca színét az ablakok 10-ben.

***
Reméljük, hogy ez az útmutató hasznos volt, és sikerült megváltoztatnia a tálca színét a Windows 10 rendszerben. Most már megtudhatja, hogyan módosíthatja a tálca színét a Windows 10 rendszerben, és bármikor módosíthatja a tálca színét. Ha bármilyen kérdése vagy javaslata van, nyugodtan tegye fel a megjegyzés rovatba. A tálcát többféleképpen testreszabhatja Windows 10 rendszeren, például: Internet sebesség, CPU és GPU hőmérséklet megjelenítése a tálcán stb. Ha további Windows 10/Windows 11 testreszabási útmutatót szeretne olvasni webhelyünkön, jelezze felénk. .