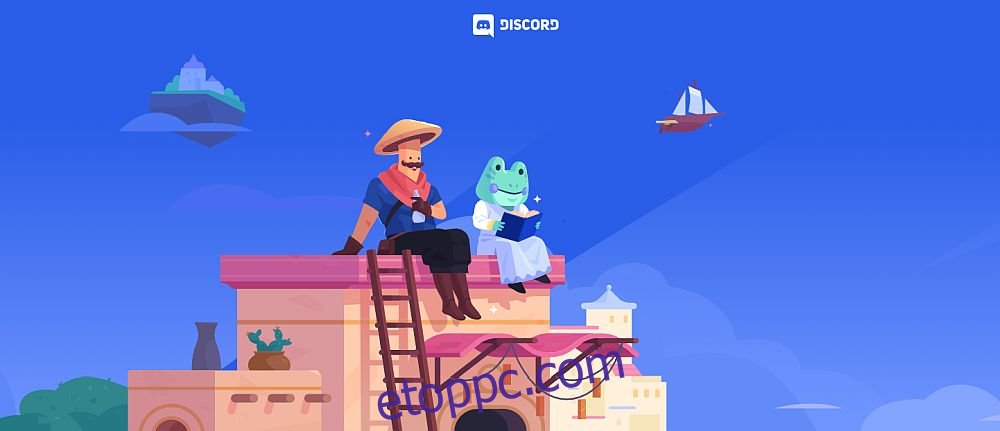A diktálás mind hanganyag írásához, mind átírásához hasznos, de a Text to Speech ugyanilyen hasznos eszköz, amely lehetővé teszi, hogy meghallja a leírtakat, miközben máson dolgozik. A Text to Speech (TTS) nem parancsikon a hangoskönyvek készítéséhez, de nagyszerű az olyan üzenetküldő alkalmazásokban, mint a Discord.
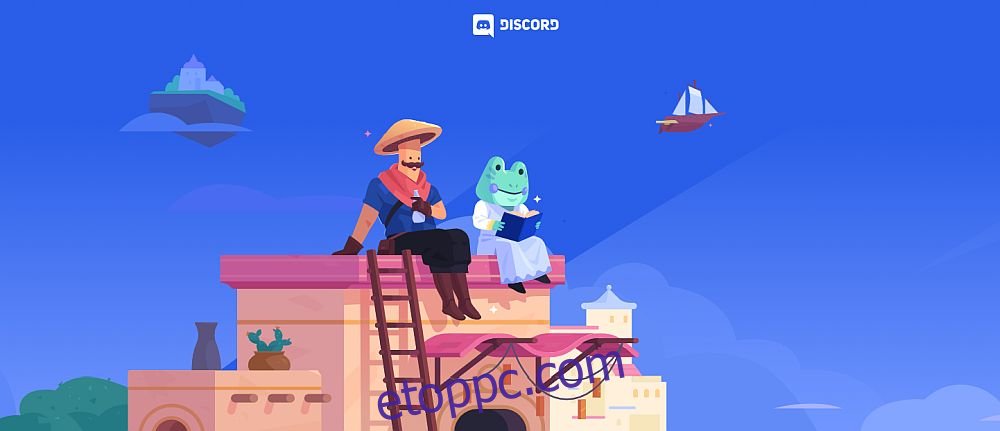
Tartalomjegyzék
Discord TTS nem működik
A Discord felhasználók hajlamosak egyszerre játszani és chatelni. Ez megnehezíti az üzenetek olvasását, mivel ezek beérkeznek, és itt jön jól a TTS. A Discord lehetővé teszi a felhasználók számára, hogy engedélyezzék a TTS-t, és az általuk küldött üzeneteket mindenki felolvassa, feltéve, hogy náluk is engedélyezve van a TTS.
A szövegfelolvasó javítása a Discordon
A TTS alapértelmezés szerint nincs engedélyezve, ezért először engedélyeznie kell.
Nyissa meg a Discord-ot, és kattintson a DM oszlop alján található fogaskerekű gombra.
Lépjen az Értesítések lapra.
Engedélyezze a Text-to-Speech értesítéseket az összes csatornához, vagy válassza ki a csatornákat.
TTS üzenet küldéséhez írja be a /tts karakterláncot egy csatorna szövegbeviteli mezőjébe, majd írja be az üzenetet.
Az elküldéshez érintse meg az Enter billentyűt.
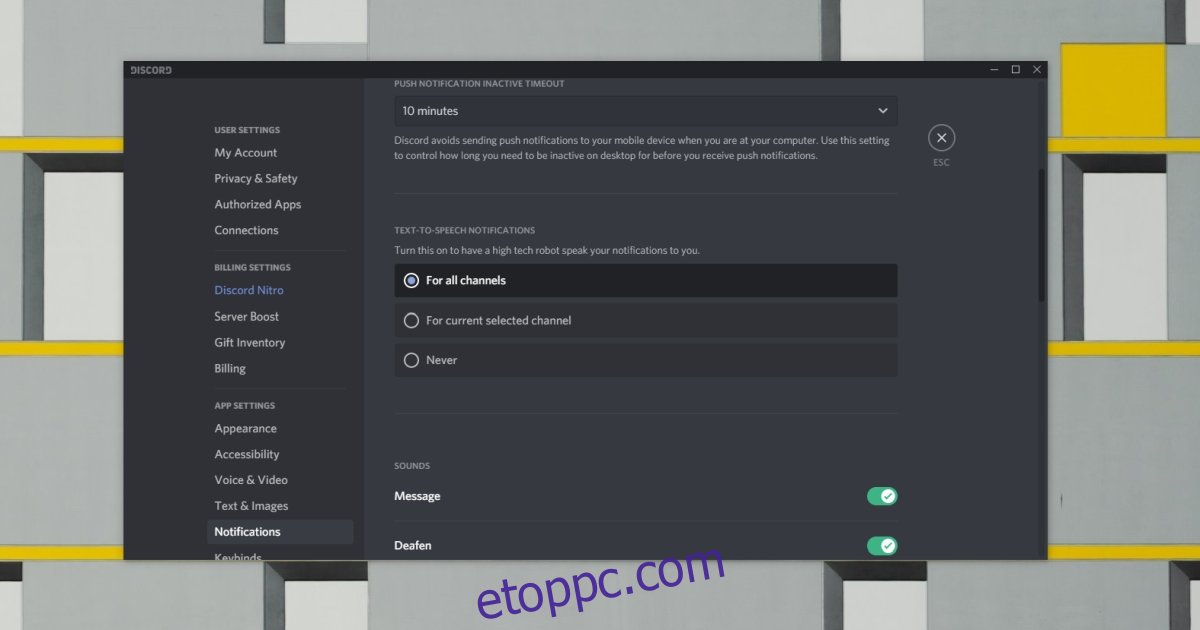
Ha a TTS nem működik, annak az lehet az oka, hogy a csatornán nem mindenki küldheti el őket. Az engedélyeket a szerver rendszergazdája kezeli.
Kattintson a csatorna melletti fogaskerekű ikonra.
Lépjen az Engedélyek lapra.
Görgessen le, és kattintson a Szöveg beszédre küldése melletti zöld pipa gombra.
Kapcsolja be/ki a TTS-t
Próbálja ki, majd újra bekapcsolni a TTS-t. Kapcsolja ki, majd ismét be a TTS összes engedélyét. Lehetséges, hogy a funkció működésbe lép. A TTS letiltása és engedélyezése után feltétlenül indítsa újra a Discord alkalmazást.
Ellenőrizze a Discord alkalmazás hangerejét
A Windows 10 lehetővé teszi a felhasználók számára, hogy minden egyes alkalmazáshoz külön-külön állítsák be a hangerőt. Ha némításra van állítva, nem fogja hallani az üzeneteket.
Nyissa meg a Discordot.
Nyissa meg a Windows 10 Beállítások alkalmazását a Win+I billentyűkóddal.
Lépjen a Rendszerbeállítások csoportjába.
Válassza a Hang fület.
Kattintson az Alkalmazás hangereje és eszközbeállításai lehetőségre.
Görgessen le, és ellenőrizze a Discord hangerejét.
Megjegyzés: A Discordnak hangproblémái lehetnek. Tekintse meg ezeket a javításokat. Azt is érdemes megnézni, hogy működik-e a hang a Windows 10 rendszeren.
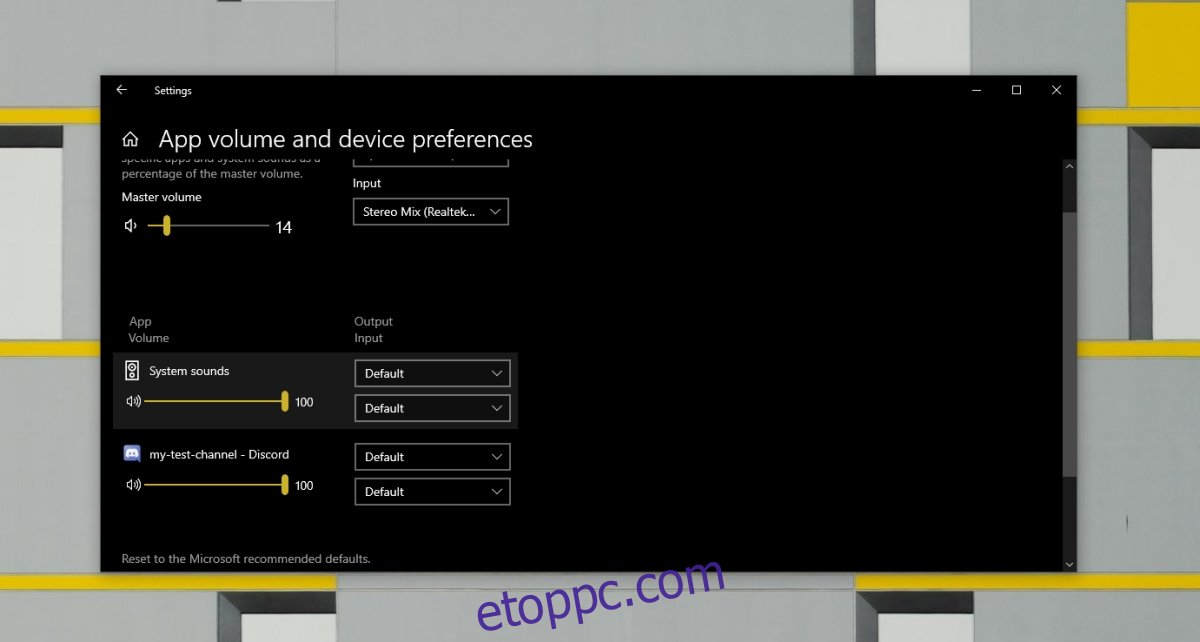
Ellenőrizze a csatorna TTS-beállításait
A TTS engedélyezhető az összes csatornára vagy a kiválasztott csatornákra. Ha a TTS nem működik, annak az lehet az oka, hogy nincs engedélyezve a csatornán.
Kattintson a fogaskerekű ikonra a csatorna/DM oszlop alján.
Lépjen az Értesítések lapra.
Görgessen le a Szövegfelolvasó értesítések oszlophoz, és engedélyezze az összes csatornánál.
Próbáljon meg TTS üzenetet küldeni.
Frissítse a Discordot
Egy függőben lévő Discord-frissítés megakadályozhatja a TTS működését. Próbálja meg frissíteni a Discordot.
Zárja be a Discordot, és lépjen ki az alkalmazásból.
Nyissa meg újra a Discordot.
A Discord ellenőrzi és telepíti a frissítéseket.
Próbáljon meg TTS üzenetet küldeni.
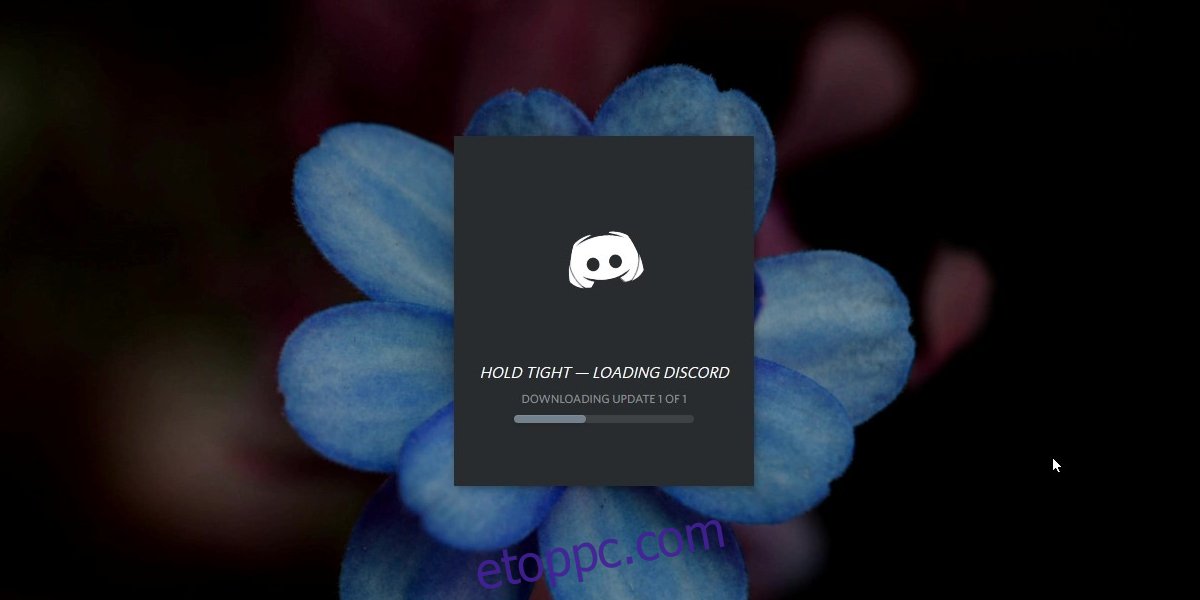
Következtetés
A TTS a Discord asztali verzióján működik. Mobilon nem fog menni. Az asztalon ez általában a csatorna- vagy felhasználói engedélyekkel kapcsolatos, amelyek megakadályozzák a funkció működését. Ha nem tud TTS-üzenetet küldeni egy olyan kiszolgálón, amelyhez csatlakozott, annak a kiszolgáló beállításainak lehet köze. Kérdezze meg az adminisztrátort, hogy elküldheti-e őket, vagy engedélyezve vannak-e.