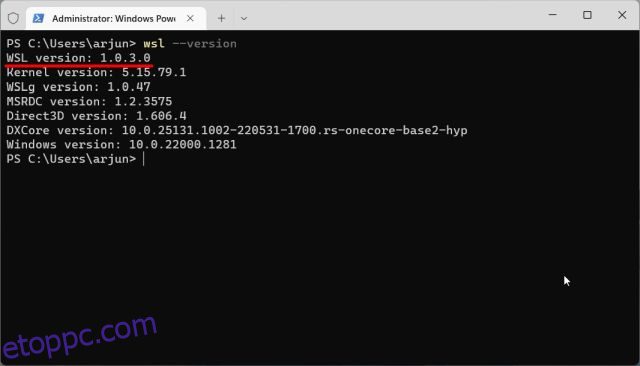A Windows Subsystem for Linux (WSL) számos közösség által támogatott projektet látott már, de a systemd volt az egyik legkeresettebb követelmény a fejlesztők körében. Voltak már olyan projektek, mint pl one-script-wsl2-systemd és dzsinn A Windows 11 és 10 rendszerben a WSL2 rendszerű rendszer megvalósításához. Észrevevén a WSL2 rendszeres implementációi iránti szenvedélyt, a Microsoft partnerséget kötött a Canonical-lal (az Ubuntu kiadója), hogy hivatalos rendszertámogatást biztosítson a Linux alrendszerhez. Most pedig a fejlesztők 5 egyszerű lépésben engedélyezhetik a WSL2 rendszert a Windows 11 rendszerben. Tehát, ha érdekli, nézzük meg, hogyan kapcsolhatja be a systemd-t a WSL2-höz a Windows 11 rendszerben.
Tartalomjegyzék
A Systemd for WSL2 engedélyezése a Windows 11 (2022) rendszerben
Ebben az oktatóanyagban megemlítettük a systemd for Windows Subsystem for Linux for Linux engedélyezésére vonatkozó utasításokat a Windows 11 rendszerben, valamint egy gyors magyarázatot a témáról.
Mi az a Systemd a Linuxban?
A Systemd egy rendszer- és szolgáltatásmenedzser Linux-alapú operációs rendszerekhez. Alapvetően felelős a rendszerösszetevők és -szolgáltatások elindításáért a Linux rendszer indításakor. Mondhatjuk, hogy ez a szülőfolyamat, és inicializálja az összes többi folyamatot, ezért a PID-je (folyamatazonosítója) 1. Tehát mi a nagy baj most, hogy a Windows alrendszer Linuxhoz támogatja a systemd-t?
Először is, a systemd egy szinte natív szoftverkörnyezetet hoz a WSL-be. Alapvetően, amit az Ubuntutól kapunk egy csupasz fém telepítésen, ugyanazt a környezetet kapjuk WSL-ben is. Ezen kívül sok olyan szolgáltatás létezik, mint a Snap, microk8s, Kubernetes stb., amelyek a systemd-re támaszkodnak a megfelelő működéshez. Így a Microsoft hivatalos támogatásával a fejlesztők most teljes mértékben kiaknázhatják a WSL2 valódi potenciálját, és egyszerre dolgozhatnak Windowson és Linuxon anélkül, hogy bármiről is lemaradnának.
Telepítse a WSL2 legújabb verzióját
1. Először is le kell töltenie a WSL egy adott verzióját (0.67.6 és újabb verzió). Nyissa meg a PowerShellt, és futtassa az alábbi parancsot az aktuális verzió ellenőrzéséhez. Ha frissített verziója van, lépjen közvetlenül a következő szakaszra.
wsl --version
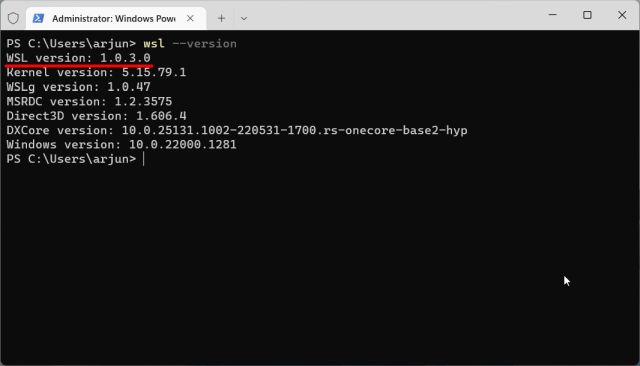
2. Ha régebbi verziót használ, töltse le a legújabb WSL-csomagot a Microsoft GitHub oldaláról, amelyre hivatkozik. itt. Nem kell bennfentes csatornán lennie ahhoz, hogy engedélyezze a systemd for WSL2 használatát a Windows 11 rendszerben.
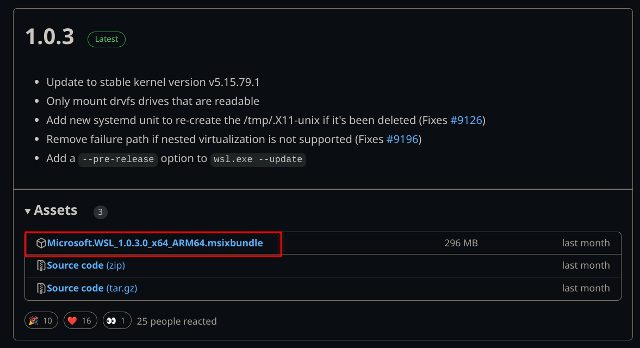
3. Ezután telepítse a Windows Subsystem for Linux MSIXBUNDLE csomagot a Windows 11 rendszerű számítógépére.
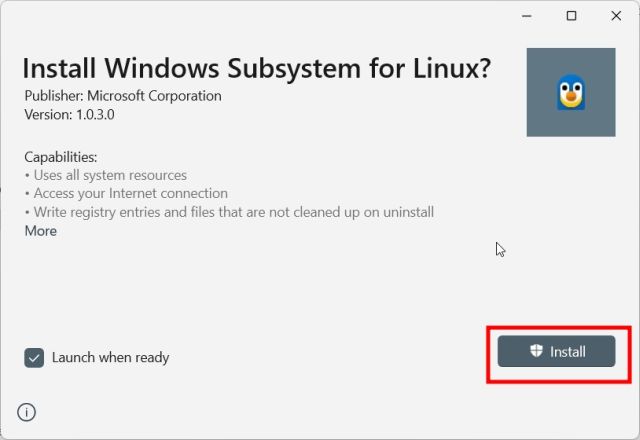
4. Ezt követően nyissa meg a Windows Terminált rendszergazdai jogosultságokkal. Ha már telepítve van egy Linux disztribúció, lépjen közvetlenül a következő részre.
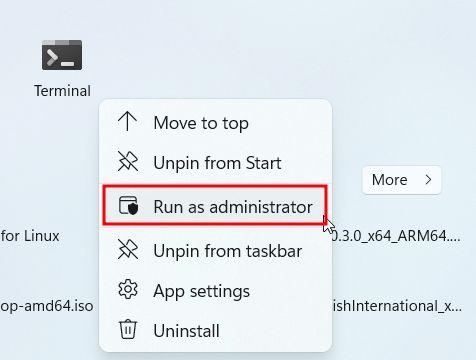
5. Ezután lépjen a PowerShellre, és futtassa az alábbi parancsot. Ezzel telepíti a legújabb Ubuntu disztribúciót. Ha bármilyen más Linux disztribúciót szeretne telepíteni, telepítse a Microsoft Store-ból, vagy futtassa a wsl –install parancsot az összes elérhető disztribúció megtalálásához.
wsl --install Ubuntu
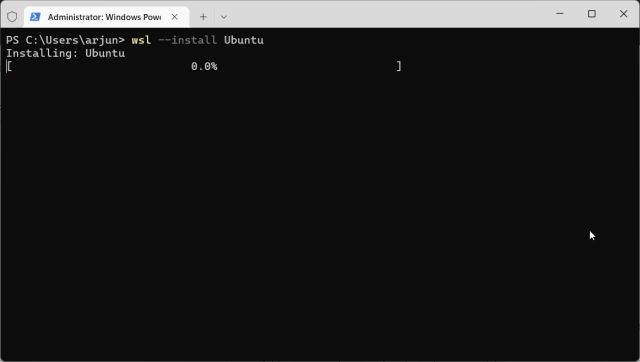
A Systemd for WSL2 engedélyezése a Windows 11 rendszerben
1. Az Ubuntu (vagy az Ön által választott Linux disztribúció) telepítése után nyissa meg újra a PowerShellt rendszergazdai jogosultságokkal. Ezután lépjen az „Ubuntu” elemre a címsorban lévő nyílgombról.
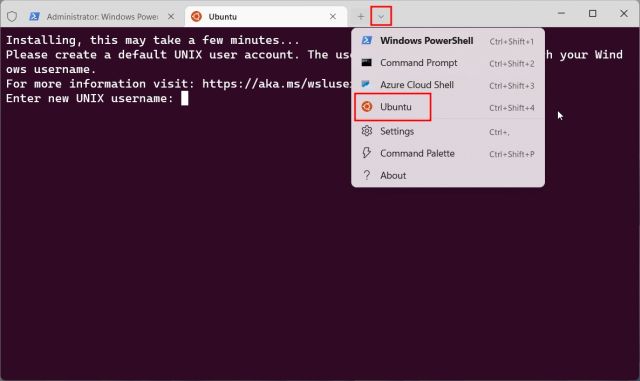
2. A felhasználónév és jelszó beállítása után futtassa az alábbi parancsot a „wsl.conf” fájl szerkesztéséhez a Nano szerkesztővel.
sudo nano /etc/wsl.conf
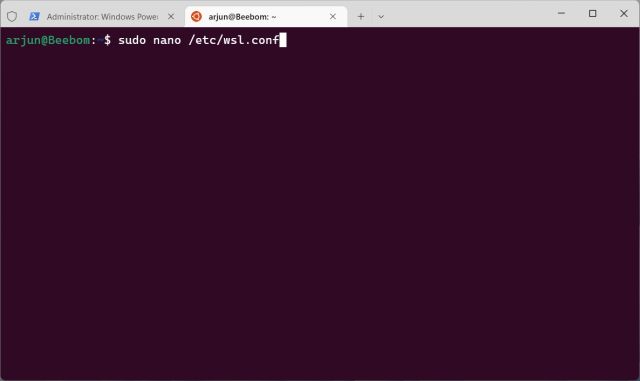
3. Itt adja hozzá az alábbi sorokat a fájlhoz. Ez lehetővé teszi a systemd for WSL2 engedélyezését a Windows 11 rendszerű számítógépen.
[boot] systemd=true
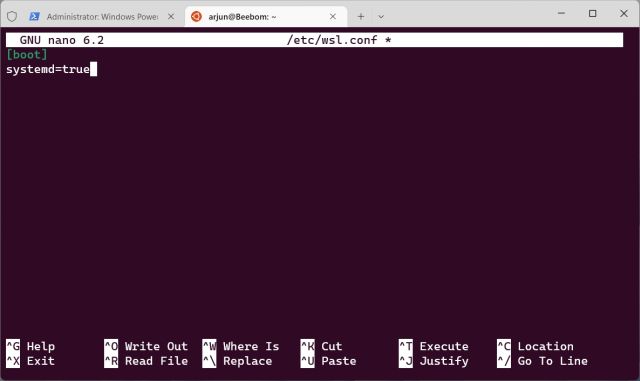
4. A mentéshez és a Nano szerkesztőből való kilépéshez nyomja meg a „Ctrl + O” billentyűt, és nyomja meg az Enter billentyűt. Ezután nyomja meg a „Ctrl + X” billentyűt. Most elvégezte a szükséges változtatásokat.
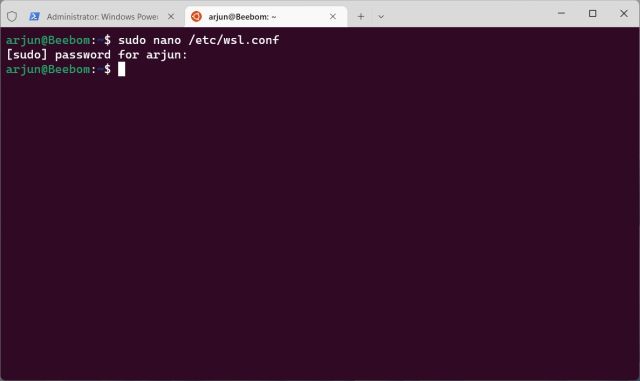
5. Most le kell állítania a Windows alrendszert Linuxhoz. Ehhez zárja be az Ubuntu lapot, és lépjen a PowerShell lapra. Itt futtassa az alábbi parancsot.
wsl.exe --shutdown
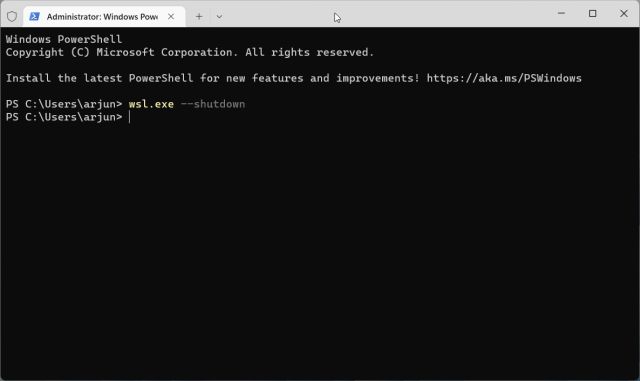
6. Most pedig indítsa újra az Ubuntut a Windows terminálról. A Systemd alapértelmezés szerint a háttérben fog futni. Az ellenőrzéshez futtassa az alábbi parancsot, és nézze meg a szolgáltatás állapotát.
systemctl list-unit-files --type=service
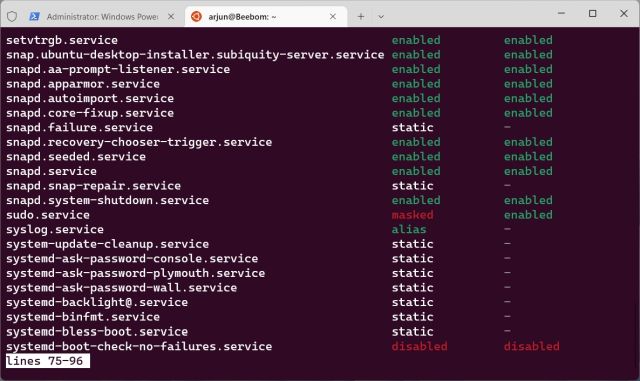
7. Most már telepítheti a Nextcloudot WSL2-re a Snap használatával, amely a systemd-re támaszkodik a megfelelő működéséhez. Itt válassza ki a saját felhasználónevét és jelszavát a második parancsban. Amint az alábbi képernyőképen látható, az összes Snap szolgáltatás megfelelően működik.
sudo snap install nextcloud sudo nextcloud.manual-install USERNAME PASSWORD snap services
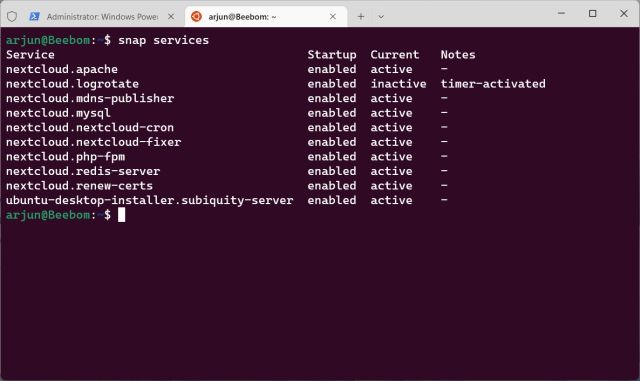
Kapcsolja be a Systemd funkciót a Windows alrendszeren Linuxhoz
Tehát ezeket a lépéseket kell követnie a systemd for WSL engedélyezéséhez a Windows 11 rendszerben. A legjobb az egészben az, hogy nem kell átmennie egy Insider csatornára, hogy engedélyezze a systemd funkciót a Linux alrendszerben Windows rendszeren. A csomagot közvetlenül letöltheti a GitHubról, és azonnal telepítheti. Ezenkívül, ha Android-alkalmazásokat szeretne telepíteni Windows 11 rendszerre, tekintse meg részletes oktatóanyagunkat. A Google Play Áruház Windows 11 rendszerű számítógépére történő telepítéséhez pedig frissített útmutatóval rendelkezünk. Végül, ha bármilyen kérdése van, tudassa velünk az alábbi megjegyzés részben.