Felhasználók milliói játszanak naponta a Steamen offline és online egyaránt. Mielőtt azonban kipróbálnának egy új és izgalmas játékot, le kell tölteniük a játék fájljait a számítógépükre. És néhány felhasználónak itt vannak gondjai.
Ha a Steam túl lassan tölti le a játékokat a számítógépére, vagy ha a játékfájlok frissítése túl sokáig tart, előfordulhat, hogy barátai nem hajlandók megvárni, amíg Ön csatlakozik egy többjátékos munkamenethez.
Határozottan frusztráló, különösen akkor, ha egy egész hétvégét tervez egy hétköznapi játékkal, hogy enyhítse a stresszt a kemény munkahelyi hét miatt. De ne aggódjon, mert mi azért vagyunk itt, hogy segítsünk.

Tartalomjegyzék
Miért olyan lassú a Steam letöltése?
A Steam lassú letöltési sebességének több oka is lehet. Néhány közülük a következőket tartalmazza:
Elavult játékkliens
Folyamatos rendszerfrissítések
Sérült letöltési gyorsítótár
Alacsony sávszélesség-korlát a Steamen
Helytelen letöltési régió
Magas hálózati használat a számítógépen
Internetkapcsolati problémák
Sérült fájlok a Steam játékkliensen belül
Teljes böngésző gyorsítótár és cookie-k
Elavult hálózati illesztőprogramok
Elfoglalt Steam szerverek
A Steam lassú letöltési sebességének javítása
Ha a Steam letöltését szoftverprobléma akadályozza, akkor a következő megoldások segítségével gyorsan kijavíthatja.
A legrosszabb esetben ellenőriznie kell az internetkapcsolatot, vagy akár az internetszolgáltatóval is kapcsolatba kell lépnie, hátha lefojtotta a sávszélességet.
1. Frissítse a Steam asztali klienst
A Steam rendszeresen kap frissítéseket, így élvezheti a legújabb funkciókat, fejlesztéseket és hibajavításokat. Mindez automatikusan történik, így csak annyit kell tennie, hogy engedélyezi.
Ha azonban korábban csatlakozott a béta fejlesztési szakaszhoz, hogy izgalmas új funkciókat teszteljen, nem kell meglepődnie, amikor különféle problémákkal találkozik, például a Steam lassú letöltésével. Határozottan biztonságosabb, ha ragaszkodunk a stabil frissítésekhez.
Így tilthatja le a Steam béta frissítéseit Windows 10 rendszeren:
Kattintson a jobb gombbal a Steam rendszertálcára, és lépjen a Beállítások menübe
A Fiók lapon kattintson a Módosítás gombra a Béta részvétel mellett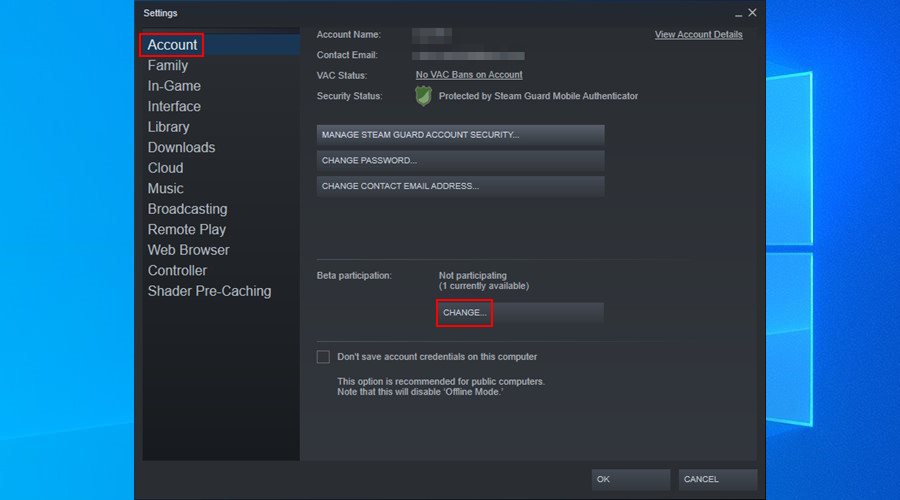
Állítsa a Béta részvételt NONE értékre – Lépjen ki az összes bétaprogramból, és kattintson az OK gombra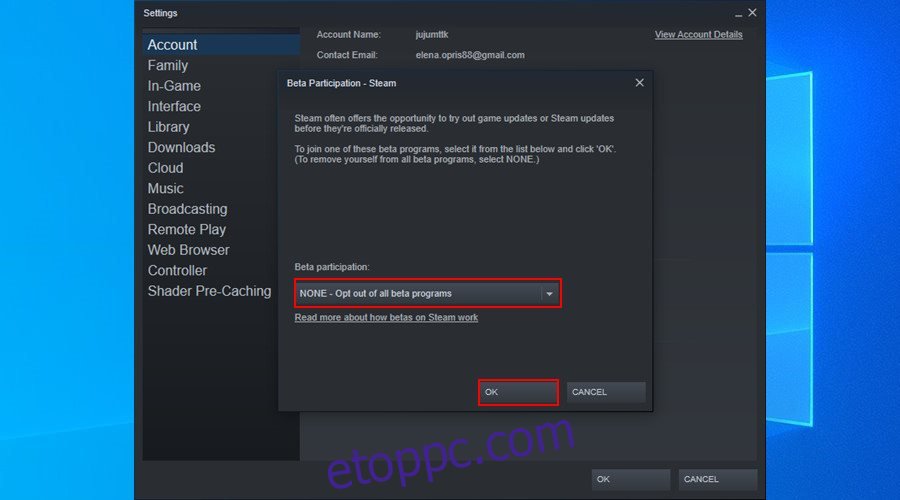
Indítsa újra a Steam-et
2. Ellenőrizze az operációs rendszer frissítéseit
Ha hosszú ideig nem kapcsolta be Windows számítógépét, meglepheti, hogy mennyi ideig tart az összes aktuális frissítés letöltése és telepítése.
A feladat megbéníthatja az egész számítógépes tevékenységét, nem is beszélve az internet-hozzáféréssel rendelkező alkalmazásokról. Tehát ez lehet az oka annak, hogy a Steam letöltése olyan lassú.
Ebben az esetben megvárhatja, amíg a Windows befejezi a letöltést. Lehetséges, hogy többször újra kell indítani a számítógépet. Ellenkező esetben törölheti és elhalaszthatja az operációs rendszer folyamatban lévő frissítéseit.
Csak ügyeljen arra, hogy végül frissítse operációs rendszerét, mivel ez a legfontosabb a számítógép biztonsága szempontjából.
3. Törölje a Steam letöltési gyorsítótárát
A Steam letöltési gyorsítótára a játékok letöltéséhez és az alkalmazások frissítéséhez szükséges ideiglenes fájlokat tartalmazza. A gyorsítótár azonban nem mindig törlődik magától, így előfordulhat, hogy elakad a régebbi fájloknál, amelyekre a Steamnek már nincs szüksége.
De könnyen megoldhatja ezt a problémát, ha manuálisan üríti ki a Steam letöltési gyorsítótárát. Amellett, hogy felgyorsítja a játékok letöltését, ez segíteni fog az indulást megtagadó játékok javításában is.
A Steam letöltési gyorsítótárának törlése Windows 10 rendszeren:
Kattintson jobb gombbal a Steam rendszertálcára, és válassza a Beállítások lehetőséget
Lépjen a Letöltések elemre, és kattintson a Letöltési gyorsítótár törlése gombra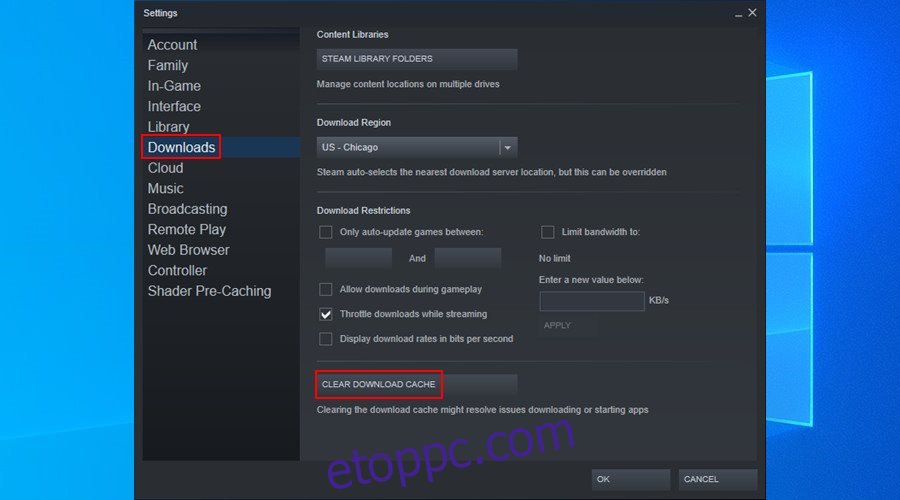
Kattintson az OK gombra, amikor megerősítést kér
Jelentkezzen ki a Steamből, és jelentkezzen be újra
4. Ellenőrizze a Steam letöltési korlátozásait
A Steamnek van egy speciális funkciója, amelyet a korlátozott internetkapcsolattal rendelkező felhasználók számára tartanak fenn. Lehetővé teszi számukra, hogy korlátozzák sávszélességüket a játék- és alkalmazásfájlok letöltésekor, hogy más alkalmazások továbbra is online lehessenek anélkül, hogy lelassulnának vagy megnyomnának.
Ha Ön vagy valaki más, aki hozzáfér a számítógépéhez, a közelmúltban korlátozta a hálózati sávszélességet, pontosan ez az oka annak, hogy a Steam letöltései most olyan lassúak.
Ez azonban néhány egyszerű lépéssel megoldható. Ennek során más hasonló korlátozásokat is ki kell kapcsolnia.
Hogyan lehet letiltani a letöltési korlátozásokat a Steamen:
Kattintson a jobb gombbal a Steam rendszertálcára, és nyissa meg a Beállításokat
A Letöltések részben törölje a jelet a Sávszélesség korlátozása erre, Csak a játékok automatikus frissítése között, és a Letöltések szabályozása streamelés közben.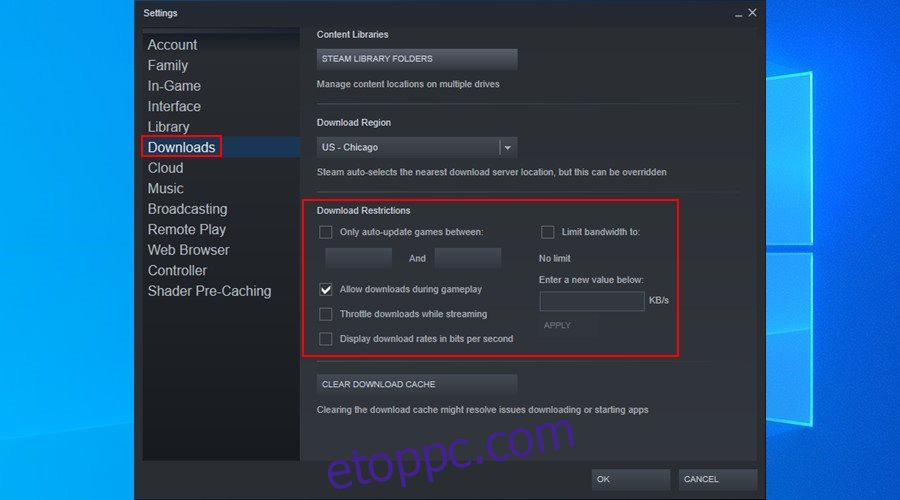
Engedélyezze a Letöltések engedélyezése adatfolyam közben lehetőséget, majd kattintson az OK gombra
Jelentkezzen ki a Steamből, és jelentkezzen be újra
5. Módosítsa a Steam letöltési régióját
Amikor telepíti a Steam klienst a számítógépére, az automatikusan beállítja a letöltési régiót a rendszerbeállítások figyelembevételével. De előfordulhat, hogy nem tudja megállapítani az Ön pontos helyét.
Továbbá, ha van laptopod, és egy másik városba vagy országba utazol, akkor a Steam letöltési régiója már nem lesz pontos, mert nem tudja automatikusan frissíteni a tartózkodási helyét.
A Steam letöltési régió megváltoztatása:
Kattintson a jobb gombbal a Steam rendszertálcára, és nyissa meg a Beállításokat
Látogasson el a Letöltések területre, és állítsa be városának Letöltési régióját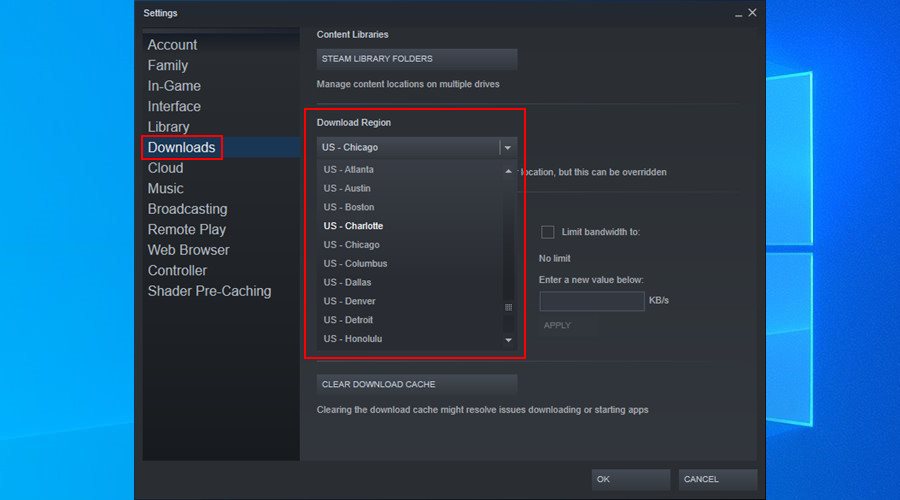
Ha városa nem jelenik meg a listán, kattintson a legközelebbi helyre
Kattintson az OK gombra, és indítsa újra a Steam-et
6. Zárja be a többi, internet-hozzáféréssel rendelkező, futó alkalmazást
Ha túl sok olyan alkalmazás fut a háttérben, amely lefoglalja a teljes hálózati sávszélességet, akkor a Steam lassú letöltésére számítson.
A gyors megoldás itt az, hogy bezár minden olyan aktív folyamatot, amelyre a számítógépének nincs szüksége Steam játékok letöltése és lejátszása közben.
Ilyenek például a webböngészők, vírusirtó, tűzfal és egyéb internetes biztonsági alkalmazások, VPN-szolgáltatások és a Steamen kívül más játékkliensek.
Ezenkívül ki kell kapcsolnia a torrentező klienseket és más peer-to-peer programokat, az FTP-klienseket és a webszerver-alkalmazásokat, az internetes gyorsítókat és a letöltésgyorsítókat.
További információkért tekintse meg a A Steam működését zavaró programok listája.
A hálózatot fogyasztó folyamatok letiltása Windows 10 rendszeren:
Kattintson a jobb gombbal a Windows 10 tálcára, és válassza a Feladatkezelő lehetőséget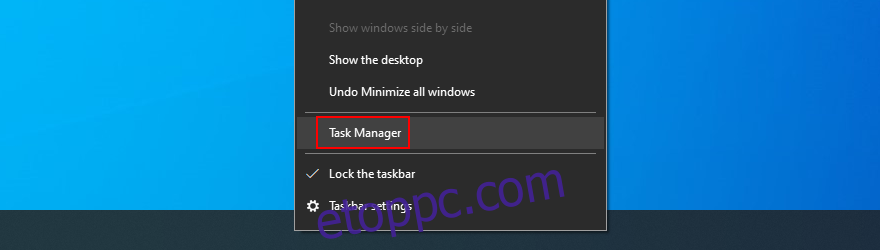
Kattintson a Hálózat elemre az összes futó folyamat hálózathasználat szerinti rendezéséhez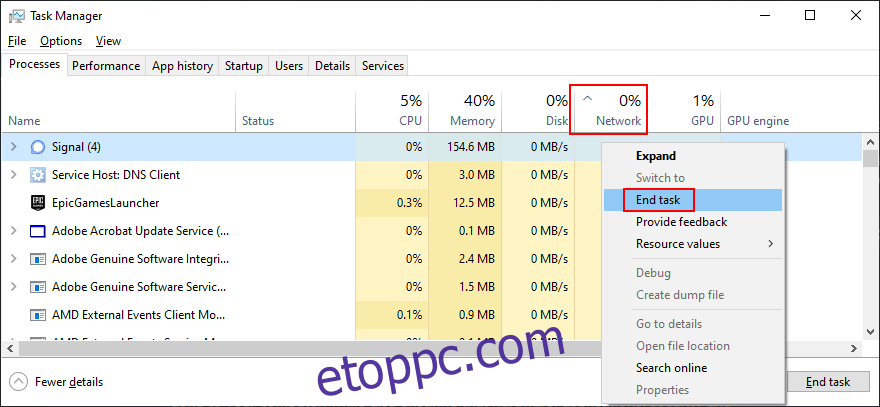
Kattintson jobb gombbal a lista első folyamatára (a Steam kivételével), és válassza a Feladat befejezése lehetőséget
Ha szükséges, tegye ezt több alkalmazáshoz
Indítsa újra a Steam-et
7. Javítsa meg a Steam-et
A Steam letöltések felgyorsításának egyszerű módja, ha kijavítjuk az alkalmazást a Parancssorból. Csak győződjön meg arról, hogy számítógép-adminisztrátorként jelentkezett be, mielőtt megtenné a következő intézkedéseket:
Nyomja meg a Ctrl + R billentyűket
Írja be: „C:Program Files (x86)SteambinSteamService.exe” /javítás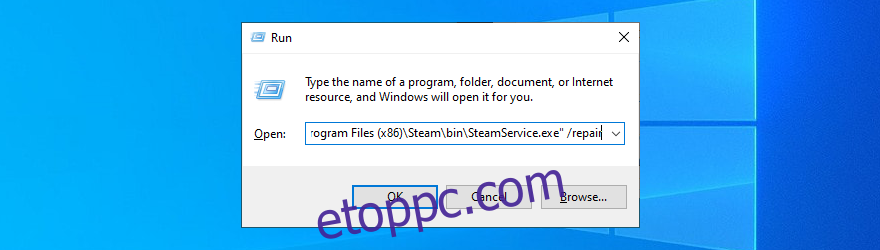
Ha a Steamet az alapértelmezetttől eltérő mappába telepítette, feltétlenül szerkessze a fenti hely címét
Nyomja meg a Ctrl + Shift + R billentyűket a parancs végrehajtásához rendszergazdai jogokkal
Kattintson az Igen gombra, ha az UAC (Felhasználói fiókok felügyelete) kéri.
Indítsa újra a Steam-et
8. Telepítse újra a Steamet
A Steam játékklienssel kapcsolatos legtöbb probléma megoldható az alkalmazás újratelepítésével. Ez a legjobb módja annak biztosítására is, hogy a rendelkezésre álló legújabb verziót töltse le és állítsa be.
A Steam újratelepítése:
Kattintson jobb gombbal a Windows 10 Start gombjára, és lépjen az Alkalmazások és szolgáltatások menüpontra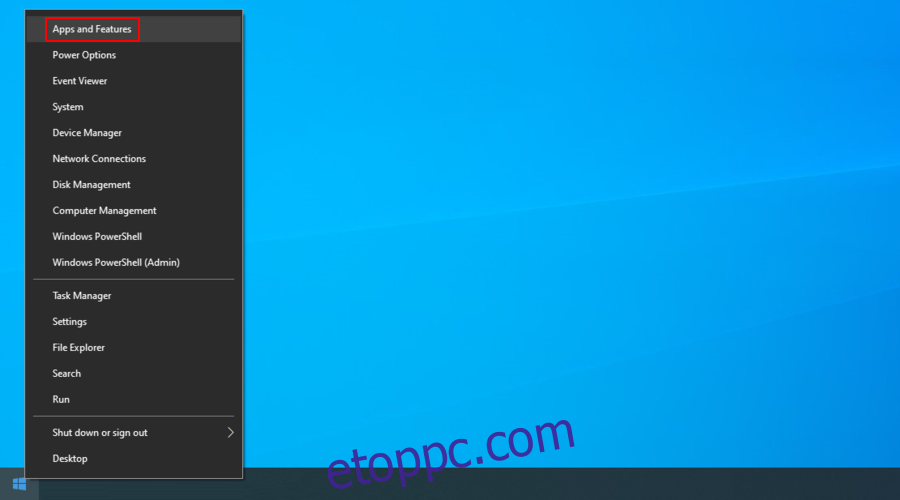
Kattintson a Keresés ebben a listában lehetőségre, és írja be a steam kifejezést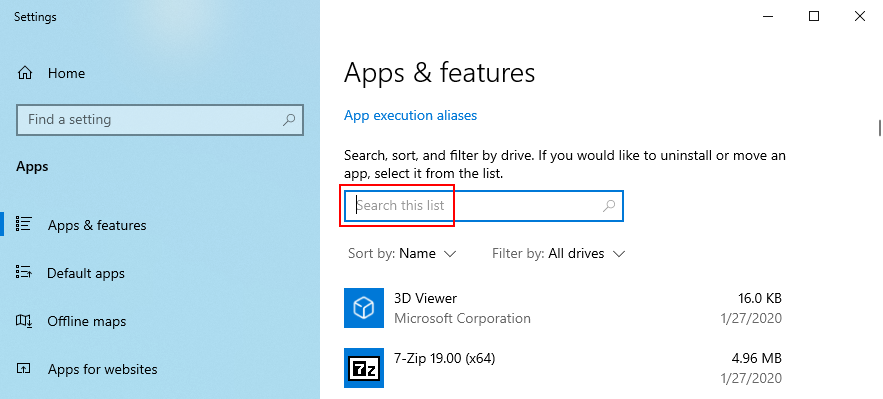
Válassza a Steam lehetőséget, kattintson az Eltávolítás gombra, és kövesse a megadott utasításokat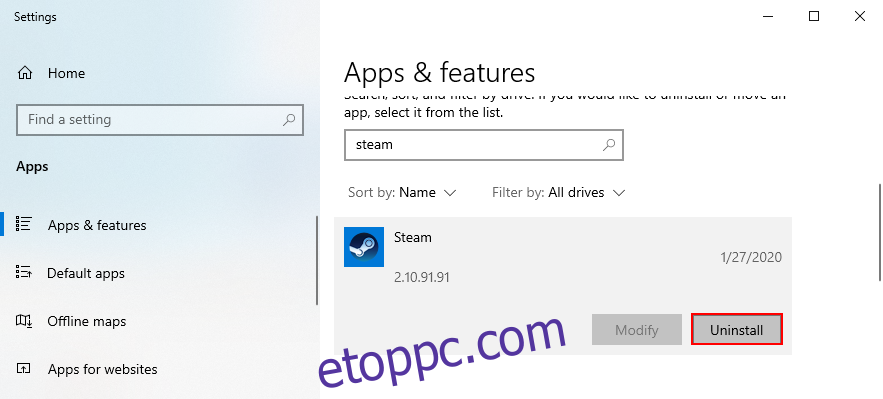
Töltse le a Steam-et a hivatalos honlapján és telepítse
9. Törölje a Steam böngésző gyorsítótárát és a cookie-kat
A Steam beépített böngészővel rendelkezik, amely lehetővé teszi az áruház felfedezését, új játékok keresését, valamint új címek vásárlását. Csakúgy, mint egy tipikus internetes navigátor, a Steam böngészője is zsúfolt lehet a gyorsítótárral és a cookie-kkal, ami lassabb letöltést eredményez.
A Steam böngésző gyorsítótárának és a cookie-k törlése:
Kattintson a jobb gombbal a Steam rendszertálcára, és lépjen a Beállítások menübe
Válassza a Webböngésző lehetőséget
Kattintson a Webböngésző gyorsítótárának törlése és az OK gombra a megerősítéshez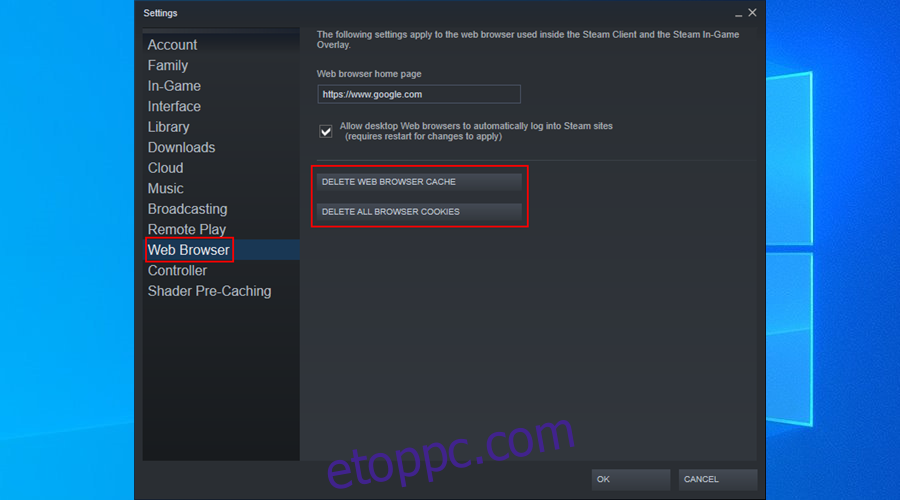
A megerősítéshez kattintson a Böngésző cookie-jainak törlése és az OK gombra
Jelentkezzen ki a Steamből, és jelentkezzen be újra
10. Állítsa be az egyéni DNS-kiszolgálókat
Ha az internetszolgáltatód által hozzárendelt alapértelmezett DNS-szervereid vannak, és ha nincsenek megfelelően optimalizálva, ez lehet az oka annak, hogy a Steam letöltések olyan lassúak. De gyorsan megjavíthatod.
A Cloudflare DNS-kiszolgálók beállítása Windows 10 rendszeren:
Győződjön meg arról, hogy számítógépes rendszergazdaként jelentkezett be
Kattintson a jobb gombbal a Start gombra, és lépjen a Hálózati kapcsolatok menüpontra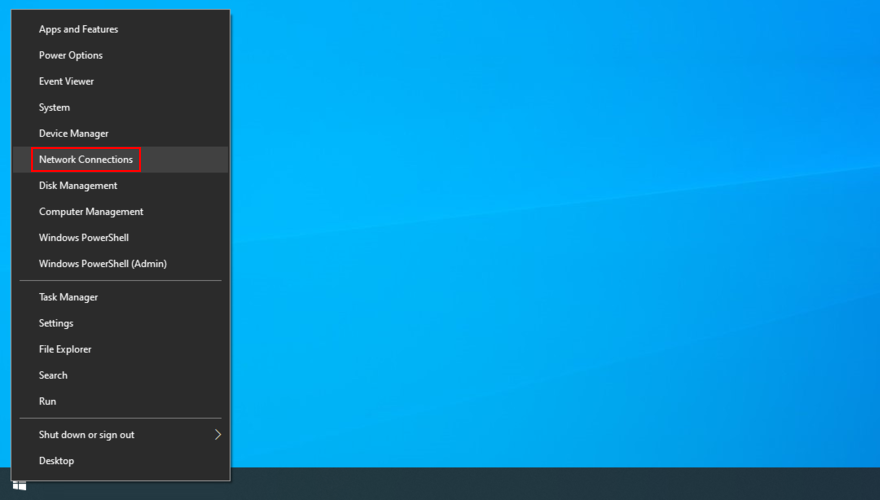
Kattintson az Adapterbeállítások módosítása elemre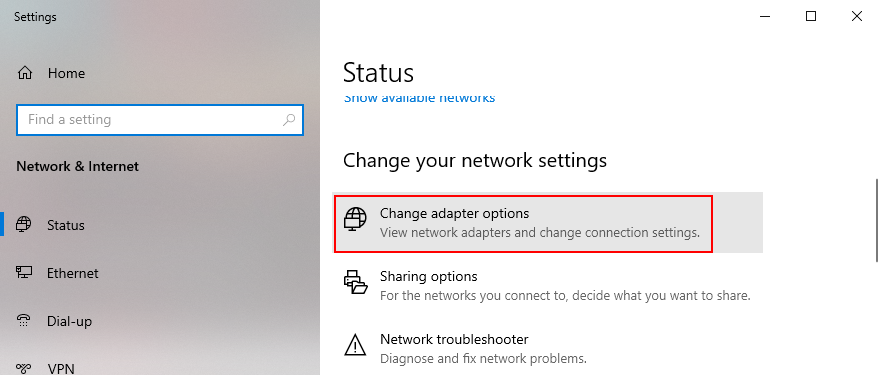
Kattintson a jobb gombbal az internetkapcsolatra, és válassza a Tulajdonságok lehetőséget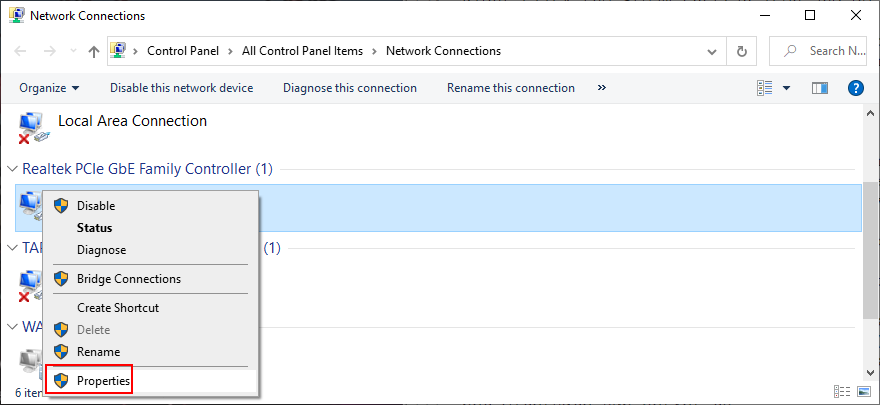
Kattintson duplán az Internet Protocol 4-es verziójára (TCP/IPv4)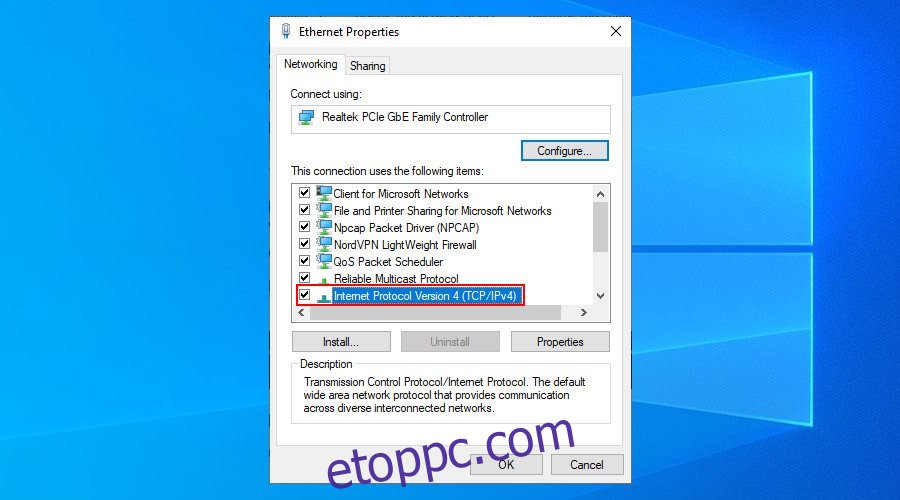
Válassza a következő DNS-kiszolgálócímek használata lehetőséget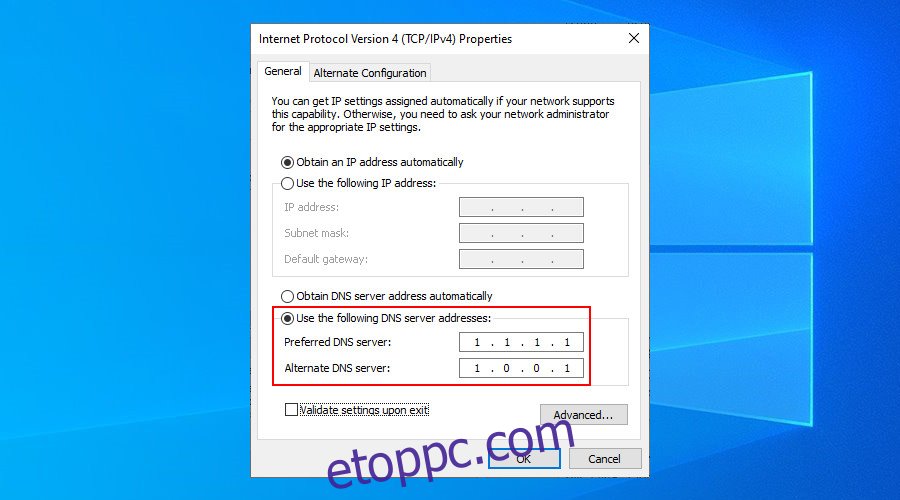
Állítsa az Előnyben részesített DNS-kiszolgálót 1.1.1.1-re
Állítsa az Alternatív DNS-kiszolgálót 1.0.0.1-re
Kattintson az OK gombra
Indítsa újra a Steam-et
11. Ellenőrizze az internetkapcsolatot
Felesleges feladatnak tűnhet, de soha nem lehet biztos az internetkapcsolat megbízhatóságában. Futtathat egy hálózati sebességtesztet, hogy ellenőrizze a figyelemre méltó változásokat a letöltési és feltöltési sebességgel kapcsolatban.
Ezenkívül újraindíthatja az útválasztót, ellenőrizheti az útválasztó konfigurációs beállításait, és letilthatja a QoS-t, ha aktiválva volt, átválthat vezeték nélküli módról Ethernet módra, és még ellenőrizheti is a kábeleket.
Ha sikerül kijavítania a lassú internetkapcsolatot a Windows 10 rendszeren, ez segít a Steam lassú letöltéseinek javításában is.
12. Frissítse a hálózati illesztőprogramot
Ha régebbi hálózati kártyával rendelkezik, akkor érdemes lehet egy újabb modell helyett lemondani róla. Mielőtt azonban ezt megtenné, frissítse a hálózati illesztőprogramot a legújabb verzióra.
Meglepődhet, hogy egy egyszerű illesztőprogram-frissítés után hogyan javul az internet sebessége, beleértve a Steam letöltési sebességét is.
A hálózati illesztőprogram frissítése Windows 10 rendszeren:
Kattintson a jobb gombbal a Start gombra, és válassza az Eszközkezelő lehetőséget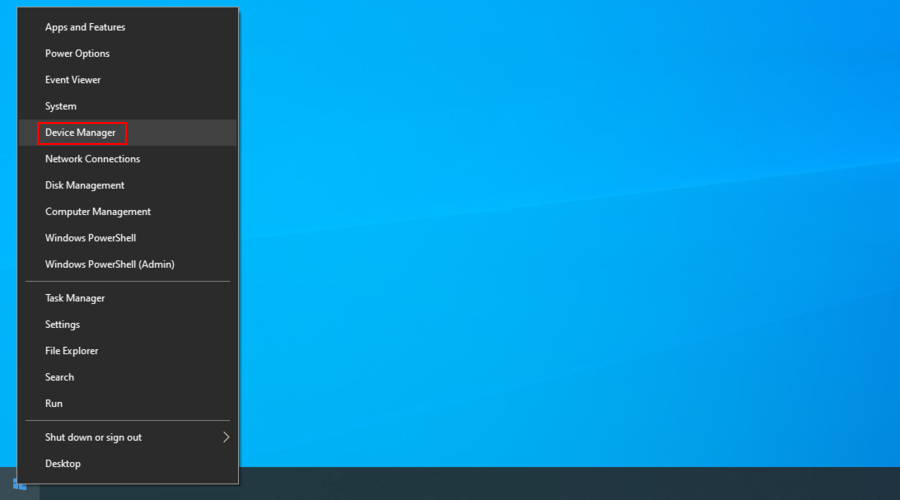
Bontsa ki a Hálózati adapterek csoportot
Kattintson a jobb gombbal a bejegyzésre, és válassza az Illesztőprogram frissítése lehetőséget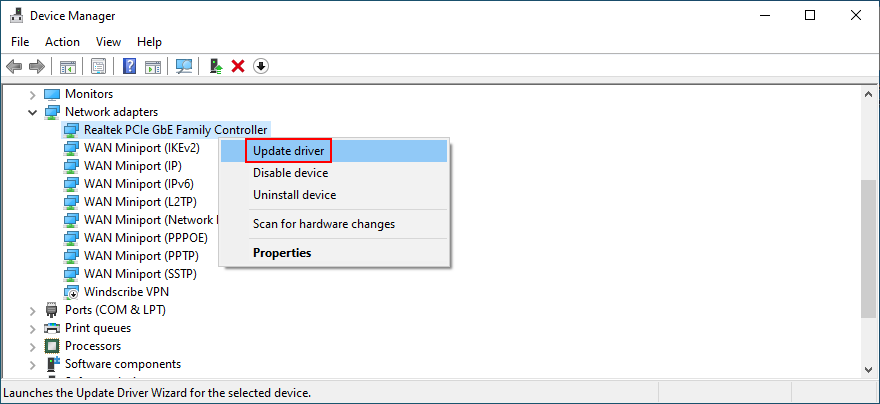
Kattintson az Automatikus keresés a frissített illesztőprogramért lehetőségre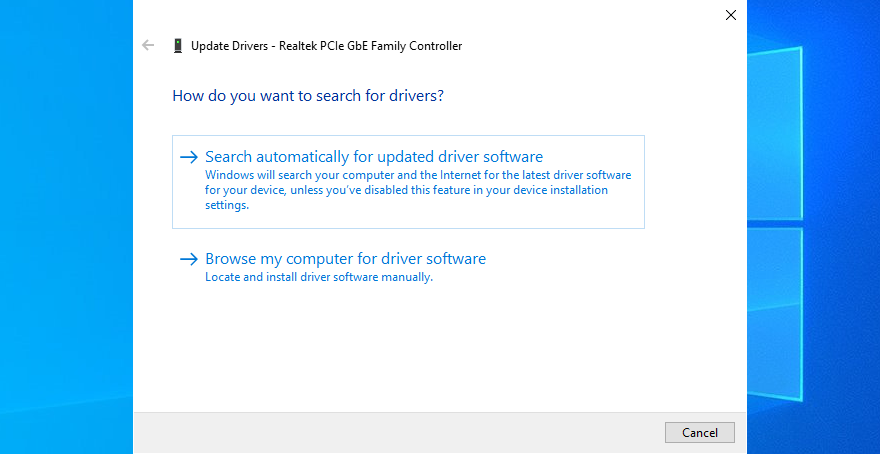
Ha megjelenik a A legjobb illesztőprogramok már telepítve vannak az eszközhöz üzenetet, kattintson a Frissített illesztőprogramok keresése a Windows Update webhelyen lehetőségre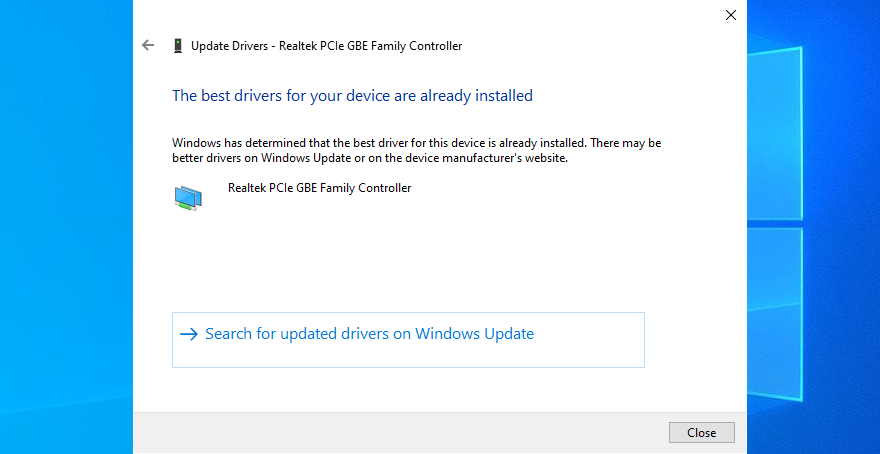
A Microsoft a Windows Update segítségével próbál meg újabb hálózati illesztőprogramot találni. Sajnos ez gyakran nem sikerül, bár valóban léteznek újabb illesztőprogram-verziók.
Ebben az esetben az Eszközkezelővel meg kell találnia a hálózati illesztőprogram gyártóját, látogassa meg a hivatalos webhelyét, majd töltse le és telepítse a számítógépére egy újabb illesztőprogramot.
13. Forduljon internetszolgáltatójához
Ha minden más nem sikerül, csak egy lehetőség marad: kapcsolatba lépni az internetszolgáltatóval. Számos internetszolgáltatóról ismert, hogy szándékosan lassítja az internet sebességét játék, torrentezés vagy streamelés közben, hogy megőrizze a teljes sávszélességet.
Például, ha jelenleg nincs előfizetve a legdrágább internetcsomagra, az internetszolgáltató lefojthatja a sávszélességét, hogy rávegye Önt egy kiváló előfizetésre.
Mielőtt azonban bármilyen következtetésre jutna, tekintse át az internetszolgáltatóval kötött megállapodást, valamint vegye fel a kapcsolatot a műszaki támogatással. Lehet, hogy van egy komolyabb probléma, amiről nem is tudsz.
Azt is ellenőrizheti a statisztikák a felhasznált letöltési sávszélességgel a Steamen hogy tisztább képet kapjon arról, hogy a letöltési sebessége miként alakul a régiójához képest.
A Steam letöltése lassú: KÖVETKEZTETÉS
Összefoglalva, ha a Steam letöltési sebessége túl lassú, megpróbálhatja kijavítani a Steam asztali kliens és az operációs rendszer frissítésével, a letöltési gyorsítótár törlésével és a Steam letöltési korlátozásainak eltávolításával.
Ezenkívül módosíthatja a Steam letöltési régióját egy Önhöz közelebbi helyre, leállíthatja az összes többi, internet-hozzáféréssel rendelkező alkalmazást, és megjavíthatja a Steam-et a parancssori környezetből.
Ezenkívül érdemes teljesen újratelepíteni a Steam klienst, kiüríteni a belső webböngésző gyorsítótárát és a cookie-kat, konfigurálni egyéni DNS-kiszolgálókat, ellenőrizni az internetkapcsolat minőségét, és frissíteni a hálózati illesztőprogramot. Ha minden más nem segít, ideje kapcsolatba lépni internetszolgáltatójával.
Az alábbi megoldások közül melyik tette gyorsabbá a Steam letöltéseket? Kihagytunk valami fontos lépést? Tudassa velünk az alábbi megjegyzés szakaszban.

