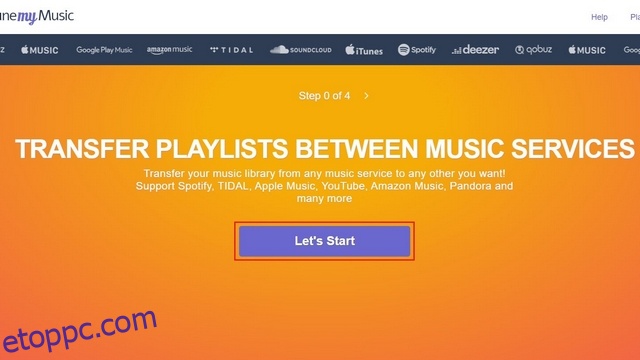A Spotify tagadhatatlanul kulcsszereplő a zenei streaming iparágban, de messze nem az egyetlen. A streaming térben tapasztalható fokozódó verseny miatt a felhasználók a Spotifyon túl is keresni kezdték kedvenc dalaikat. Bár a zenei streaming szolgáltatások nem kínálnak hivatalos módot a lejátszási listák zökkenőmentes exportálására és importálására, számos szolgáltatás segíti ezt a gyakorlatot anélkül, hogy minden számot kézzel kellene hozzáadnia. Ebben a cikkben részletesen bemutatjuk, hogyan viheti át Spotify lejátszási listáját az Apple Music, a YouTube Music és más szolgáltatásokba.
Tartalomjegyzék
Spotify lejátszási listák átvitele más streaming szolgáltatásokhoz (2022)
Melyik a legjobb szolgáltatás a zeneátvitelhez a streaming szolgáltatások között?
Van néhány lehetőség, amelyeket figyelembe vehet a lejátszási listák zenei streaming szolgáltatások közötti átvitele során. Először is ott van a Tune My Music, és szinte az összes streaming szolgáltatást támogatja. Az ingyenes csomag használatával akár 500 zeneszámot is áthelyezhet, és a dalokat .TXT vagy .CSV fájlba exportálhatja. Ha frissít a prémium csomagra, amely havi 4,5 dollárba vagy évi 24 dollárba kerül, korlátlan számú konverziót és akár 20 lejátszási lista automatikus szinkronizálását is lehetővé teszi.
Aztán ott van a Soundiiz, egy másik ingyenes szolgáltatás a lejátszási listák átviteléhez. A Tune My Music alkalmazással ellentétben itt tarthat egy lejátszási listát automatikusan szinkronizálva az ingyenes verzióban. Az egyszerre konvertálható lejátszási listák száma azonban 200 zeneszámra korlátozódik. A korlátozások megszüntetése érdekében megvásárolhatja a prémium verziót, amely havi 4,5 euróba (~5,15 USD) kerül.
Egyéb megfontolandó lehetőségek közé tartozik a SongShift (Letöltés), egy iOS-exkluzív alkalmazás és a Free Your Music (látogatás), egy fizetős lejátszási lista átviteli szolgáltatás. Összességében a Tune My Music ideális választás a legtöbb ember számára, ha lejátszási listák konvertálásáról van szó.
Spotify lejátszási listák átvitele az Apple Music alkalmazásba (web)
1. Nyissa meg a TuneMyMusic (látogatás) webhelyet, és a kezdéshez kattintson a „Kezdjük” gombra.
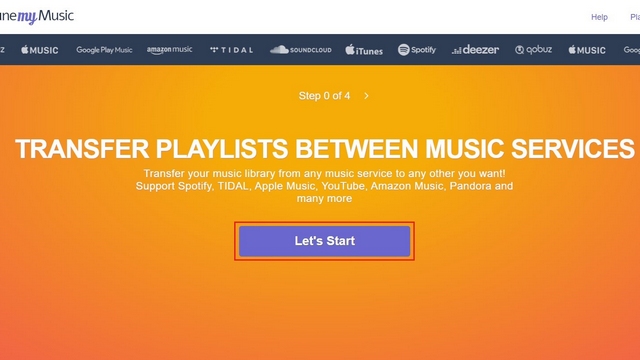
2. Most válassza ki a „Spotify”-t forrásplatformként.
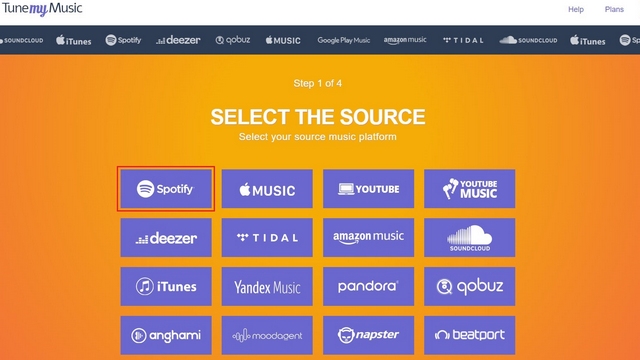
3. A rendszer felkéri, hogy jelentkezzen be Spotify hitelesítő adataival. Adja meg Spotify felhasználónevét és jelszavát, majd nyomja meg a „Bejelentkezés” gombot a továbblépéshez.
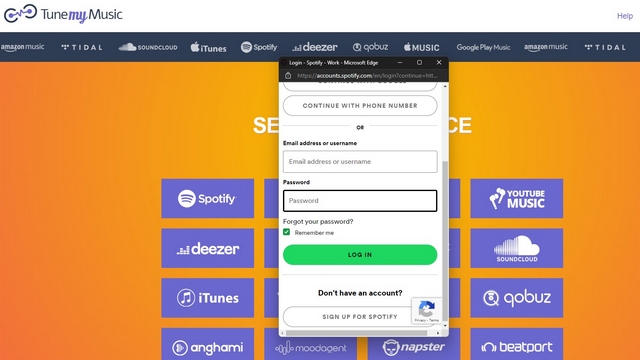
4. A Tune My Music szolgáltatáshoz hozzá kell férni Spotify-fiókjához, hogy átvihesse zenéit a Spotify szolgáltatásból az Apple Music szolgáltatásba. Kattintson az „Elfogadom” gombra a webhely engedélyezéséhez.
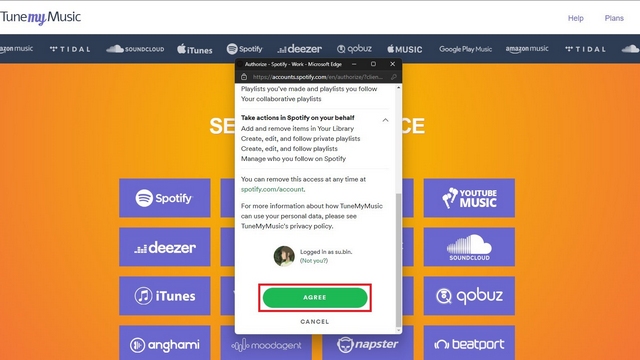
5. Miután bejelentkezett, vagy feltöltheti az összes Spotify lejátszási listát a fiókjából, vagy beillesztheti a lejátszási lista URL-jét a szövegmezőbe a kiválasztáshoz.
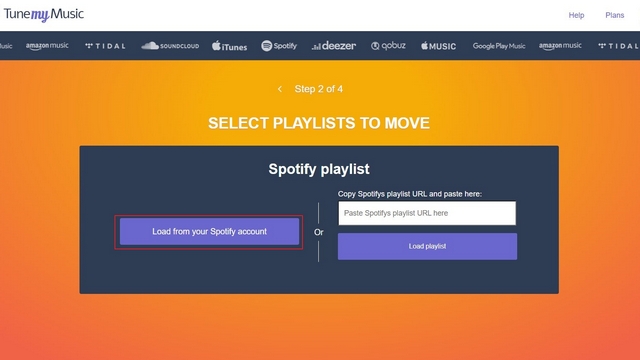
6. Ezután kiválaszthatja az összes lejátszási listát, amelyet át szeretne helyezni az Apple Music alkalmazásba, és kattintson a „Cél kiválasztása” gombra. Ehhez a bemutatóhoz áthelyezek egy lejátszási listát a Spotify-ról az Apple Musicra.
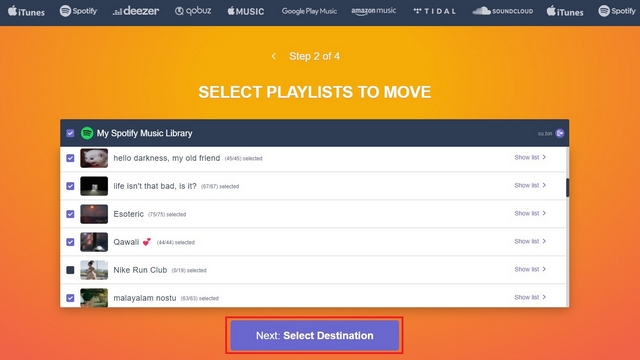
7. A következő oldalon válassza ki az „Apple Music”-t zenei célplatformként.
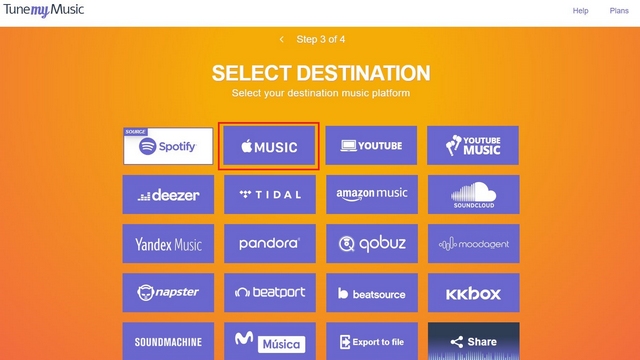
8. Most be kell jelentkeznie Apple Music-fiókjába az Apple ID hitelesítő adataival.
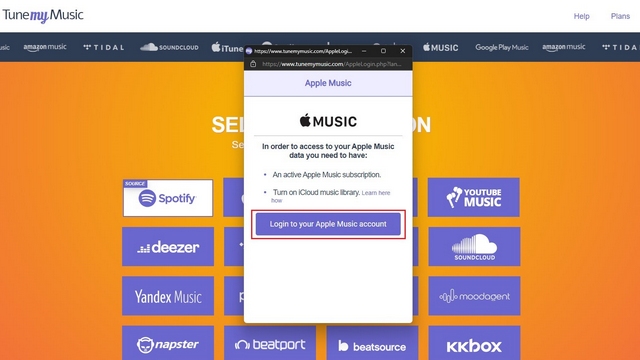
9. Amikor megjelenik a Tune My Music fiók hozzáférési kérelme, kattintson az „Engedélyezés” gombra a jóváhagyáshoz.
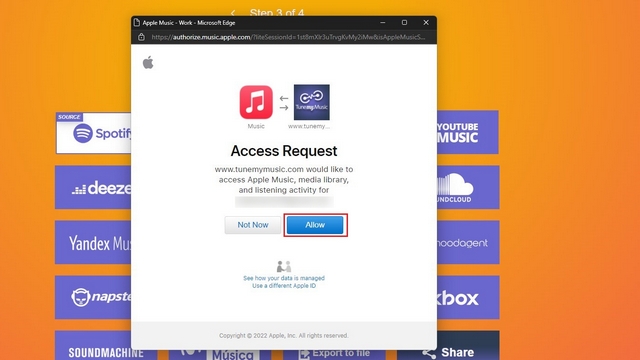
10. Mielőtt a szolgáltatás megkezdi a lejátszási listák átvitelét, megjelenik az átvitelhez kiválasztott lejátszási listák összefoglalása. Most kattintson a „Start Moving My Music” gombra a lejátszási lista átvitelének elindításához.
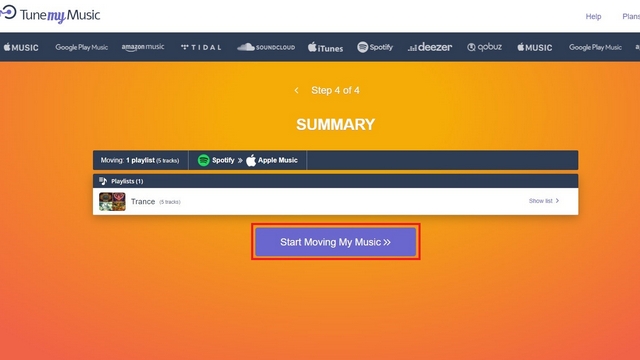
11. Ha az átvitel befejeződött, ugyanazon az oldalon látni fogja a visszaigazolást. Ezután elérheti az átvitt lejátszási listát az Apple Music alkalmazásban vagy a webes kliensben.
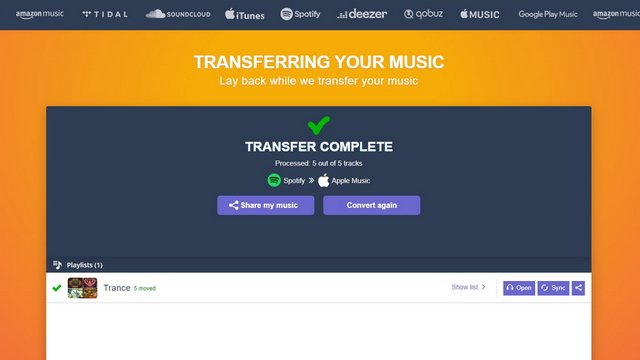
Spotify lejátszási listák átvitele az Apple Music (iOS) rendszerbe
1. Töltse le a SongShift alkalmazást az App Store-ból (Letöltés), és érintse meg a Spotify elemet a Spotify-fiók és a Songshift összekapcsolásához. Az összekapcsolási folyamat magában foglalja a Spotify hitelesítő adataival való bejelentkezést.
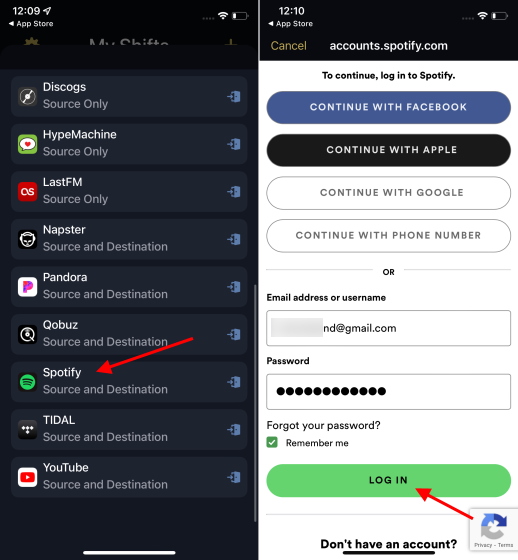
2. Hasonlóképpen jelentkezzen be az Apple ID használatával, hogy összekapcsolja Apple Music-fiókját a SongShift-tel.
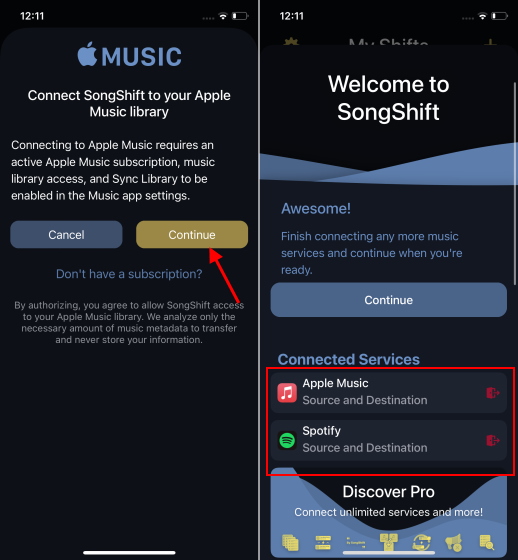
3. A dalátviteli folyamat elindításához nyomja meg a „+” ikont a képernyő jobb felső sarkában, nyomja meg a „Setup Source” gombot, és válassza ki a Spotify elemet a zenei szolgáltatások listájából.
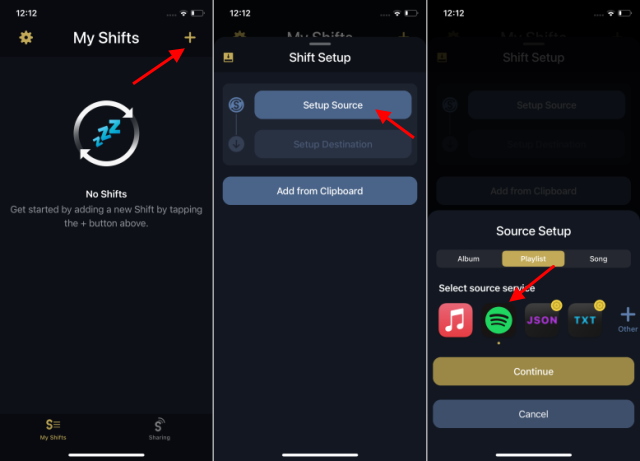
4. Mostantól kiválaszthatja, hogy az áthelyezni kívánt albumokat, lejátszási listákat vagy zeneszámokat az Apple Music alkalmazásba kívánja-e vinni. Lejátszási listákat fogunk mozgatni az oktatóanyagban. Engedélyezze a „Több hozzáadása” kapcsolót a tetején, és válassza ki azokat a lejátszási listákat, amelyeket át szeretne vinni az Apple Music alkalmazásba. Miután kiválasztotta a lejátszási listákat, nyomja meg a „Kész” gombot.
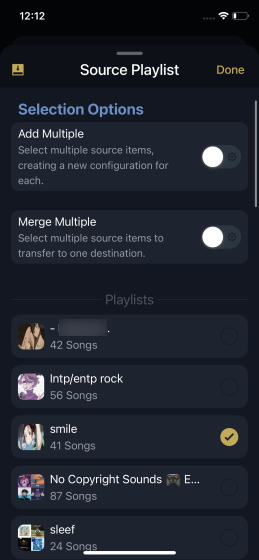
5. Nyomja meg a „Cél beállítása” gombot, és válassza ki az Apple Music alkalmazást célként. Az átviteli folyamat elindításához érintse meg a „Befejeztem” gombot. A SongShift mostantól egyezteti a dalokat, és áthelyezi lejátszási listáit az Apple Music alkalmazásba.
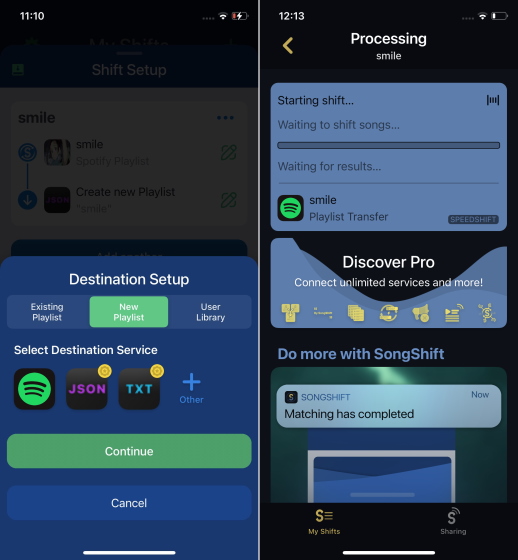
Spotify lejátszási listák átvitele a YouTube Music szolgáltatásba (web)
1. Nyissa meg a Soundiiz webhelyet (látogatás), és regisztráljon egy új fiókot, vagy használja Google-, Facebook-, Apple-, Spotify- vagy Twitter-fiókját a fiók létrehozásához.
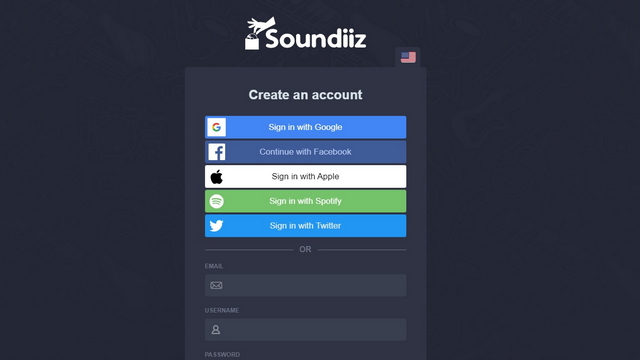
2. A bal oldalsávon válassza a Spotify lehetőséget, és kattintson a zöld „Csatlakozás” gombra.
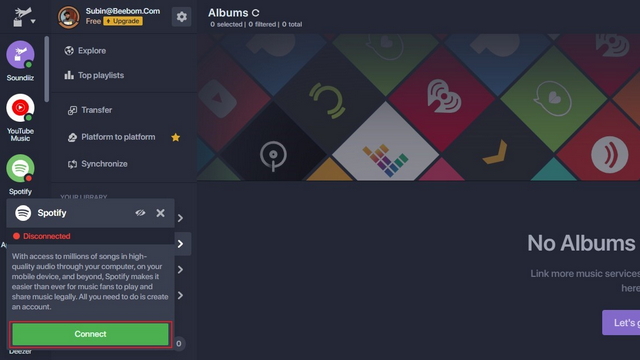
3. A Spotify mostantól engedélyt fog kérni. Kattintson az „Elfogadom” gombra, hogy engedélyezze a Soundiiz számára, hogy hozzáférjen fiókjához.
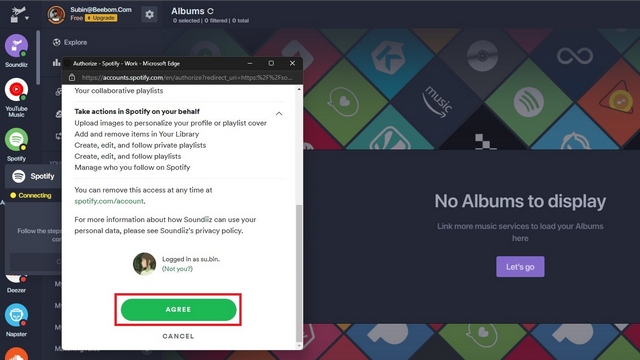
4. Hasonlóképpen keresse meg a YouTube Music elemet az oldalsó panelen, és kattintson a „Csatlakozás” gombra.
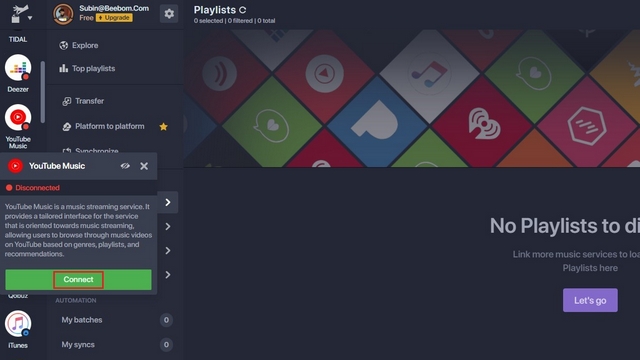
5. Most jelentkezzen be Google Fiókjába a Soundiiz és a YouTube Music összekapcsolásához.
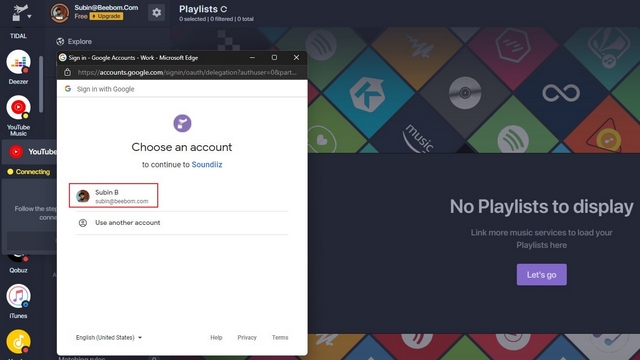
6. Amikor megjelenik az engedélykérő, kattintson az „Engedélyezés” gombra, hogy hozzáférést biztosítson YouTube Music-fiókja kezeléséhez.
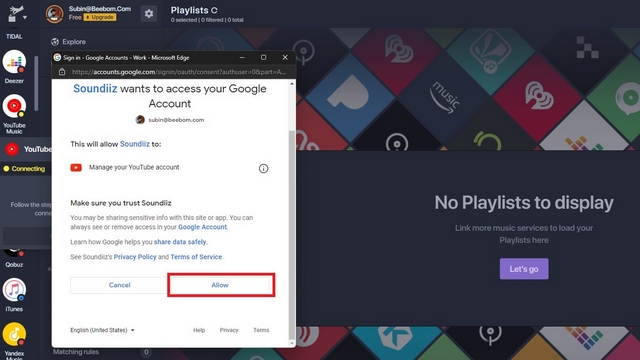
7. A Spotify csatlakoztatása után a Soundiiz listázza az összes lejátszási listát. Válassza ki azokat a lejátszási listákat, amelyeket át szeretne helyezni a YouTube Music szolgáltatásba, és kattintson a „Konvertálás” gombra.
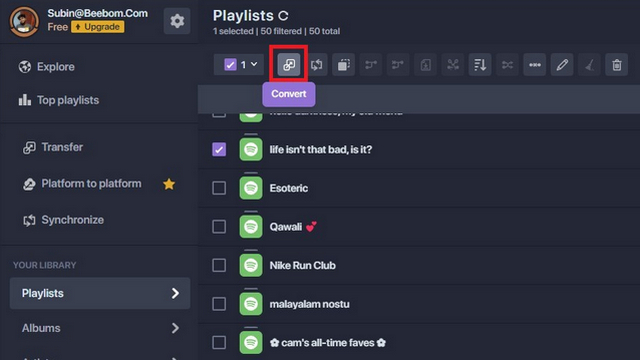
8. A lejátszási lista konfigurációs képernyőjén szerkesztheti a lejátszási lista címét és leírását, valamint módosíthatja a lejátszási lista adatait. Ha elkészült, kattintson a „Konfiguráció mentése” gombra.
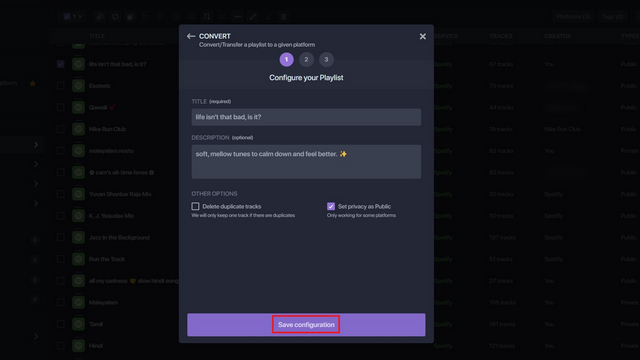
9. A Soundiiz most kilistázza a kiválasztott lejátszási listából a számokat. Itt kiválaszthatja bizonyos számok kijelölésének törlését arra az esetre, ha nincs szüksége rájuk az áttelepített lejátszási listában. Kattintson a „Megerősítés” gombra a beállítások megerősítéséhez.
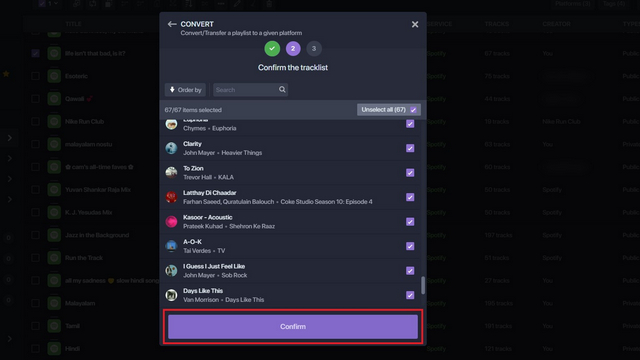
10. Most válassza ki a „YouTube Music”-t zenei célplatformként, és várja meg, amíg az áttelepítési folyamat befejeződik.
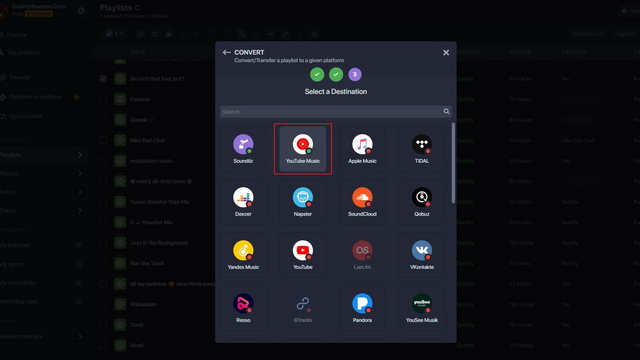
11. Miután a Soundiiz befejezte az áttelepítést, ugyanazon az oldalon látni fogja a megerősítést. Akkor is megjelennek hibák, ha a szolgáltatás nem találja meg ugyanazt a dalt a YouTube Music könyvtárában.
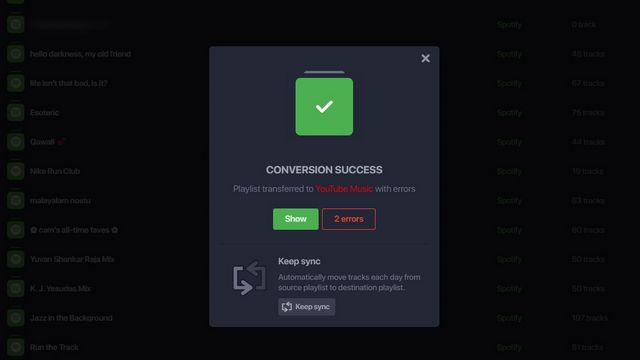
Spotify lejátszási listák átvitele a YouTube Music szolgáltatásba (Android)
1. Töltse le a Soundiiz alkalmazást a Play Áruházból (Ingyenes), és hozzon létre egy új fiókot. Regisztrálhat Google-, Facebook-, Apple-, Spotify- vagy Twitter-fiókjával. Javasoljuk, hogy használja a Spotify-t, mivel ez megmenti a fiókja Soundiiz-hez való későbbi csatlakoztatásának lépését. Válassza a „Bejelentkezés Spotify segítségével” lehetőséget, adja meg hitelesítő adatait, és fogadja el a feltételeket a továbblépéshez.
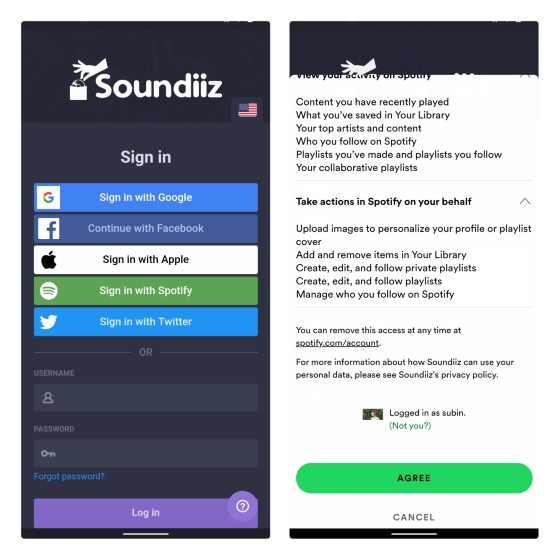
2. Miután már csatlakoztatta a Spotify-t, keresse meg a YouTube Music alkalmazást a bal oldalsávban, és érintse meg a „Csatlakozás” gombot. Ha a Spotifytól eltérő bejelentkezési módot használt, érintse meg a Spotify ikont fiókja összekapcsolásához.
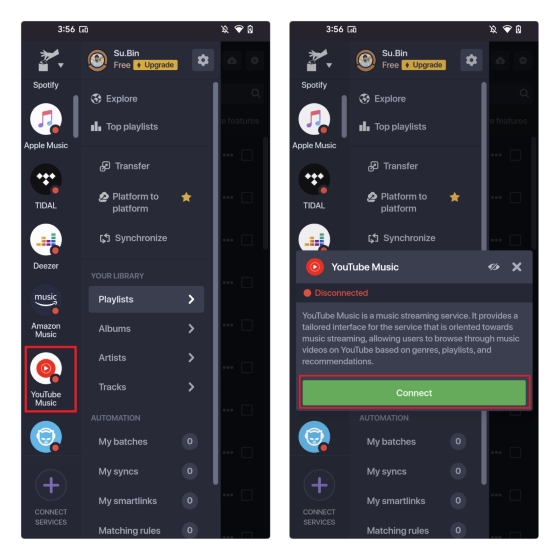
3. Válassza az „Átvitel” lehetőséget az alkalmazás kezdőlapjáról, majd a következőnél válassza a „Lejátszási listák” lehetőséget. Lehetősége van albumok, előadók vagy számok átvitelére is, ha rendelkezik a Soundiiz prémium verziójával.
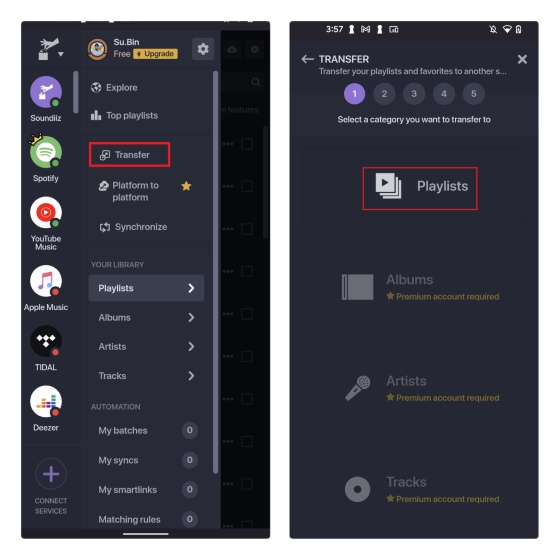
4. Válassza ki a Spotify-t forrásplatformként, és válassza ki azokat a lejátszási listákat, amelyeket át szeretne helyezni a YouTube Music szolgáltatásba. A következő lépésre lépéshez nyomja meg a „Megerősítés és folytatás” gombot.
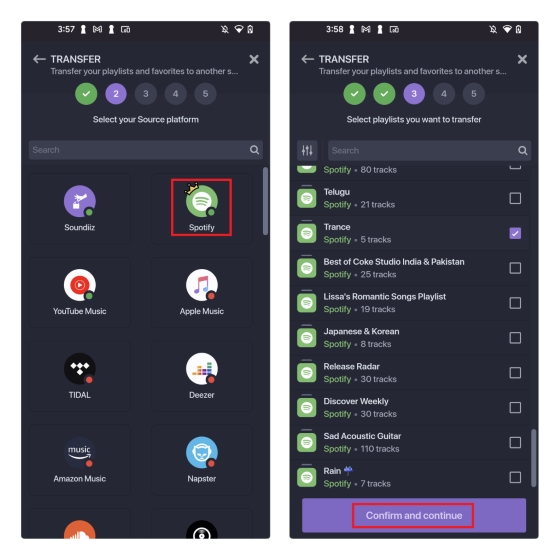
5. Mostantól választhat a lejátszási lista címének módosítása vagy a leírás módosítása. Lehetőség van az ismétlődő számok törlésére és a lejátszási lista adatvédelmének nyilvános beállítására is. Ha elkészült, tekintse át az átvitelre készülő számokat, és nyomja meg a „Megerősítés” gombot.
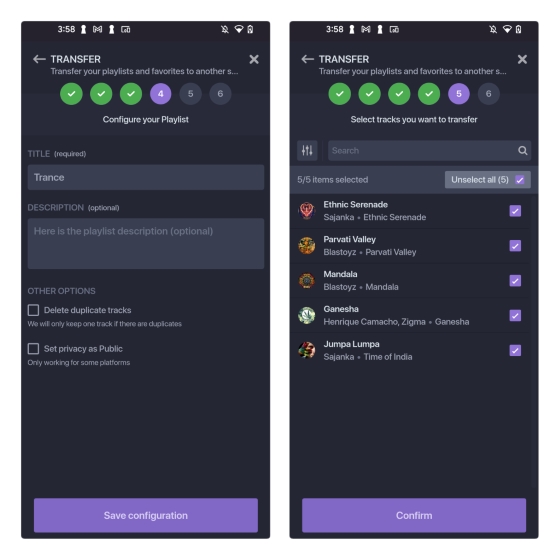
6. Válassza ki a YouTube Music alkalmazást célplatformnak, és várja meg, amíg az átalakítási folyamat befejeződik. Ha elkészült, megjelenik egy „Sikeres konverzió” szalaghirdetés az alkalmazásban.
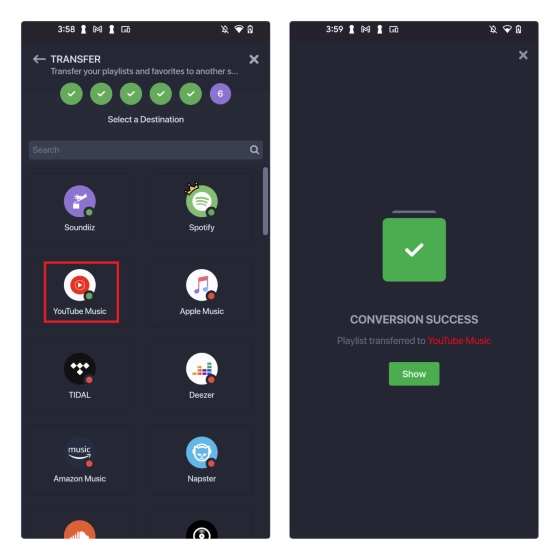
Helyezze át a Spotify lejátszási listákat az Amazon Music szolgáltatásba
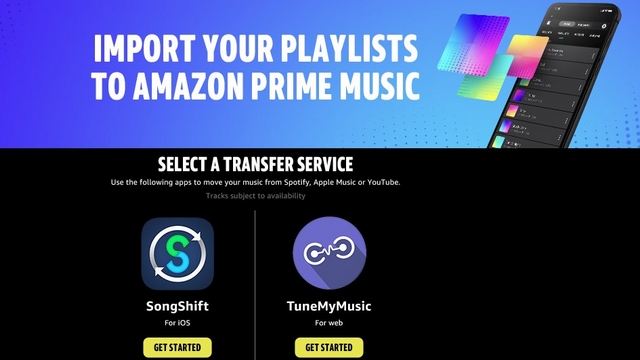
Az Amazon Music támogatja a SongShift (Letöltés) és a Tune My Music a Spotify lejátszási listák importálásához. Kövesse a fenti utasításokat a Spotify lejátszási lista Amazon Music szolgáltatásba való áthelyezéséhez. Az egyetlen különbség az, hogy az Apple Music helyett az Amazon Music-ot kell választania a zenei platform célhelyén.
Spotify lejátszási listák átvitele a TIDAL-ra
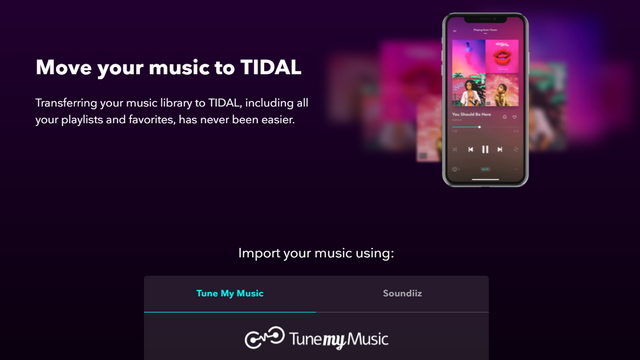
Ha Ön a TIDAL Hi-Fi zenei streaming szolgáltatást részesíti előnyben, akkor a Tune My Music vagy a Soundiiz használatát javasolja lejátszási listáinak Spotify-ból való importálásához. A fenti lépéseket mind a Tune My Music, mind a Soundiiz számára hozzáadtuk. Ugyanezeket a lépéseket követheti, ha a TIDAL-t választja célzenei platformként.
Gyakran Ismételt Kérdések
K: Hogyan lehet Spotify lejátszási listákat átvinni az Apple Music alkalmazásba iPhone-on?
A Tune My Music vagy a Soundiiz webhely segítségével átviheti a Spotify lejátszási listákat az Apple Music alkalmazásba iPhone-on. A lejátszási listák áthelyezéséhez használhatja a Song Shift iOS alkalmazást is.
K: Hogyan lehet ingyenesen átvinni Spotify lejátszási listákat az Apple Music alkalmazásba?
A Tune My Music webhelyen akár 500 zeneszámot tartalmazó Spotify lejátszási listákat is ingyenesen átvihet az Apple Music alkalmazásba. Megfontolhatja az előfizetés megvásárlását, ha nagyobb lejátszási listái vannak.
K: Mi a legjobb szolgáltatás a lejátszási listák zenei streaming webhelyek közötti átviteléhez?
A Tune My Music a legjobb megoldás, amelyet fontolóra vehet, ha lejátszási listákat szeretne áthelyezni zenei streaming webhelyek, például a Spotify között.
Lejátszási listák áthelyezése a Spotify szolgáltatásból más streaming szolgáltatásokba
Tehát ezzel elérkeztünk a lejátszási listák átviteléhez a Spotify-ról a népszerű streaming szolgáltatásokba szóló útmutatónk végére. Ha vannak olyan barátai, akik gyakran küldenek neked Spotify-lejátszási listákat, nézd meg, hogyan lehet megnyitni a Spotify-hivatkozásokat az Apple Music alkalmazásban a linkelt útmutatónkban. Ha gondjai vannak annak eldöntésével, hogy melyik streaming szolgáltatásra váltson, ne felejtse el áttekinteni a legjobb Spotify-alternatívákat, hogy megalapozott döntést hozzon.