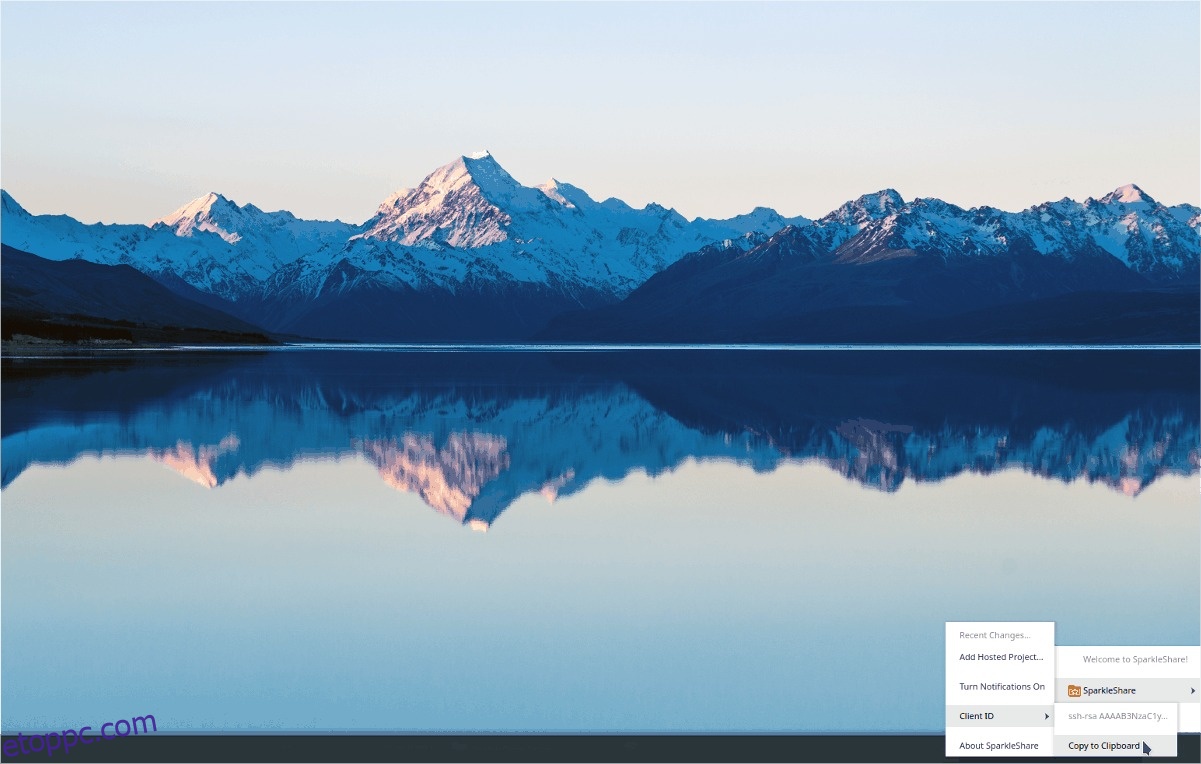Linuxon számos szinkronizálási lehetőség létezik, de ezek közül alig egy összpontosít a fejlesztőre. Itt jön a képbe a Sparkleshare: ez egy fájlszinkronizáló eszköz, amellyel a felhasználók szinkronizálhatnak és megoszthatnak különféle szöveges fájlokat, irodai dokumentumokat és egyéb kis típusú adatokat a felhasználókkal LAN-on vagy az interneten keresztül, Dropbox-szerű módon. A Sparkleshare ingyenes, és nagyon jól működik számtalan Linux disztribúción. A SparkleShare Linuxon való használatához be kell állítania egy klienst és egy gazdagépet is.
Tartalomjegyzék
Sparkleshare szerver
A Sparkleshare gazdagép rendszere a „Dazzle” eszköznek köszönhetően könnyedén beállítható. A Dazzle egy shell szkript, amellyel a felhasználók a Sparkleshare megosztásokat manipulálhatják, klienseket csatlakoztathatnak és így tovább gyorsan.
Megjegyzés: nincs szükség dedikált szerverre egy Sparkleshare projekt fogadásához. Mindazonáltal célszerű a Sparkleshare-kiszolgálót egy rendszeresen használt számítógépre telepíteni.
A Dazzle szkript használata vagy telepítése nem igényel egyedi beállítást. Ehelyett a wget eszközzel töltse le a fájlokat tároló Linux-szerver vagy Desktop kezdőkönyvtárába.
wget https://raw.githubusercontent.com/hbons/Dazzle/master/dazzle.sh
Frissítse a Dazzle szkript engedélyeit, hogy Linux számítógépe megfelelően tudja használni. A megfelelő engedélyek nélkül nagyon valószínű, hogy a szkript nem fog megfelelően futni.
sudo chmod +x dazzle.sh
Az engedélyek beállítása után futtassa a Dazzle setup parancsot. A setup parancs automatikusan generál különféle konfigurációs fájlokat, valamint egyéb lényeges rendszermódosításokat, amelyek a sikeres Sparkleshare rendszer futtatásához szükségesek.
Szerezzen root jogosultságokat a következőkkel:
sudo -s
Ezután váltson át a Root fiókra a su paranccsal.
su
A root segítségével hajtsa végre a Dazzle beállítási folyamatát.
sh dazzle.sh setup
Most, hogy a beállítás megtörtént, lehetőség van egy megosztás beállítására. Ne feledje, hogy a Sparkleshare fájlgazdagépek a legjobbak kóddal, szöveges fájlokkal, képekkel vagy egyéb kis dokumentumokkal. Kérjük, ne próbálja ezt nagy fájlokhoz használni, mivel a szoftver nem erre való. Új megosztás létrehozásához hívja meg a Create parancsot.
sh dazzle.sh create NEW_SHARE_NAME
A Dazzle szkript, ha elkészült, kinyomtatja az új megosztás távoli kapcsolatának részleteit. Másolja ki ezt a megosztási információt, és mentse el egy szöveges fájlba. Nyugodtan ismételje meg ezt a folyamatot, ahányszor csak akarja, ha több külön megosztást szeretne Sparkleshare gazdagépével.
Sparkleshare kliens
Most, hogy a Sparkleshare szervere már működik, ideje beállítani a dolgok kliens oldalát. Szerencsére a Sparkleshare minden nagyobb operációs rendszeren elérhető. A Sparkleshare Linux rendszerre történő telepítéséhez nyisson meg egy terminált, és kövesse a Linux disztribúciójától függően megjelenő utasításokat.
Ubuntu
sudo apt install sparkleshare
Debian
sudo apt-get install sparkleshare
Arch Linux
Az Arch Linux felhasználók hozzáférhetnek a Sparkleshare klienshez, ha engedélyezik a „Community” repót az /etc/pacman.conf fájlban.
sudo pacman -S sparkleshare
Fedora
sudo dnf install sparkleshare -y
OpenSUSE
sudo zypper install sparkleshare
Általános Linuxok Flatpakon keresztül
A Sparkleshare fejlesztőinek telepíthető egy Flatpak verziója. Ennek beszerzéséhez kövesse útmutatónkat a Flatpak beállításához Linux számítógépén.
Miután beállította a Flatpakot, hogy működjön a Linux PC-jén, írja be a következő parancsokat a Sparkleshare működéséhez.
flatpak remote-add flathub https://flathub.org/repo/flathub.flatpakrepo flatpak install flathub org.sparkleshare.SparkleShare
Csatlakozás a Sparkleshare szerverhez
A saját üzemeltetésű Sparkelshare-hez való csatlakozáshoz először hozzá kell adnia az azonosítót a szerverhez. Indítsa el a Sparkleshare klienst, és kattintson rá jobb gombbal az asztali tálcán. A jobb gombbal megjelenő menüben keresse meg az „Ügyfélazonosító” pontot, és kattintson a „Másolás vágólapra” gombra.
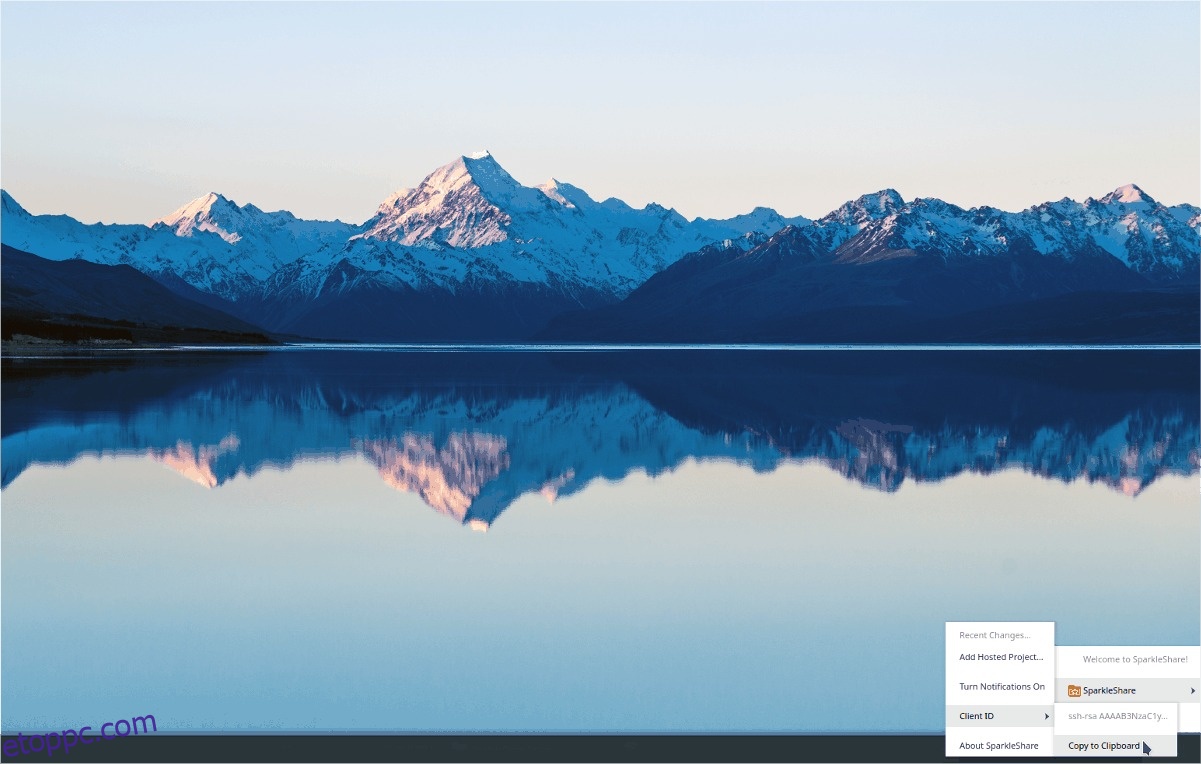
Térjen vissza a Sparkleshare projektjét kiszolgáló szerverre, és szerezzen root hozzáférést a sudo -s segítségével.
sudo -s
A sudo -s parancs futtatása után váltson át a root fiókra a su parancs végrehajtásával egy terminálban.
su
Root hozzáféréssel futtassa a Dazzle szkriptet, és használja a link funkciót. Vegye ki az ügyfél-azonosítót, és illessze be a terminálba, amikor a rendszer kéri. Ismételje meg ezt a folyamatot minden olyan felhasználónál, akinek hozzáférésre van szüksége a távoli Sparkleshare projekthez.
sh dazzle.sh link
Amikor az összes kliens csatlakozik, kattintson ismét a jobb gombbal a Sparkleshare ikonra a tálcán, és válassza a „Hosztolt projekt hozzáadása” lehetőséget. Adja meg a csatlakozási adatokat a megosztáshoz a hozzáféréshez! Ha a kapcsolat sikeres, az adatok azonnal szinkronizálódnak a Linux PC-vel a kliensen keresztül.
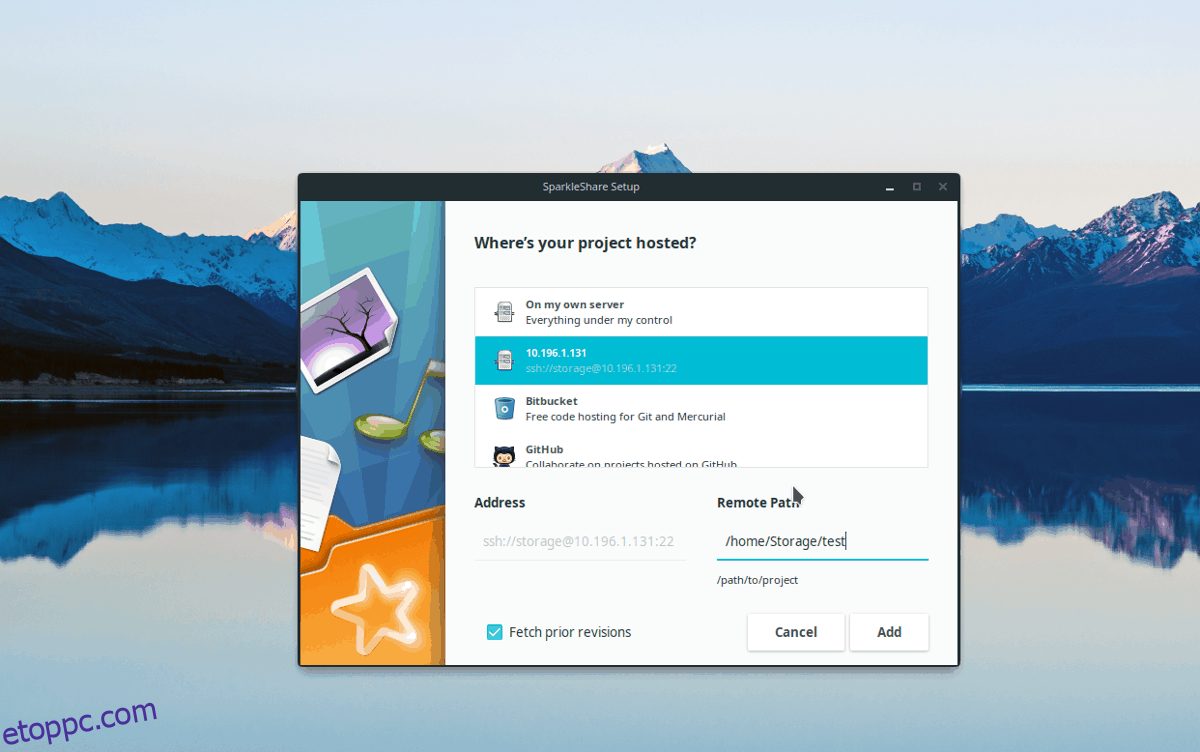
Új adatokat kell hozzáadnia távoli Sparkleshare-kiszolgálójához? Nyissa meg a Linux fájlkezelőt, és keresse meg a /home/username/Sparkleshare/ mappát.
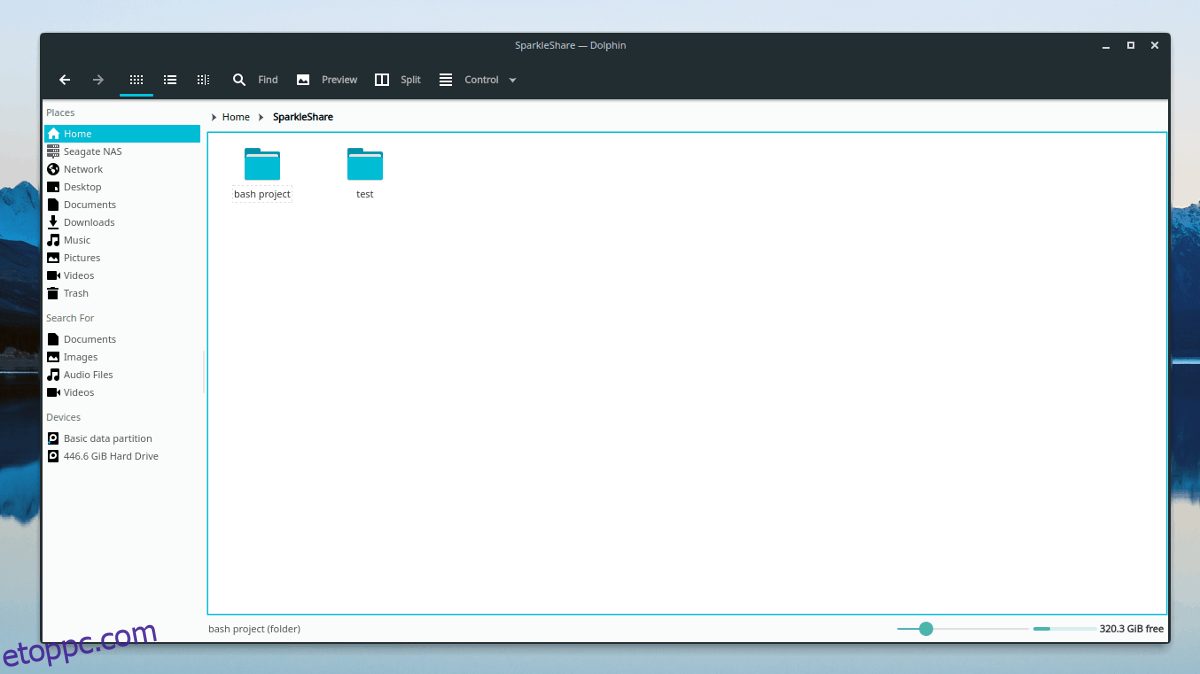
Ha fájlokat szeretne megosztani a Sparkleshare projektjéhez csatlakozó felhasználókkal, kattintson a projekt egyik almappájára a ~/Sparkleshare mappában. Másolja át adatait a projekt mappájába, és hagyja, hogy az ügyfél feltöltse azokat a többi felhasználóhoz.