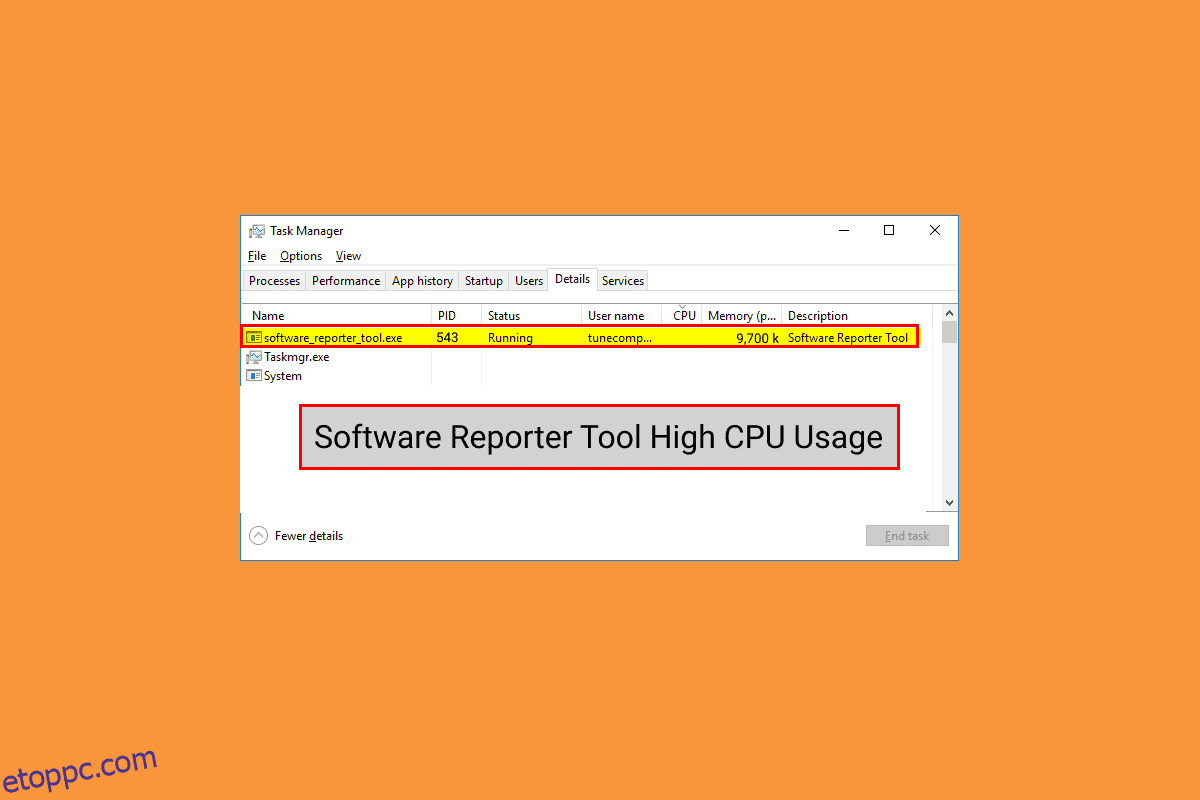A Google Chrome a Software Reporter Tool segítségével ellenőrzi a különféle programok és kiegészítők telepítését a számítógépén, és eltávolítja azokat, amelyek problémákat okoznak a Google Chrome böngészőben. Mivel ez egy hasznos eszköz, bizonyos számítógépeken maga is problémákat okozhat. Egyes felhasználók arról számoltak be, hogy a Software Reporter Tool magas CPU-használatot használ, és szeretnék megtanulni a probléma megoldásának módszereit. Olvassa el ezt a cikket a végéig, hogy részletesen megismerje a Software Reporter Tool CPU-használatát. Megtalálja a Windows 10 Software Reporter Tool letiltásának lépéseit és más módszereket is, amelyekkel a lehető leghamarabb megszabadulhat ettől a problémától.
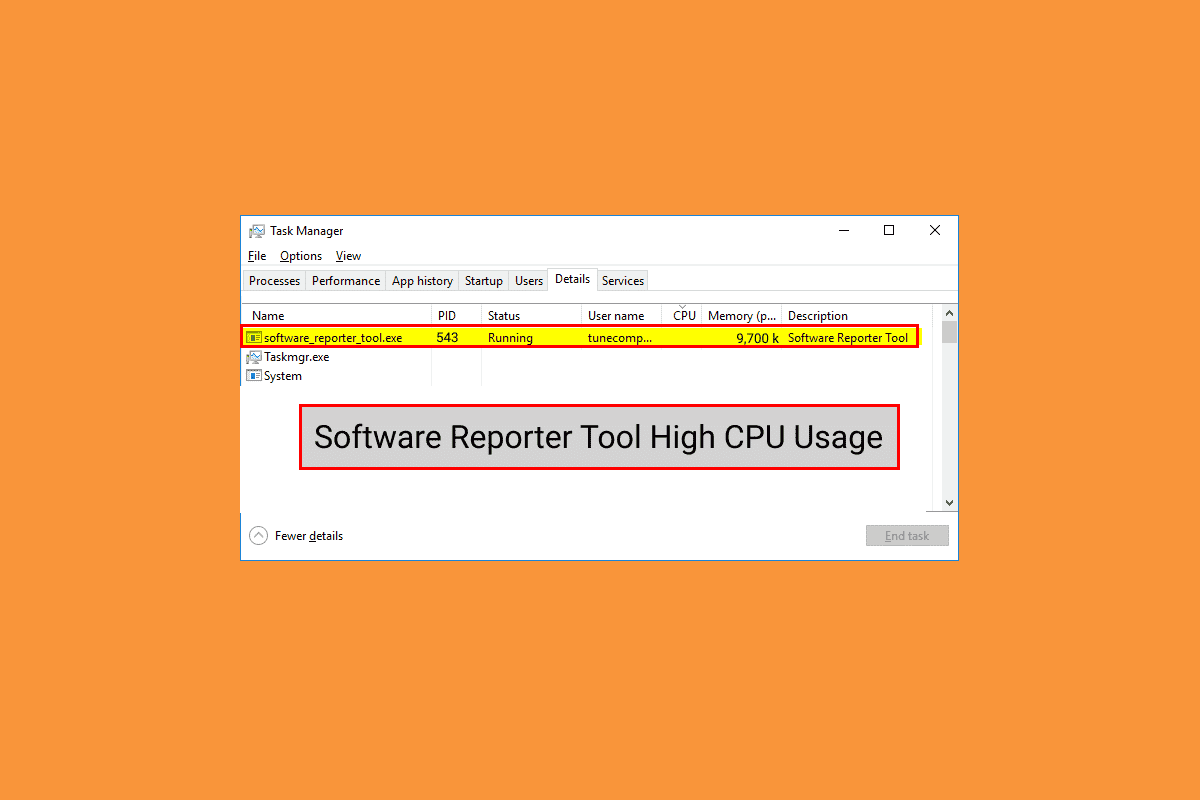
Tartalomjegyzék
A Software Reporter Tool magas CPU-használatának javítása a Windows 10 rendszerben
A probléma oka a Windows 10 rendszerben a következők:
- Sérült a Google Chrome gyorsítótár
- Elavult Chrome-verzió
- Hozzáférési és biztonsági engedélyek
- Hibás Software Reporter Tool EXE fájl
Kezdjük azokkal a módszerekkel, amelyek segítenek megoldani a Software Reporter Tool magas CPU-használati problémáját.
Megjegyzés: A következő módszerek végrehajtása előtt feltétlenül fejezze be a Google Chrome-mal kapcsolatos összes feladatot, beleértve a Software Reporter Toolt is.
1. módszer: Törölje a Chrome gyorsítótár adatait
Mint tudja, a sérült gyorsítótár okozhatja az említett problémát a számítógépén. Tehát jobb, ha alaposan kiüríti a tárolt Google Chrome gyorsítótárat, hogy megoldja a Software Reporter Tool magas CPU-használati problémáját. Olvassa el a gyorsítótár és a cookie-k törlése a Google Chrome-ban című útmutatónkat, ahol megismerheti a részletes lépéseket, és gondosan végrehajthatja azokat, hogy kiküszöbölje a tartósan felmerülő magas lemezhasználati problémákat.
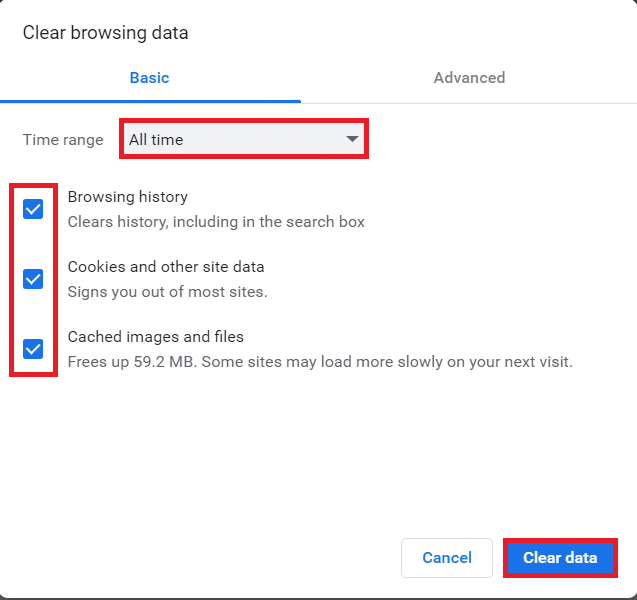
2. módszer: Frissítse a Google Chrome-ot
Ha még a Chrome gyorsítótárának törlése után is szembesül a Software Reporter Tool magas lemezhasználati problémájával, kövesse az alábbi lépéseket a Chrome frissítéséhez a probléma megoldásához.
1. Nyissa meg a Google Chrome alkalmazást a számítógépén.
2. Kattintson a hárompontos ikonra, majd a Súgó lehetőségre.
Megjegyzés: A Chrome névjegye oldal közvetlen megnyitásához írja be a chrome://settings/help címet a Chrome címmezőjébe.
3. Kattintson az A Google Chrome névjegye lehetőségre az ábrán látható módon.
![]()
4A. Ha a Google Chrome a legújabb verziójára frissül, a Chrome naprakész üzenetet fogja látni, az alábbiak szerint.
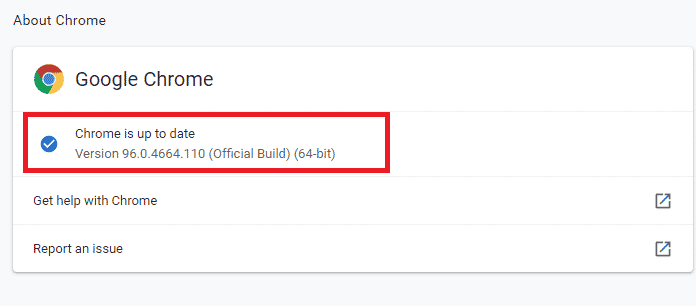
4B. Ha elérhető egy új Chrome-frissítés, a böngésző automatikusan a legújabb verzióra frissül. majd kattintson az Újraindítás gombra a frissítési folyamat befejezéséhez.
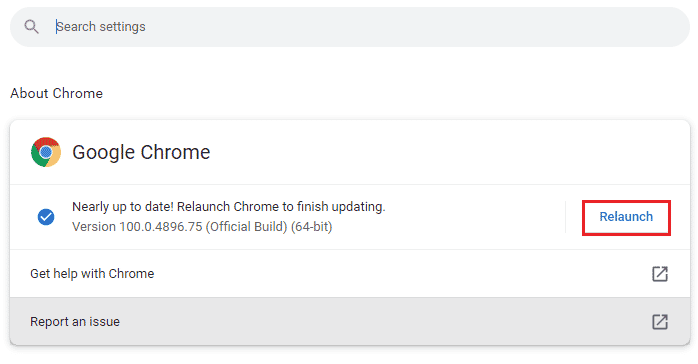
3. módszer: A Software Reporter Tool EXE fájl átnevezése
Egyes felhasználók arról számoltak be, hogy a Software Reporter Tool .exe fájl átnevezése segített kiküszöbölni a Software Reporter Tool magas CPU-használattal kapcsolatos problémáját. Olvassa el és kövesse az alábbi lépéseket, hogy ugyanezt hatékonyan tegye.
1. Nyomja meg együtt a Windows + R billentyűket a Futtatás párbeszédpanel megnyitásához.
2. Írja be a következő címtár címet a megadott mezőbe, majd nyomja meg az Enter billentyűt a billentyűzeten.
%localappdata%GoogleChromeUser DataSwReporter
3. Kattintson duplán a Google Chrome Version mappára a megnyitásához, az alábbiak szerint.

4. Kattintson a jobb gombbal a software_reporter_tool fájlra, és kattintson a helyi menü Átnevezés opciójára, az alábbiak szerint.
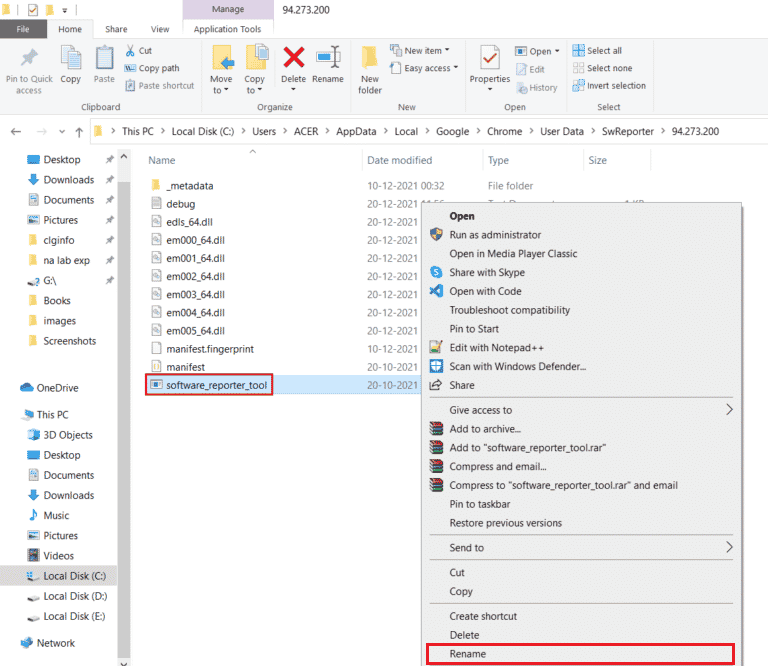
5. Folytassa a fájl átnevezésével (pl. OldSoftwareReporterTool), majd nyomja meg az Enter billentyűt a módosítások mentéséhez.
4. módszer: Tiltsa le a mappaengedélyeket
A Software Reporter Tool végrehajtható fájljához való hozzáférés blokkolása a tárgyalt magas CPU-használati probléma megoldását is eredményezheti. Ezt úgy teheti meg, hogy a következő lépések segítségével letiltja az öröklődési engedélyeket a File Explorerből.
1. Nyomja meg egyszerre a Windows + R billentyűket a Futtatás párbeszédpanel elindításához.
2. Írja be a következő címtár címet a megadott mezőbe, majd nyomja meg az Enter billentyűt.
%localappdata%GoogleChromeUser Data
3. Kattintson jobb gombbal az SwReporter mappára, és kattintson a helyi menü Tulajdonságok menüpontjára.
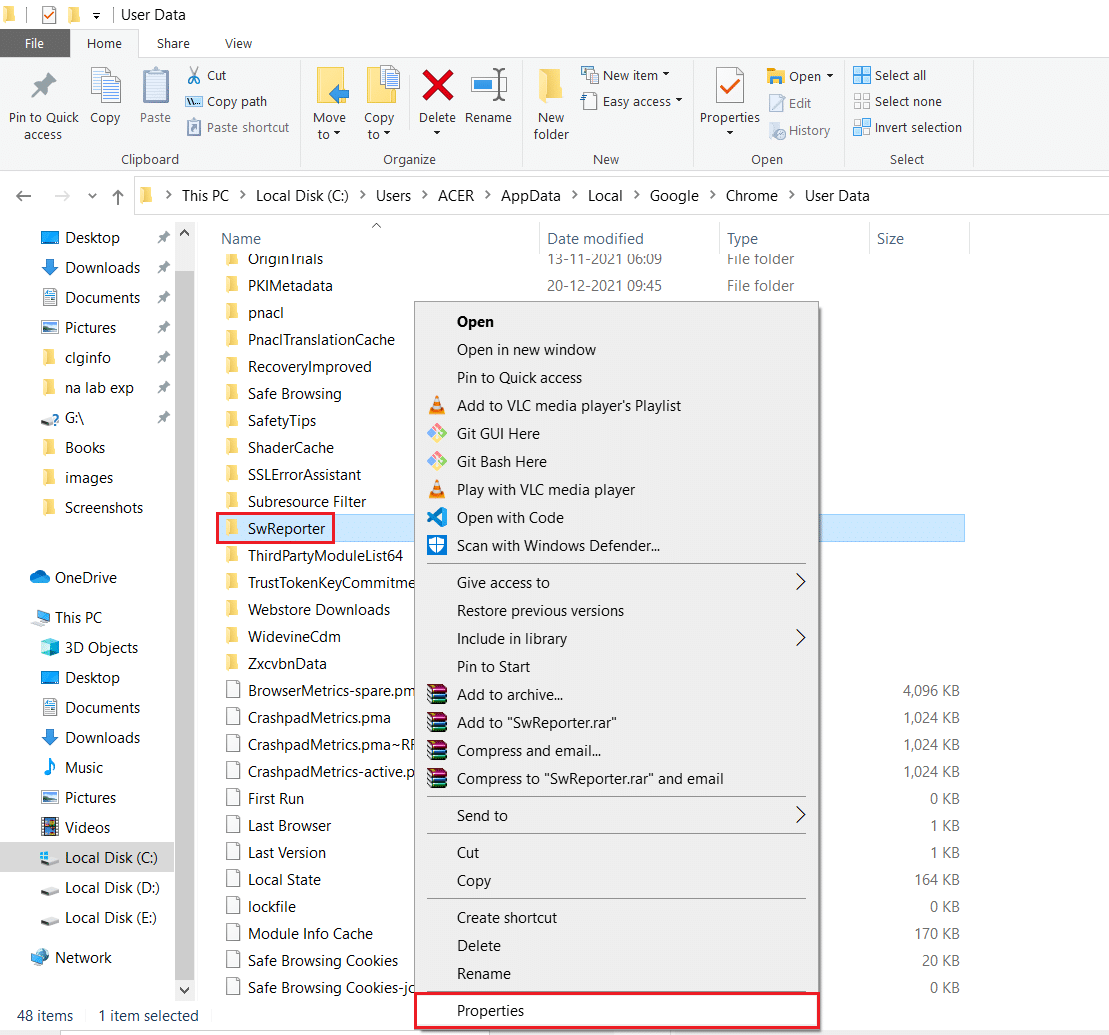
4. Lépjen a Biztonság fülre, és kattintson a Speciális lehetőségre.
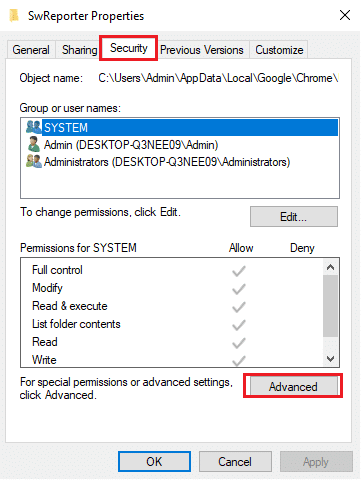
5. Kattintson az Öröklődés letiltása lehetőségre a kiemelten.
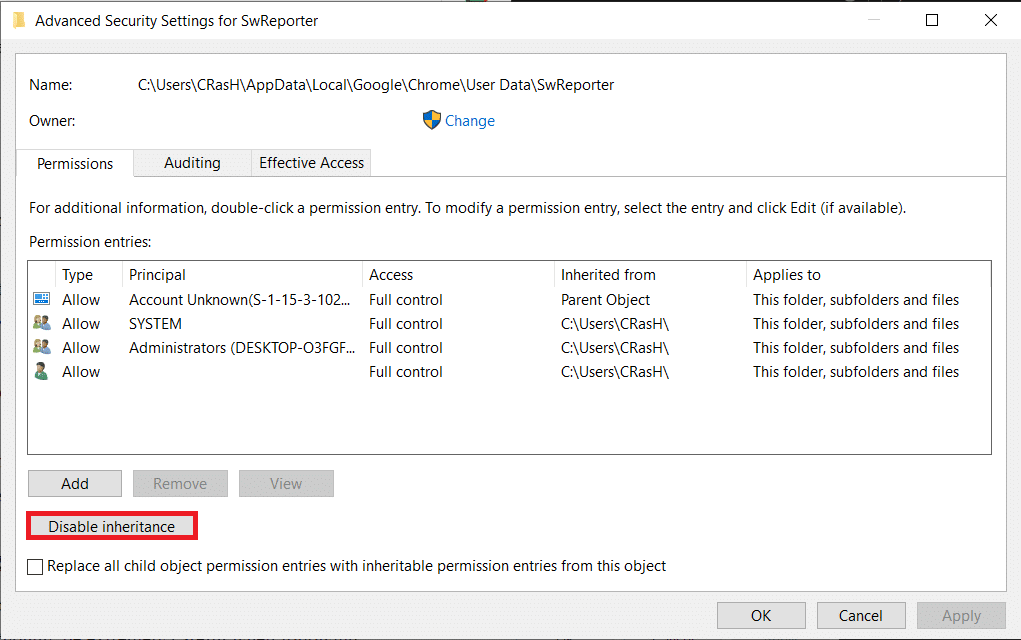
6. Az Öröklődés blokkolása előugró ablakban kattintson az Összes öröklött engedély eltávolítása erről az objektumról elemre.
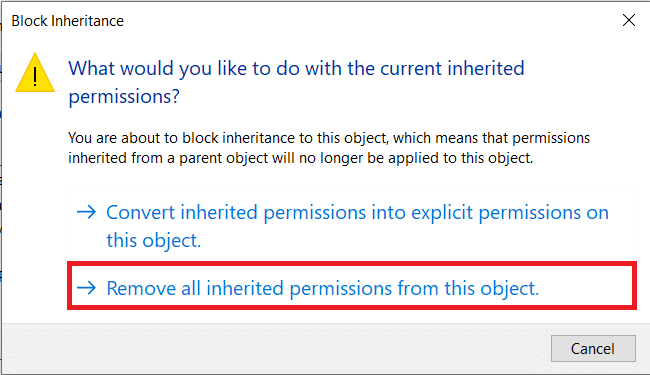
7. Kattintson az Alkalmaz > OK opciókra a módosítások mentéséhez.
8. Végül indítsa újra a számítógépet, és ellenőrizze, hogy a Software Reporter Tool magas lemezhasználattal kapcsolatos problémája megoldódott-e vagy sem.
5. módszer: Tiltsa le a Software Reporter Tool eszközt a Chrome beállításaiból
Az említett probléma megoldásához letilthatja a megfelelő Chrome-beállításokat, mivel az eszköz a Chrome egyik folyamata. Kövesse az alábbi lépéseket a Software Reporter Tool Windows 10 letiltásához.
1. Indítsa el a Google Chrome alkalmazást, és kattintson a hárompontos ikonra a jobb felső sarokban.
2. Kattintson a Beállítások elemre, az alábbiak szerint.

3. A bal oldali ablaktáblában kattintson a Speciális > Visszaállítás és tisztítás lehetőségre.

4. Kattintson a Számítógép tisztítása lehetőségre.
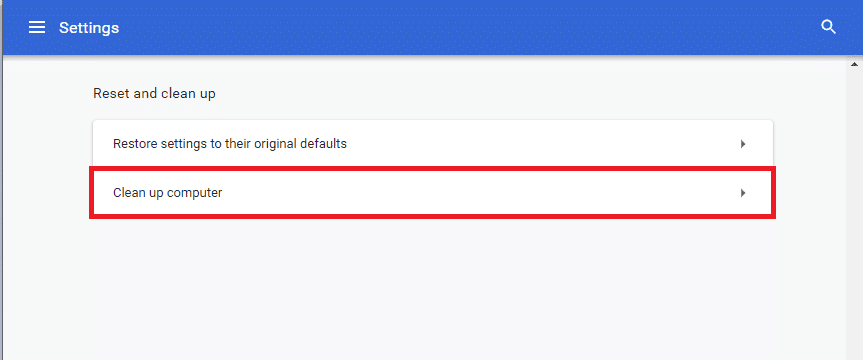
5. Törölje a jelet a Részletek jelentése a Google-nak a kártékony szoftverekről, a rendszerbeállításokról és a számítógépen a tisztítás során talált folyamatokról jelölőnégyzetből.
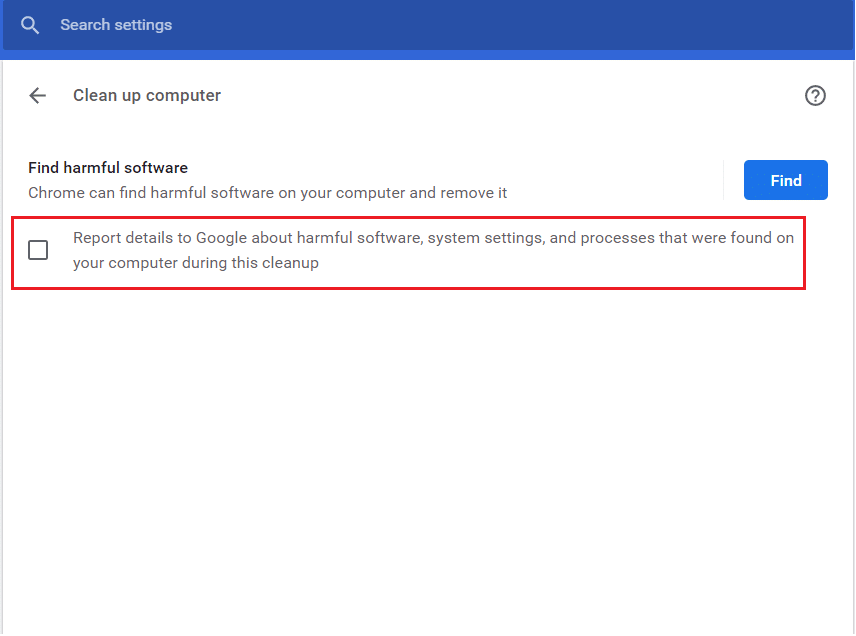
6. Most kattintson a Rendszer elemre a Speciális részben, az alábbiak szerint.

7. Kapcsolja ki a Folytassa a háttéralkalmazások futtatását, ha a Google Chrome be van zárva opciót.
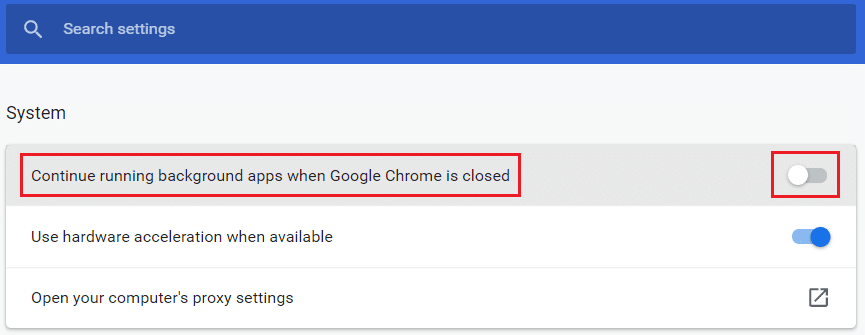
6. módszer: Módosítsa a beállításkulcsokat blokkolóeszköz-végrehajtásra
A Software Reporter Tool végrehajtásának leállításához módosíthat bizonyos beállításkulcsokat. Az alábbiakban felsorolunk két olyan módot, amelyekkel sikeresen elérheti és kijavíthatja a tárgyalt problémát.
Megjegyzés: Legyen szorgalmasan óvatos, amikor a következő módszereket hajtja végre a számítógépe beállításszerkesztőjében, mivel a rossz bejegyzések komoly károkat okozhatnak az adatokban/számítógépben.
I. lehetőség: Szoftverházirend-kulcs használata
A Szoftverházirendek kulcs használatával blokkolhatja a Software Reporter Tool végrehajtását, és kijavíthatja a Software Reporter Tool magas lemezhasználati problémáját a számítógépen.
1. Nyomja meg egyszerre a Windows + R billentyűket a Futtatás párbeszédpanel elindításához.
2. Írja be a regedit parancsot, és nyomja meg az Enter billentyűt a Rendszerleíróadatbázis-szerkesztő megnyitásához.
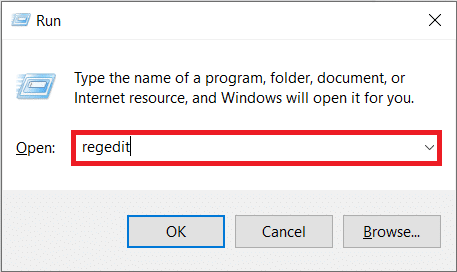
3. Kattintson az Igen gombra a Felhasználói fiókok felügyelete előugró ablakban.
4. Navigáljon a megadott útvonalra az ábra szerint.
ComputerHKEY_LOCAL_MACHINESOFTWAREPoliciesGoogleChrome
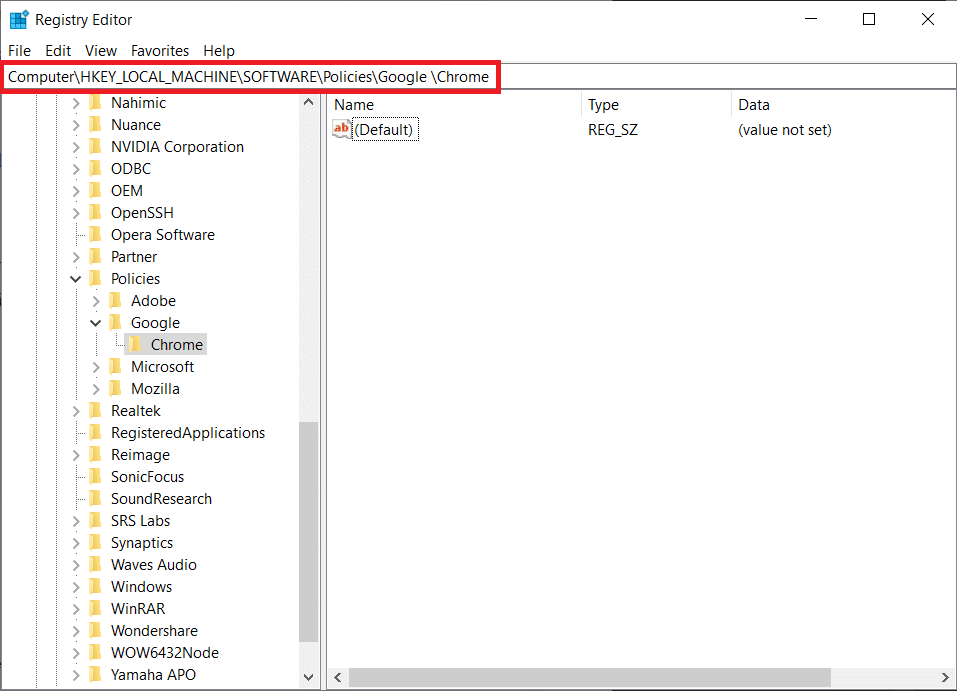
Megjegyzés: Ha ezek az almappák nem léteznek, akkor az 5. és 6. lépés végrehajtásával saját maga kell létrehoznia őket. Ha már rendelkezik ezekkel a mappákkal, ugorjon a 7. lépésre.
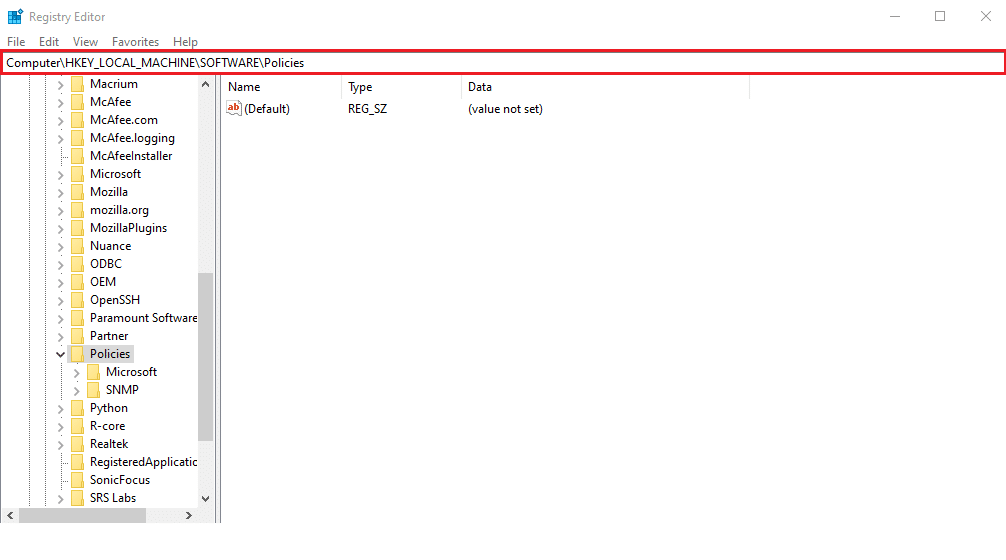
5. Kattintson a jobb gombbal a Házirendek mappára, majd kattintson az Új > Kulcsbeállítások elemre, ahogy az ábrán látható. Nevezze át a kulcsot Google-ra.

6. Kattintson a jobb gombbal az újonnan létrehozott Google mappára, majd kattintson az Új > Kulcs opcióra. Nevezze át Chrome-nak.
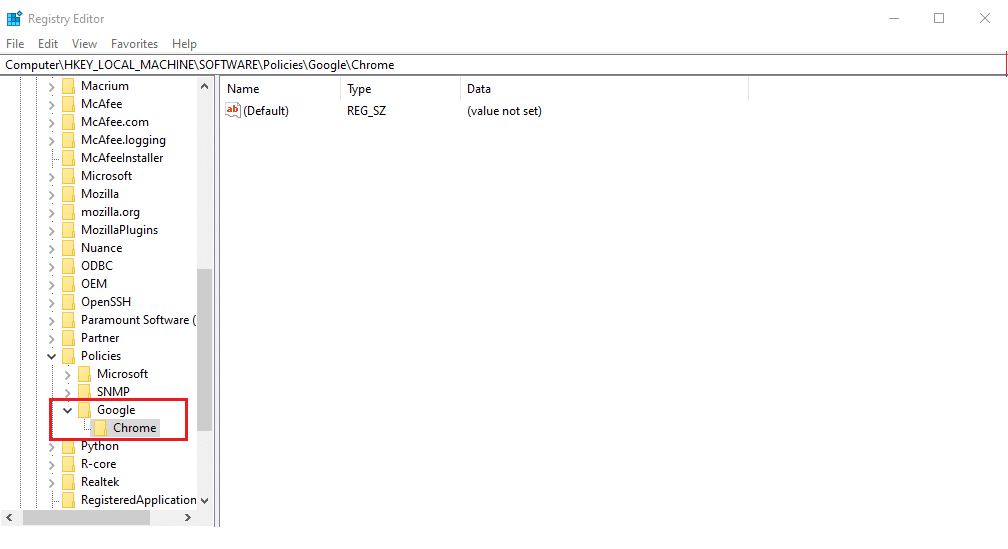
7. A Chrome mappában kattintson a jobb gombbal egy üres helyre a jobb oldali ablaktáblában. Itt kattintson az Új> Duplaszó (32 bites) értékre, az alábbiak szerint.
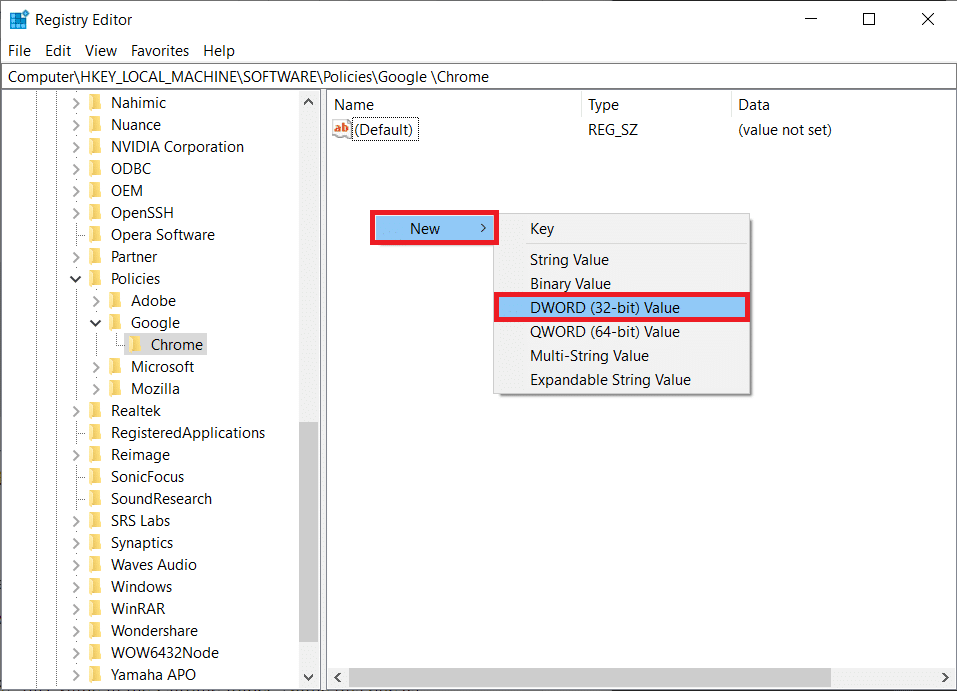
8. Írja be a ChromeCleanupEnabled értéket az Érték neve mezőbe. Ezután írja be a 0 értéket az Érték mezőbe, és kattintson az OK gombra.
Megjegyzés: Ha a ChromeCleanupEnable értéket 0-ra állítja, akkor a Chrome Cleanup eszköz nem fut.
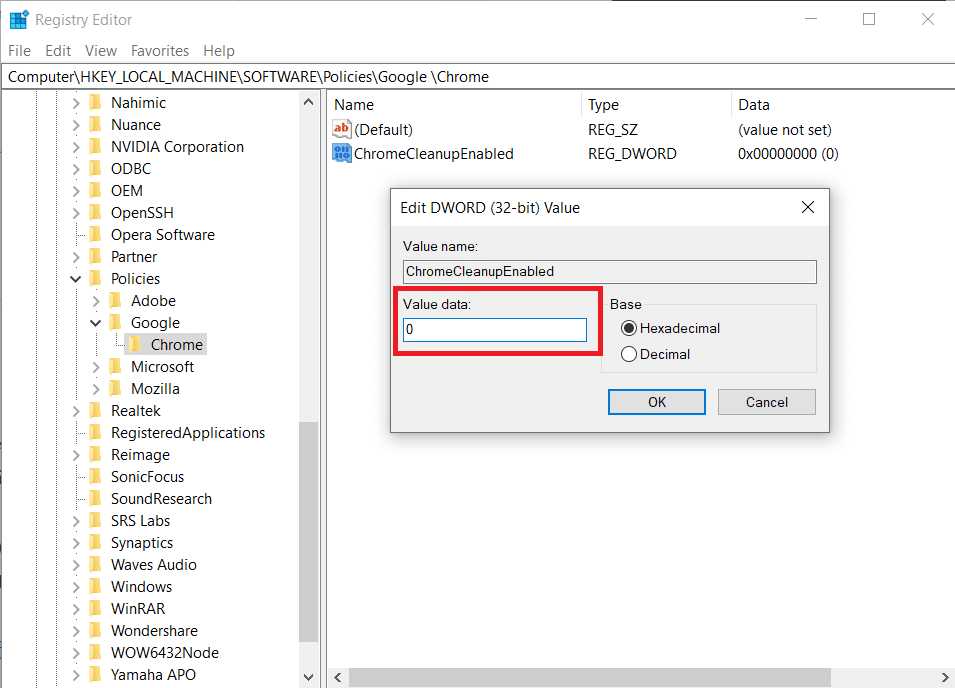
9. Ismét hozza létre a DWORD (32 bites) értéket a Chrome mappában a 7. lépést követve.
10. Írja be a ChromeCleanupReportingEnabled értéket az Érték neve mezőbe, és állítsa az Érték mezőt 0-ra, ahogy az alább látható. Kattintson az OK gombra.
Megjegyzés: Ha a ChromeCleanupReportingEnabled 0-ra állítja, az eszköz letiltja az információk jelentését.
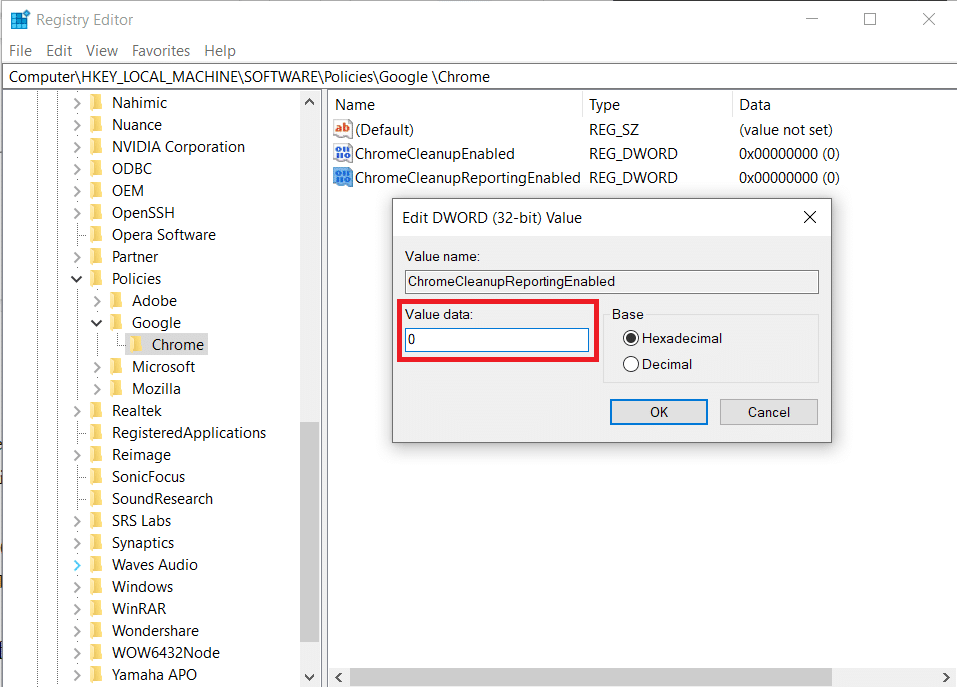
11. Indítsa újra a számítógépet az újonnan mentett beállításjegyzék-bejegyzések életbe léptetéséhez.
II. lehetőség: DisallowRun kulcs használata
Használhatja a DisallowRun billentyűt is a Software Reporter Tool Windows 10 letiltásához. Ehhez kövesse a következő lépéseket:
1. A Rendszerleíróadatbázis-szerkesztő alkalmazásban lépjen a következő elérési útra.
HKEY_CURRENT_USERSoftwareMicrosoftWindowsCurrentVersionPolicies
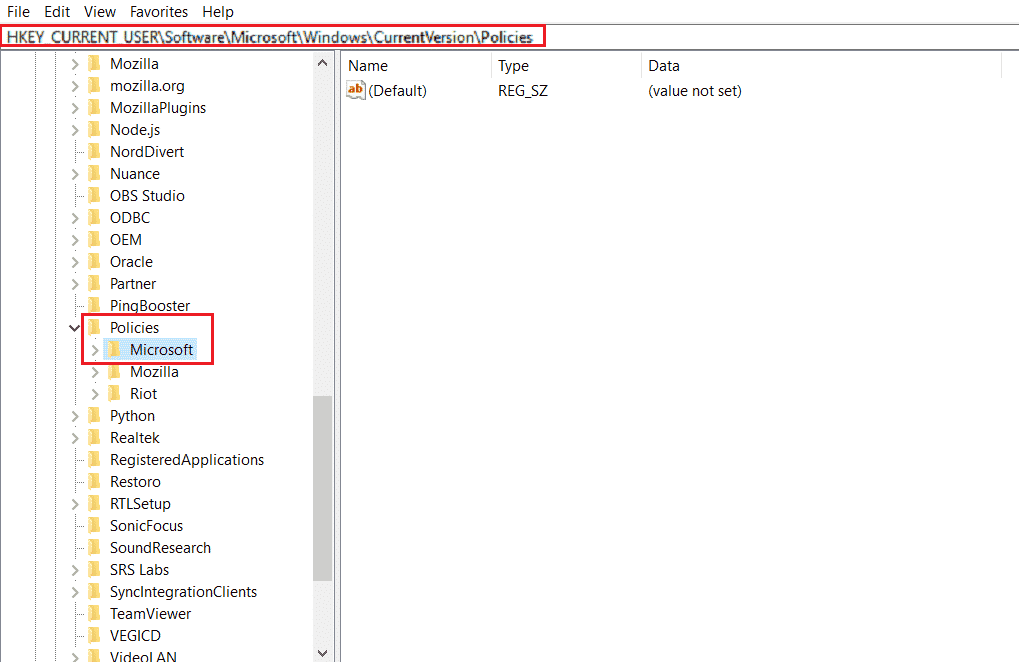
2. A bal oldali ablaktáblában kattintson a jobb gombbal a Policies mappára, majd a helyi menüben kattintson az Új > Kulcs elemre.

3. Nevezze át az újonnan létrehozott kulcsot Explorer névre.
4. Kattintson a jobb gombbal az Intéző mappára, majd a helyi menüben kattintson az Új > Kulcs elemre.
5. Most nevezze át ezt az új kulcsot DisallowRun névre.
6. Ezután kattintson a jobb gombbal a DisallowRun elemre, majd a helyi menüben kattintson az Új > Karakterlánc érték elemére.
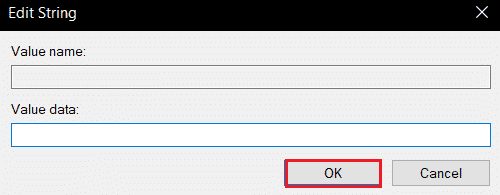
7. Írjon be 1-et az Érték neve mezőbe.
8. Ezután írja be a Software_Reporter_Tool.exe fájlt az Érték mezőbe.
9. Kattintson az OK gombra, és zárja be a Rendszerleíróadatbázis-szerkesztő alkalmazást.
10. Végül indítsa újra a számítógépet, és ellenőrizze, hogy a Software Reporter Tool magas CPU-használati problémája megoldódott-e vagy sem.
7. módszer: Törölje a Software Reporter Tool EXE fájlját
Ha a fent említett módszerek végrehajtása után is szembesül a kérdéses problémával, javasoljuk, hogy törölje a Software Reporter Tool .exe fájlt.
Megjegyzés: Ez csak ideiglenes megoldás. Még az .exe fájl törlése után is visszaáll, és újraaktiválódik a következő Chrome-frissítés után.
1. Nyomja meg együtt a Windows + R billentyűket a Futtatás párbeszédpanel megnyitásához.
2. Írja be a következő címtár címet a megadott mezőbe, majd nyomja meg az Enter billentyűt a billentyűzeten.
%localappdata%GoogleChromeUser DataSwReporter
3. Kattintson duplán a Google Chrome Version mappára a megnyitásához, az alábbiak szerint.

4. Kattintson a jobb gombbal a software_reporter_tool végrehajtható fájlra, majd kattintson a Törlés lehetőségre, az alábbiak szerint.
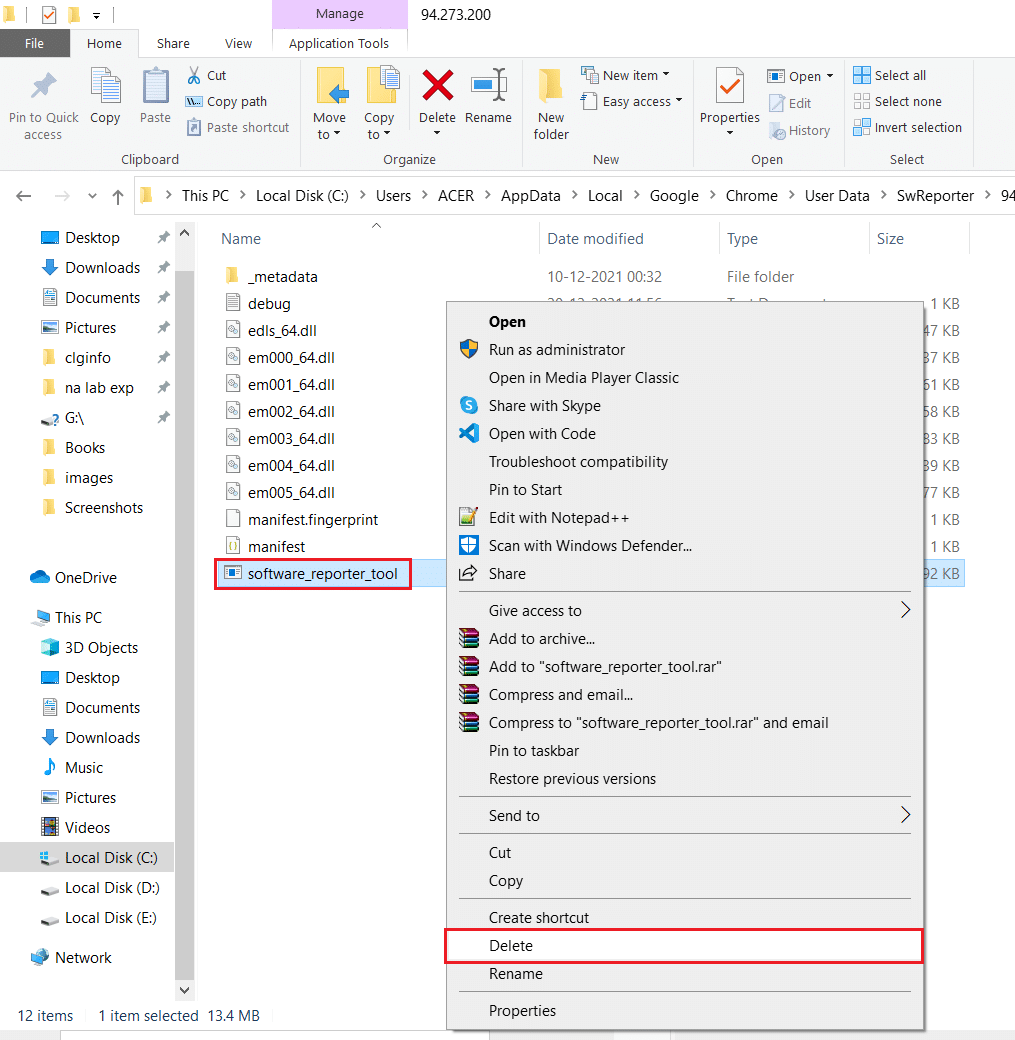
5. Végül indítsa újra a számítógépet, és ellenőrizze, hogy a Software Reporter Tool magas CPU-használati problémája megoldódott-e vagy sem.
***
Reméljük tehát, hogy megértette, hogyan javíthatja ki a Software Reporter Tool magas CPU-használattal kapcsolatos problémáját a segítséget nyújtó részletes lépésekkel. Ha bármilyen kérdése van ezzel a cikkel kapcsolatban, vagy javaslatot tehet bármely más témával kapcsolatban, amelyről cikket szeretne készíteni. Dobja be őket az alábbi megjegyzések részbe, hogy tudjuk.