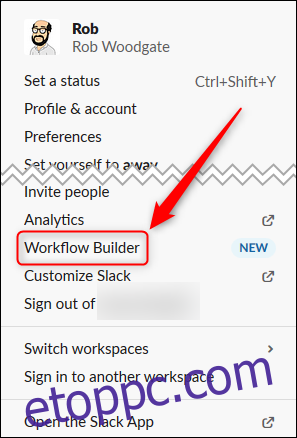A Slack, a népszerű munkahelyi kommunikációs eszköz most már rendelkezik Workflow Builder-vel, amely segít automatizálni az ismétlődő feladatokat. Íme, mi ez, mire képes, és hogyan használhatja.
A Workflow Builder csak itt érhető el Slack fizetett tervei: Standard, Plus vagy Enterprise. Ha az ingyenes csomagot használja, frissítenie kell a Workflow Builder használatához, bár kaphat ingyenes próbaverzió a fizetett csomagok közül, ha játszani akarsz vele.
Mi az a Workflow Builder?
A Workflow Builder lehetővé teszi egy trigger, majd egy műveletsorozat meghatározását. Amikor a trigger aktiválva van, a műveletek sorozata következik be. Az egyik használatával Slack példái, az aktiválási művelet az lehet, amikor egy új személy csatlakozik egy csatornához. A műveletek sorrendje az lehet, hogy automatikusan küldünk neki egy közvetlen üzenetet hasznos információkkal és egy rövid űrlappal, amellyel bemutatkozhat a csatorna többi tagjának.
A következő triggerek közül választhat:
Művelet menü: Valaki manuálisan kiválasztja a munkafolyamatot a csatorna menüből.
Új csatornatag: Valaki csatlakozik a csatornához.
Emoji reakció: Valaki emojival reagál egy üzenetre.
A munkafolyamatban tetszőleges számú lépés szerepelhet, de választania kell az alábbiak közül:
Üzenet küldése: Személynek vagy csatornának.
Űrlap küldése: Személynek vagy csatornának.
Annak ellenére, hogy ezek egyszerű triggerek és műveletek, meglehetősen összetett munkafolyamatokat hozhat létre, például jóváhagyásokat vagy adatgyűjtést. A Slack következő tervezett kiegészítése a támogatás munkafolyamatokat aktiválni egy API segítségével. Elméletileg ez azt jelenti, hogy használhat olyan szolgáltatásokat, mint IFTTT vagy Microsoft Flow, hogy elindítson egy Slack-munkafolyamatot, vagy beépítsen egy triggert a saját alkalmazásába.
Egyelőre azonban a Slack összes triggerje és művelete belső.
Hogyan használható a Workflow Builder?
Létrehoz egy munkafolyamatot, majd közzéteszi, amikor azt szeretné, hogy mások számára is elérhető legyen. A kezdéshez kattintson a munkaterület neve melletti nyílra a főmenü megnyitásához, majd kattintson a „Workflow Builder” elemre.
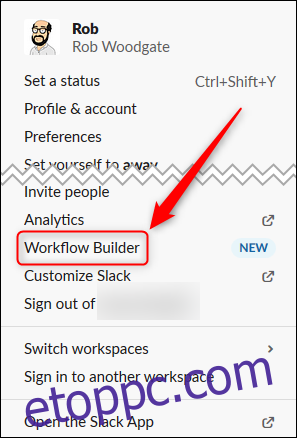
A Workflow Builder panelen kattintson a „Munkafolyamat létrehozása” elemre.
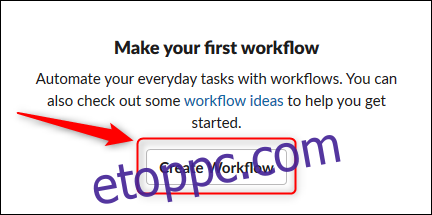
Adjon nevet a munkafolyamatának – mások is látni fogják, ezért legyen leíró jellegű. Miután elnevezte a munkafolyamatot, kattintson a „Tovább” gombra.
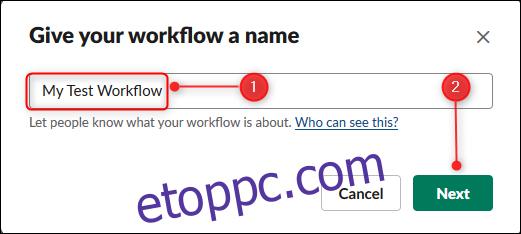
Válasszon egy triggerműveletet a munkafolyamat elindításához. Ebben a példában a „Műveletek menüt” fogjuk használni, mert azt akarjuk, hogy az emberek bármikor használhassák ezt a munkafolyamatot, amikor szükségük van rá.
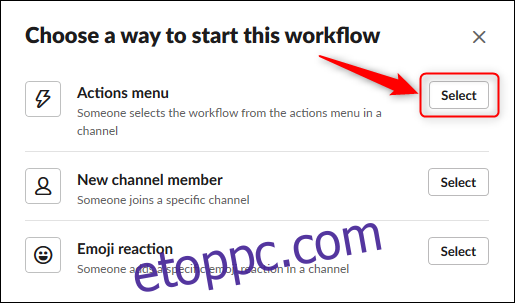
A következő lépés a választott triggertől függően változik. Ha az „Új csatornatag” lehetőséget választja, ki kell választania azt a csatornát, amelyen futni szeretné a munkafolyamatot. Ha az „Emoji Reaction” lehetőséget választja, ki kell választania a munkafolyamatot elindítani kívánt hangulatjelet.
Mivel a „Műveletek menüt” választottuk, ki kell választanunk azt a csatornát, amelyen az emberek elindíthatják a munkafolyamatot, majd el kell neveznünk, hogy kiválaszthassák. Ezután kattintson a „Mentés” gombra.
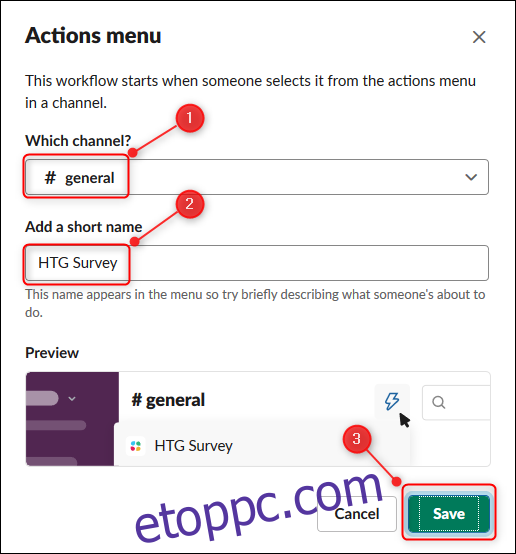
A munkafolyamat létrejön és megjelenik a „Munkafolyamat áttekintése” oldalon. Kattintson a „Szerkesztés” gombra a részletek szerkesztéséhez. A „Műveletek menü” munkafolyamat esetén módosíthatja a munkafolyamat nevét és a csatornát, amelyben megjelenik, de nem módosíthatja az aktiválási műveletet – ehhez új munkafolyamatot kell létrehoznia.
Most egy vagy több műveletet kell hozzáadnia a munkafolyamat végrehajtásához, ezért kattintson a „Lépés hozzáadása” gombra.
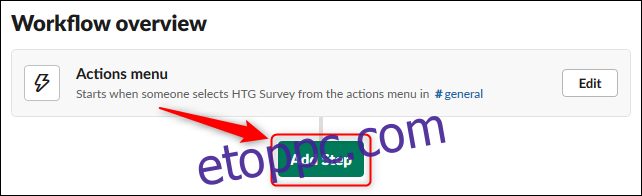
Választhat az „Üzenet küldése” vagy az „Űrlap létrehozása” között. Példánkban az „Űrlap létrehozása” opció melletti „Hozzáadás” gombra kattintunk.
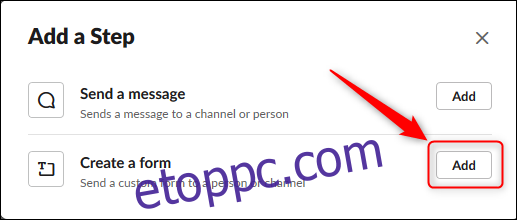
Az „Űrlap létrehozása” panelen írjon be egy címet és egy kérdést, majd válassza ki a kérdés típusát a következő lehetőségek közül a legördülő menüben:
Rövid válasz
Hosszú válasz
Válasszon egy listából
Válasszon ki egy személyt
Válasszon ki egy csatornát vagy DM-et
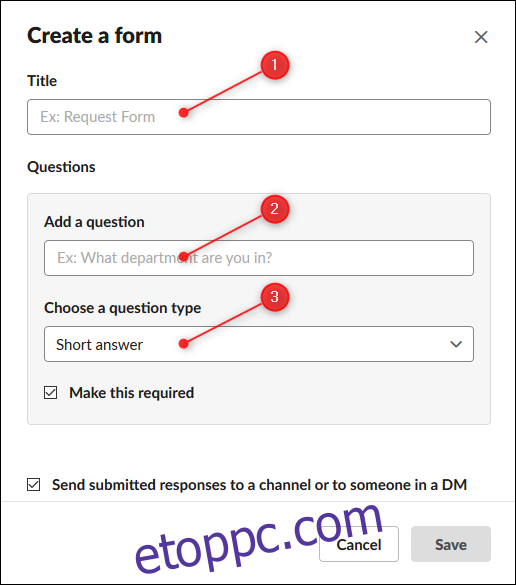
Példánkban a „Kiválasztás listából” lehetőséget választjuk. Ezenkívül hozzáadunk egy értéket az opciók listájához, majd a „Listaelem hozzáadása” gombra kattintva hozzáadunk egy másikat. Ismételje ezt mindaddig, amíg fel nem sorolta azokat a lehetőségeket, amelyek közül szeretne választani.
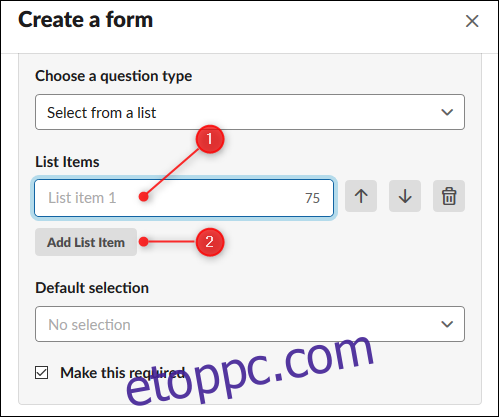
A jobb oldali gombokkal mozgathatja az elemeket fel és le, illetve eltávolíthatja őket a listáról. A listaelemek alatti legördülő menüből kiválaszthat egy „Alapértelmezett kijelölést” is (ha szeretne ilyet).
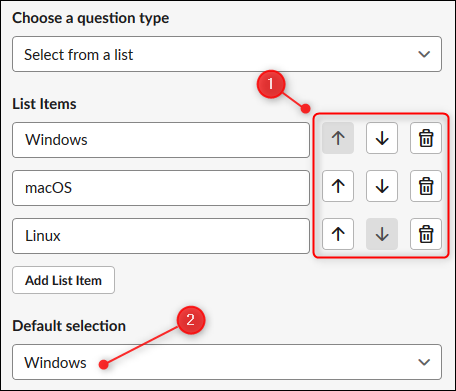
A kérdés befejezése után kötelezővé teheti, majd hozzáadhat egy másikat. Addig tehet fel kérdéseket, amíg ki nem tölti az űrlapot, majd válassza ki azt a csatornát (vagy személyt), akinek el szeretné küldeni az eredményeket.
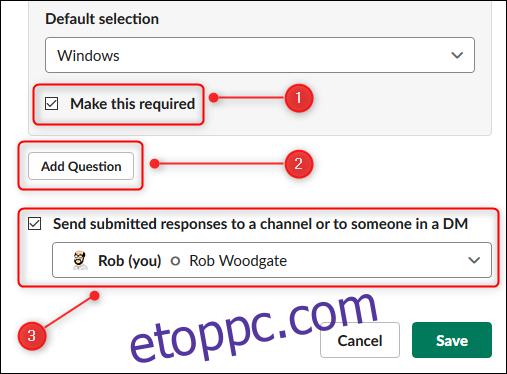
Ha végzett az űrlappal, kattintson a „Mentés” gombra.
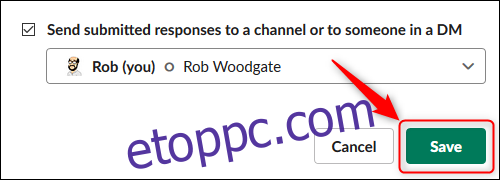
A „Munkafolyamat áttekintése” most a hozzáadott lépést mutatja. Kattintson a „Lépés hozzáadása” gombra további lépések hozzáadásához, amíg a munkafolyamat be nem fejeződik.
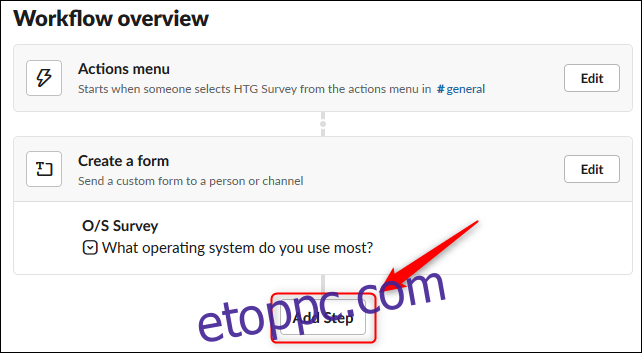
Ha elkészült a munkafolyamat, kattintson a „Közzététel” gombra az oldal jobb felső sarkában.
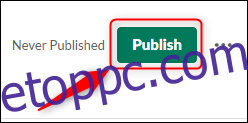
Konfettizuhanyzóval megjelenik egy panel, amely azt írja, hogy a munkafolyamat közzététele megtörtént.

Üzenet jelenik meg a csatornán, hogy mindenki tudja, hogy közzétett egy munkafolyamatot.

Hozzáadtuk a munkafolyamatunkat egy olyan csatornához, amelyet bárki használhat, így a Workflow szimbólum (a villám) mostantól látható. Ha rákattint az ikonra, a munkafolyamat mindenki számára látható lesz, és rákattinthatnak az ikonra a munkafolyamat kiválasztásához és használatához.
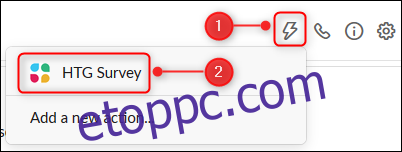
Ha rákattint a munkafolyamatára, megjelenik a létrehozott űrlap.
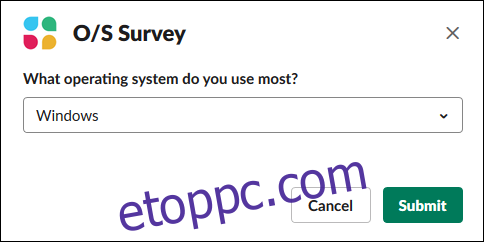
A munkafolyamat szerkesztéséhez vagy módosításához kattintson a munkaterület neve melletti nyílra a főmenü megnyitásához, majd kattintson a „Workflow Builder” elemre.
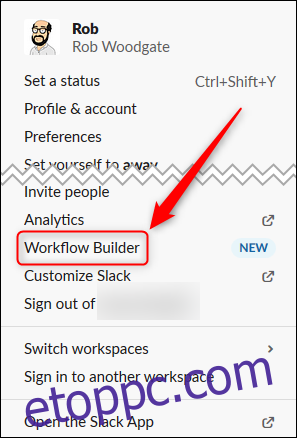
Megnyílik a Workflow Builder panel.
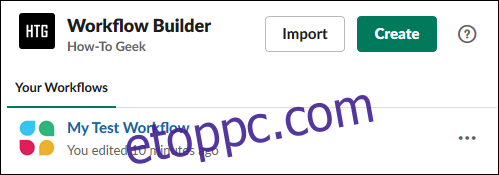
A munkafolyamat szerkesztéséhez kattintson rá. Kattintson a jobb oldalon található három pontra egy olyan menü megnyitásához, amely lehetővé teszi egyéb műveletek végrehajtását, például a munkafolyamat közzétételének visszavonását vagy törlését.
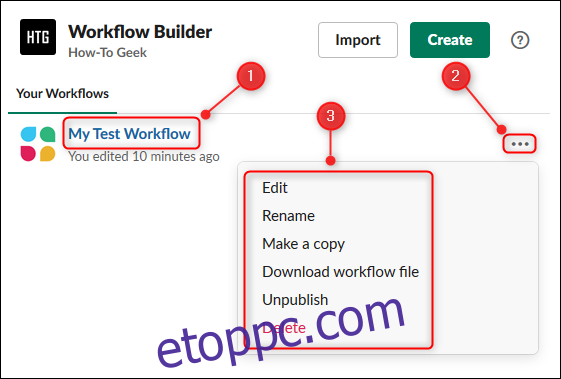
Azt várjuk, hogy idővel a Slack még több funkcióval bővíti munkafolyamatait. Eközben azonban hasznos eszköz a kommunikáció és az együttműködés javítására.