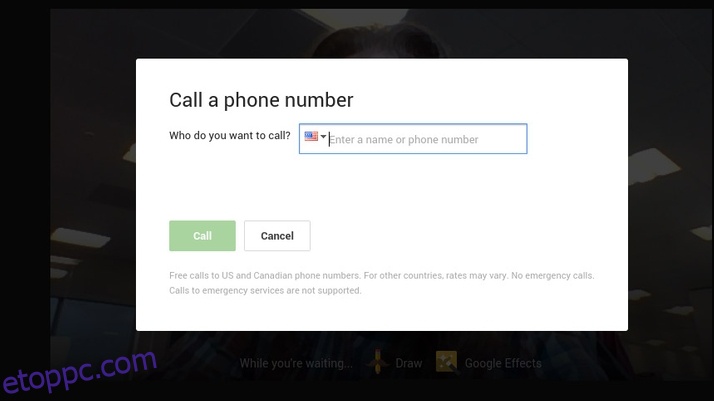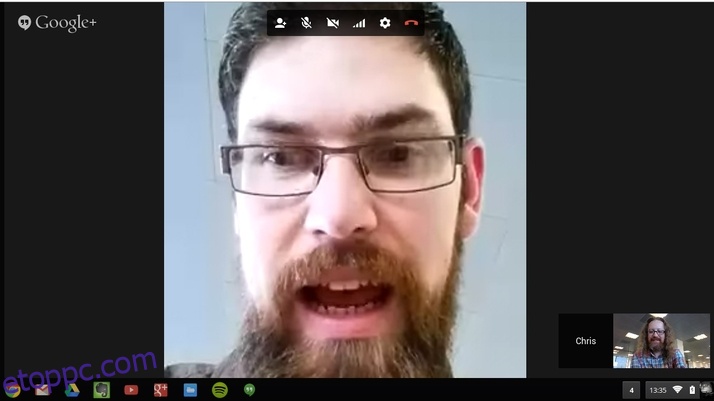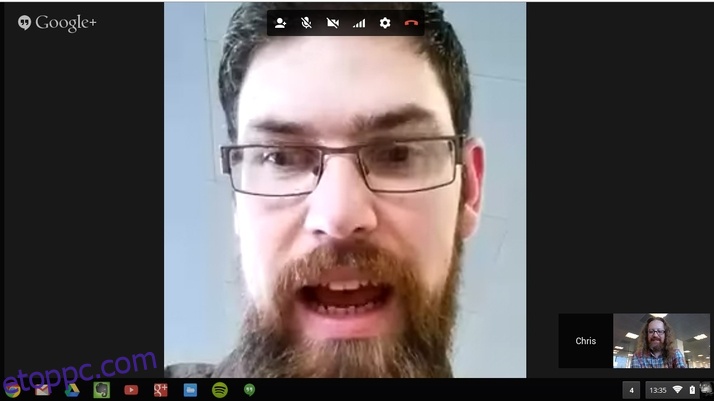
A Chromebookok nagyszerű, olcsó eszközök, amelyek számos számítógéppel kapcsolatos feladat elvégzésére használhatók. Az e-mailezés és a webböngészés alapjaitól kezdve a fényképszerkesztésig és a játékokig rengeteg olyan alkalmazást találsz, amelyek hihetetlenül hasznossá tehetik ezeket a sokoldalú gépeket. Mivel szinte minden Chromebook beépített webkamerával van felszerelve, kiválóan alkalmas videohívások kezdeményezésére barátaival és családtagjaival szerte a világon. A Skype használata ennek elérése érdekében némi kihívást jelent, de kiváló alternatíva áll rendelkezésre.
A Skype használata Chromebookon: A Skype alkalmazás telepítése
Nagyon gyakori kérdés, hogy hogyan használhatja a Skype-ot Chromebookon? Amire a válasz az, hogy alapvetően nem lehet. Féle. Technikailag valóban lehetséges a Skype üzembe helyezése a Google által üzemeltetett eszközön, de ez biztosan nem a gyengeelméjűeknek való. Ezért a legtöbb esetben azt tanácsoljuk, hogy ne próbálja ki, hanem inkább a Google saját Hangouts szolgáltatását választja, amely szinte pontosan ugyanúgy működik. Ha elhatározta, hogy kitart a Microsoft-birodalom mellett, vagy a családja egyszerűen nem bírja elköltözni a Skype-tól, akkor egy kis erőfeszítéssel sikerülhet.
A Google a közelmúltban kísérletezett az Android-alkalmazások Chromebookokon való futtatásának módjaival, speciálisan erre a célra létrehozott futtatókörnyezeten keresztül. Egyelőre csak négy hivatalosan támogatott alkalmazás van – a Vine, az Evernote, a Duolingo és a Sight Words –, de a tervek szerint sokkal többről van szó, amelyekben remélhetőleg a Skype is szerepel majd. Ezen alkalmazások bármelyikének Chromebookjára való telepítése a működéshez szükséges futási időt is magában foglalja. Ezután, ha megtalálja a megfelelő APK-t a Skype-hoz, be kell csomagolnia, hogy futni tudjon a Chrome OS rendszeren. Mint mondtuk, nem mindenkinek való. A YouTube-on több oktatóvideó is bemutatja, hogyan érheti el ezt, ezért keressen rá az „android alkalmazások futtatása chrome-on” kifejezésre, és máris kipróbálhatja.
A Skype használata Chromebookon: A Google Hangouts használata alternatívaként
A Skype Chromebookon való használatának legegyszerűbb és legjobb alternatívája a Google saját Hangouts alkalmazása. Ez a videoüzenetküldő szolgáltatás ugyanazokat a lehetőségeket kínálja – beleértve a csoportos csevegést, az azonnali üzenetküldést –, és ha androidos telefonon használja, akkor hanghívást is kezdeményezhet iPhone-ra, iPadre, Chromebookra és természetesen Android-eszközökre, amelyek szintén rendelkeznek az alkalmazással. telepítve.
Mivel Önnek Chromebookja van, magától értetődik, hogy Google-fiókkal is rendelkezik, különben nem tudott volna bejelentkezni az eszközre. A Hangouts az Ön meglévő fiókját használja azonosítóként, és nagyon egyszerűen használható. Csak kövesse ezeket a lépéseket, és pillanatok alatt cseveghet barátaival.
1. lépés: Az alkalmazás elindításához lépjen a képernyő bal alsó sarkába, és kattintson a pontozott, négyzet alakú ikonra az alkalmazás tálcájának megnyitásához. Itt találja a Hangouts zöld szövegbuborék-ikonját. Kattintson erre az alkalmazás elindításához.
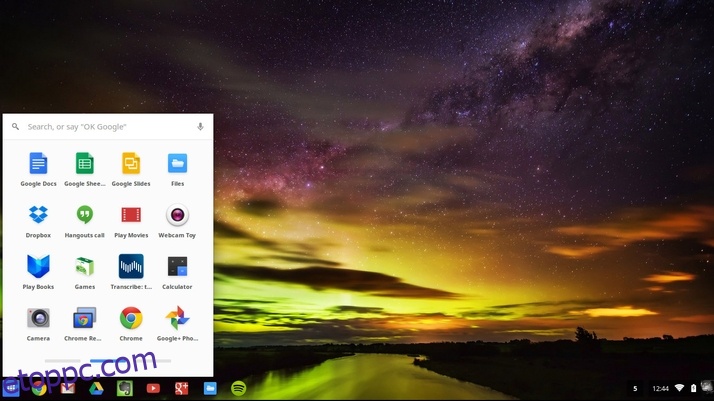
2. lépés: Most egy felugró ablak jelenik meg, amely néhány kérdést tesz fel az állandó hivatkozásokról, a meghívandó személyekről és néhány egyéb apró részletről. Egyelőre figyelmen kívül hagyjuk ezt, ezért kattintson a Bezárás gombra, és a fő Google Hangout képernyőre kerül.
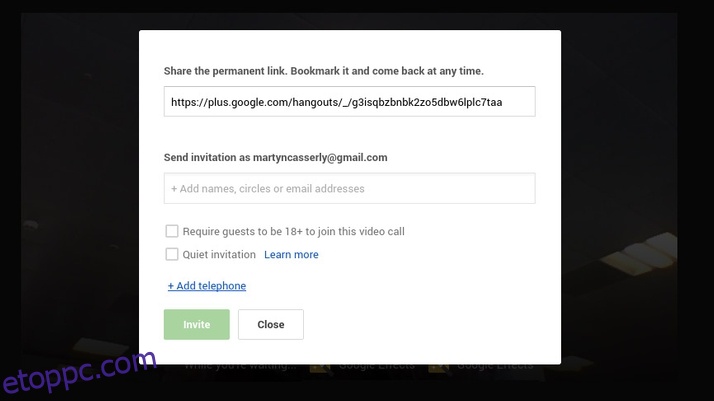
3. lépés: A Chromebook webkamerája most aktív, és a képernyő közepén látnia kell egy valós idejű videót magáról. Ha mozgatja az egérmutatót, további lehetőségek jelennek meg a képernyő bal oldalán és tetején.
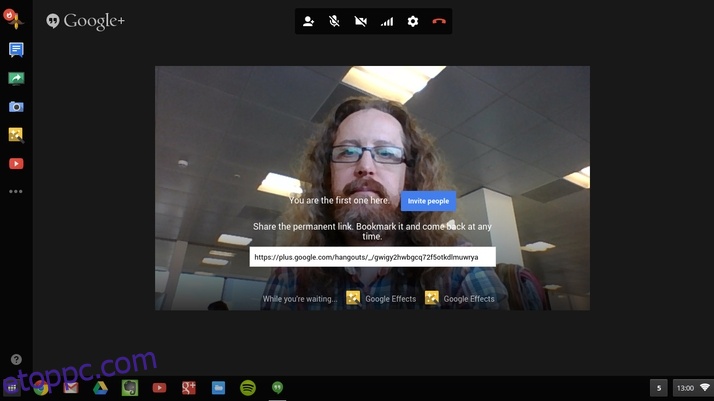
4. lépés: Az oldal tetején a szabványos videohívási ikonok láthatók. Itt meghívhat embereket, elnémíthatja a mikrofont, kikapcsolhatja a kamerát, beállíthatja a sávszélesség-használatot (ami lényegében rontja a videó minőségét, ha gyenge a kapcsolat), általános beállításokat és kiléphet a hívásból.
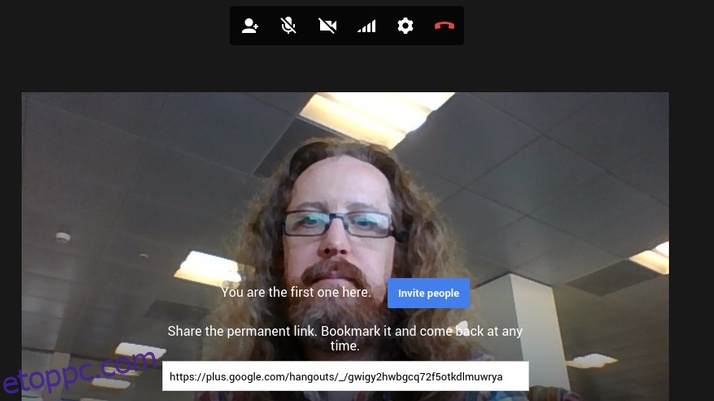
5. lépés: A bal oldali oszlop különböző lehetőségeket kínál, amelyek közül néhány kissé játékos. A Draw lehetővé teszi, hogy minden ismerősét emblémázza – ezt tudjuk, hogy a gyerekek imádni fogják –, a Google-effektusok pedig különféle háttereket illeszthetnek be, például egy elhagyatott strandot.
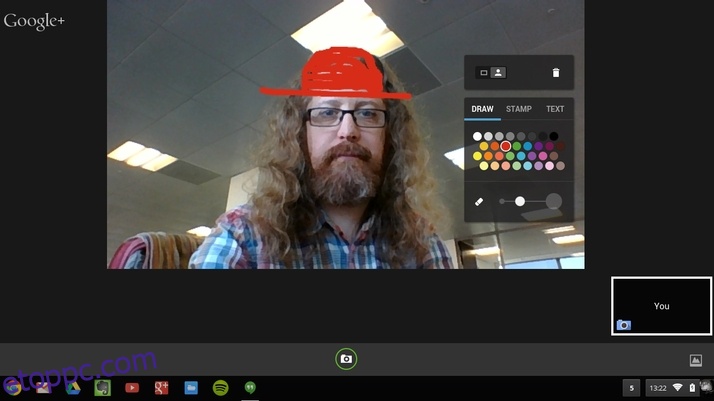
6. lépés: A többi opció hasznosabb, mivel a Csevegés ikonnal egy csevegőablak jelenik meg; Képernyőkép készítése; és a Képernyőmegosztás, amely lehetővé teszi, hogy a hívás közben bárki mással együtt megjelenítse az asztalát – kiválóan alkalmas bármilyen technikai probléma megoldására.
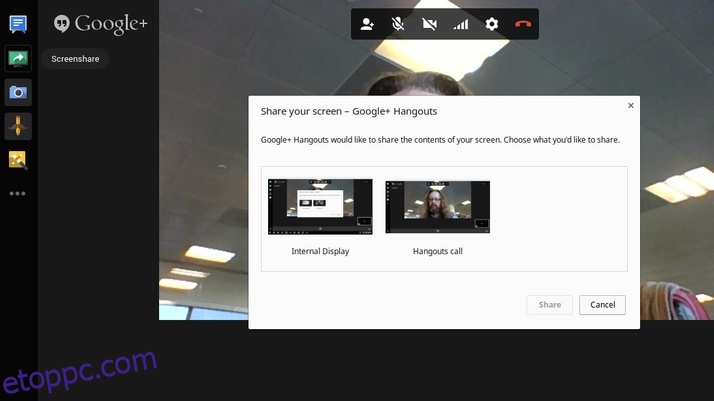
7. lépés: Természetesen a Hangouts fő célja az emberekkel való kapcsolatfelvétel. Tehát a hívás indításához lépjen fel az Emberek meghívása ikonra, és megjelenik az alkalmazás első indításakor megnyíló doboz. Most írja be valakinek a nevét a „Meghívó küldése…” mezőbe, és megjelenik a névjegyzék.
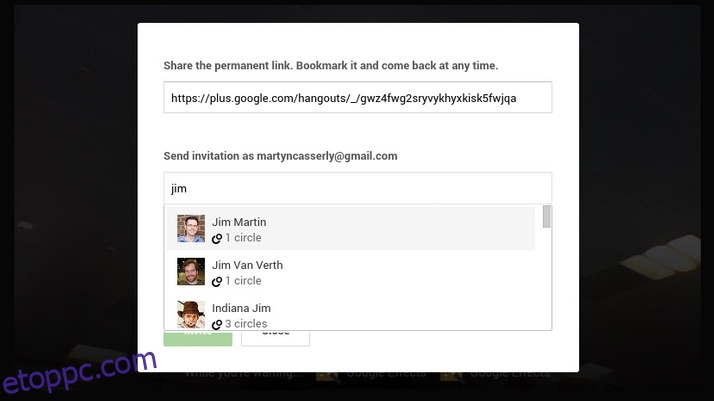
8. lépés: Miután mindenkit felvett a hívásba – egyszerre akár kilenc barátja is lehet –, majd kattintson a zöld Meghívás gombra a Hangout elindításához. Visszatér a videoképernyőre, és mások is csatlakoznak, amint elfogadják a meghívást.
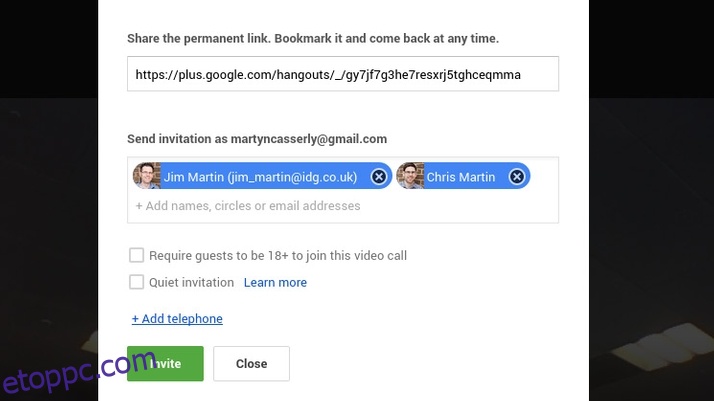
9. lépés: Ne feledje, hogy másoknak nincs szükségük Chromebookra a Google Hangouts-beszélgetésben való részvételhez, mivel a szolgáltatás azokon a telefonokon és táblagépeken működik, amelyekre telepítve van az alkalmazás. Természetesen továbbra is szükségük lesz internetkapcsolatra, lehetőleg wifit használva, hogy ne emészsék fel adatforgalmukat.
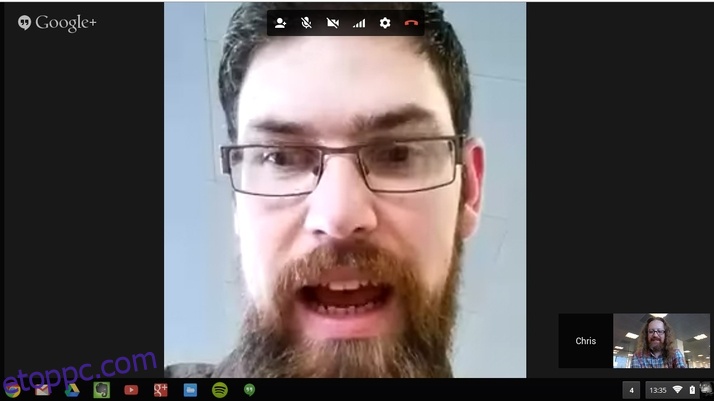
10. lépés: Ha rendszeres Hangouts-beszélgetést szeretne beállítani, mondjuk egy heti csapattalálkozóra, akkor használhatja a kezdetben kínált állandó link funkciót. Csak vegye fel a linket a könyvjelzők közé, ossza meg kollégáival, és bármikor visszahívhatja.
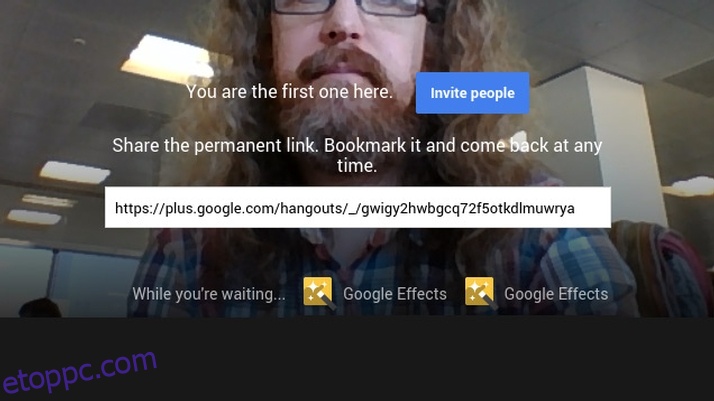
11. lépés: Kihasználhatja a Skype-stílusú azon képességét is, hogy alacsony áron hívhat vezetékes és mobiltelefonokra. Kattintson a Telefon hozzáadása lehetőségre a meghívó mezőben, és általában ingyenesen hívhatja az Egyesült Államokat és Kanadát, valamint egy kis díj ellenében a világ többi részét.