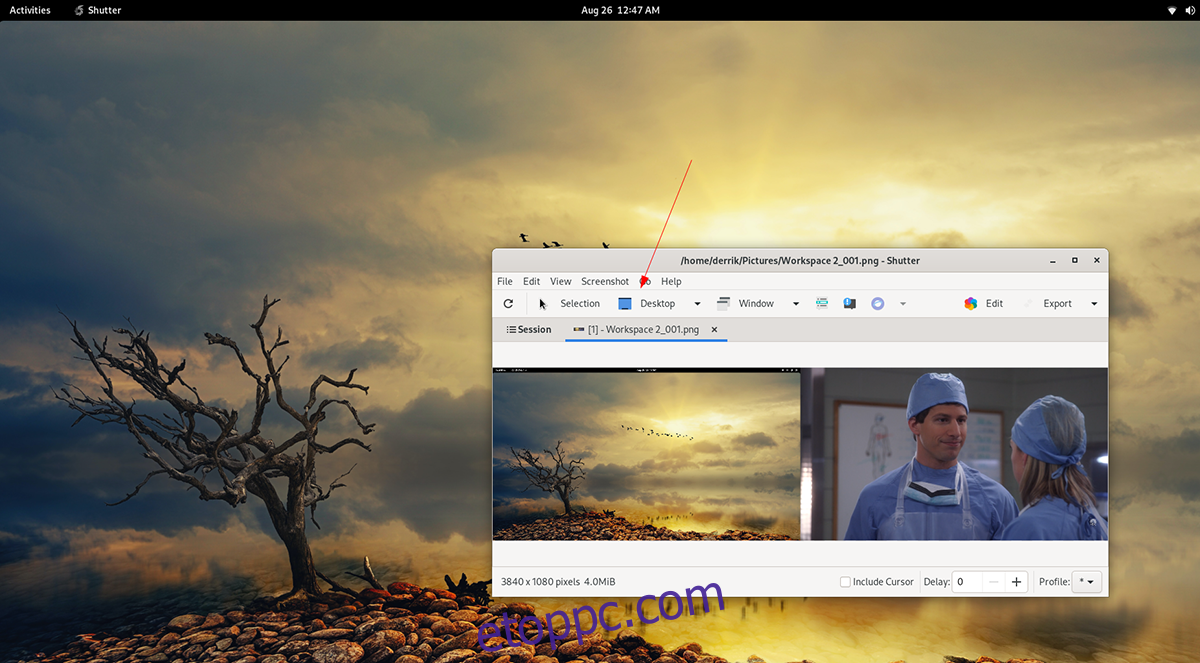A Shutter egy összetett képernyőképes alkalmazás Linux asztali számítógépekhez. Ezzel a felhasználók képernyőképeket készíthetnek a képernyőn és a teljes asztalon lévő kijelölésekről. A Shutter beépített képszerkesztővel is rendelkezik a képernyőképek javításához. A következőképpen használhatja a Linux rendszeren.
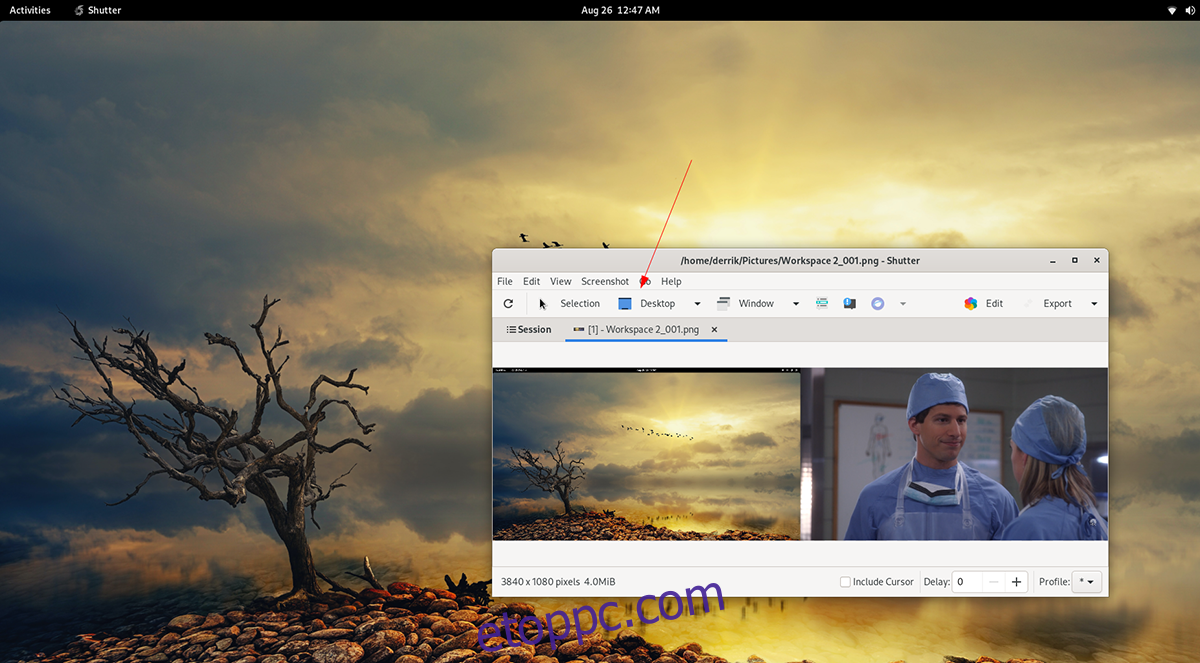
Tartalomjegyzék
A Shutter telepítése Linuxra
A Shutter screenshot alkalmazás elég régóta létezik. Ha azonban a Linux rendszerén szeretné használni, először manuálisan kell telepítenie, mivel nincs előre telepítve egyetlen disztribúcióra sem.
A Shutter telepítése Linuxra egyszerű. Az indításhoz indítson el egy terminál ablakot a Linux asztalon a Ctrl + Alt + T billentyűkombináció megnyomásával. Vagy nyisson meg egy terminálablakot az asztalon az alkalmazásmenüben a „Terminal” kifejezésre keresve.
Amikor a terminál ablak nyitva van, és készen áll a használatra, megkezdődhet a parancssori beállítás. Kövesse az alábbi telepítési utasításokat, amelyek megfelelnek a jelenleg használt Linux operációs rendszernek.
Ubuntu
Ubuntun a Shutter az Ubuntu 18.04 LTS-en keresztül telepíthető az „Universe” szoftvertárban. Ha azonban újabb kiadást használ, akkor a csomagokat egy PPA-tól kell megragadnia. Íme, hogyan kell csinálni.
Először adja hozzá a tárat a számítógépéhez az alábbi add-apt-repository paranccsal.
sudo add-apt-repository ppa:shutter/ppa
Ezután futtassa a frissítési parancsot az Ubuntu szoftverforrásainak frissítéséhez.
sudo apt update
Végül telepítse az alkalmazást az apt install segítségével.
sudo apt install shutter
Debian
A Shutter alkalmazás elérhető a Debian 9 felhasználók számára az „oldoldstable” szoftvertárban. Először is győződjön meg arról, hogy Debian 9-et használ, vagy engedélyezve van az „oldoldstable” repo, hogy működjön. Ezután használja az alábbi apt install parancsot az alkalmazás működéséhez.
sudo apt install shutter
Arch Linux
Arch Linuxon a Shutter alkalmazás minden felhasználó számára elérhető a „Community” szoftvertárban. Győződjön meg arról, hogy a „Közösség” már be van állítva. A beállítás után az alábbi pacman paranccsal telepítheti az alkalmazást a rendszerére.
sudo pacman -S shutter
Fedora
A Fedora 33 óta a Shutter elérhető a Fedora-felhasználók számára a szoftvertárolókban. Ahhoz, hogy a Shutter működjön a Fedora rendszeren, használja az alábbi dnf install parancsot.
sudo dnf install shutter
Fedora 34 esetén:
sudo dnf --enablerepo=updates-testing install shutter
OpenSUSE
Ha Ön OpenSUSE-felhasználó (Leap 15.2 és Leap 15.3), a Shutter screenshot alkalmazás elérhető a telepítéshez. Az alábbi zypper install paranccsal működtesse.
sudo zypper install shutter
A Shutter használata – képernyőképek készítése (kiválasztás)
A Shutter lehetővé teszi a felhasználók számára, hogy ha akarnak, képernyőképeket készítsenek a képernyő egy részéről. Íme, hogyan kell csinálni.
1. lépés: Indítsa el a Shutter alkalmazást a Linux asztalon. A Shuttert megnyithatja az asztalon, ha rákeres a „Shutter” kifejezésre az alkalmazás menüjében.
2. lépés: Az alkalmazás megnyitása után keresse meg a „Kiválasztás” gombot a Shutter alkalmazásban. Ezután kattintson rá az egérrel. Ha ezt a gombot választja, egy négyzet alakú ikon jelenik meg a képernyőn.
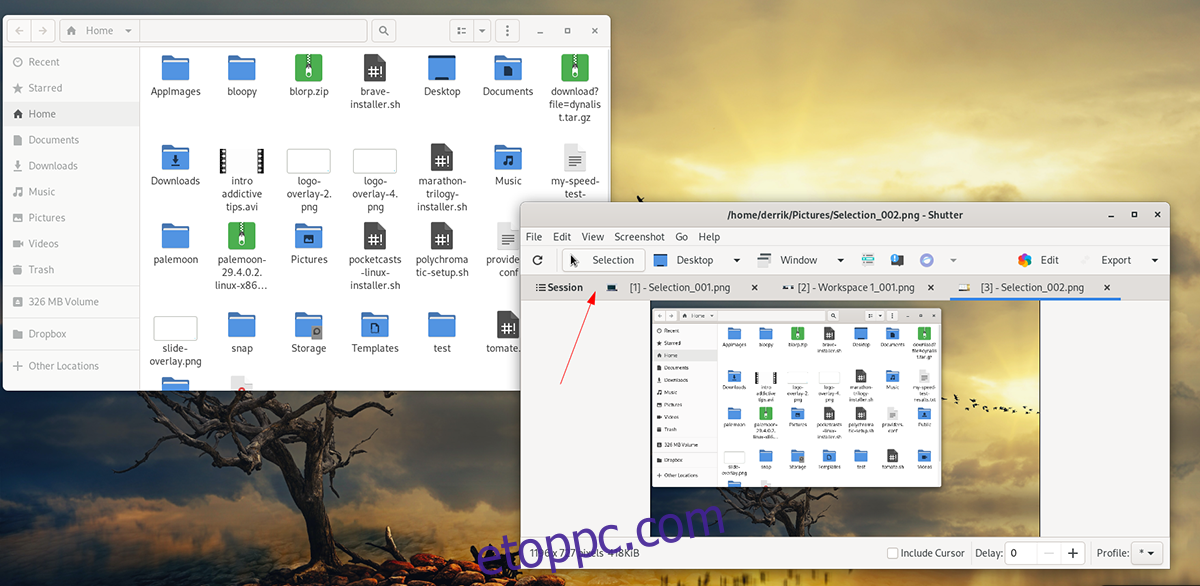
3. lépés: A doboz megjelenése után használja az egeret, és hozzon létre egy négyzetet (húzás közben tartsa lenyomva a bal egeret). Nyomja meg az Enter billentyűt a billentyűzeten a kiválasztás megerősítéséhez.
4. lépés: Amikor megnyomja az Enter billentyűt, a Shutter vár néhány másodpercet. Ezután készít egy képernyőképet, és megnyitja az alkalmazást a Shutterben.
Innen megtekintheti a képernyőképet, mentheti vagy elhelyezheti máshová.
A Shutter használata – képernyőképek készítése (teljes asztalon)
Eltekintve attól, hogy képernyőképeket készítsen a Shutterben a „Kiválasztás” funkcióval. Képernyőképet is készíthet a teljes asztalról (mindkét képernyő). Íme, hogyan kell csinálni.
1. lépés: Nyissa meg a Shutter alkalmazást úgy, hogy megkeresi az alkalmazás menüjében. A program megnyitása után keresse meg az „Asztal” gombot, és kattintson rá az egérrel.
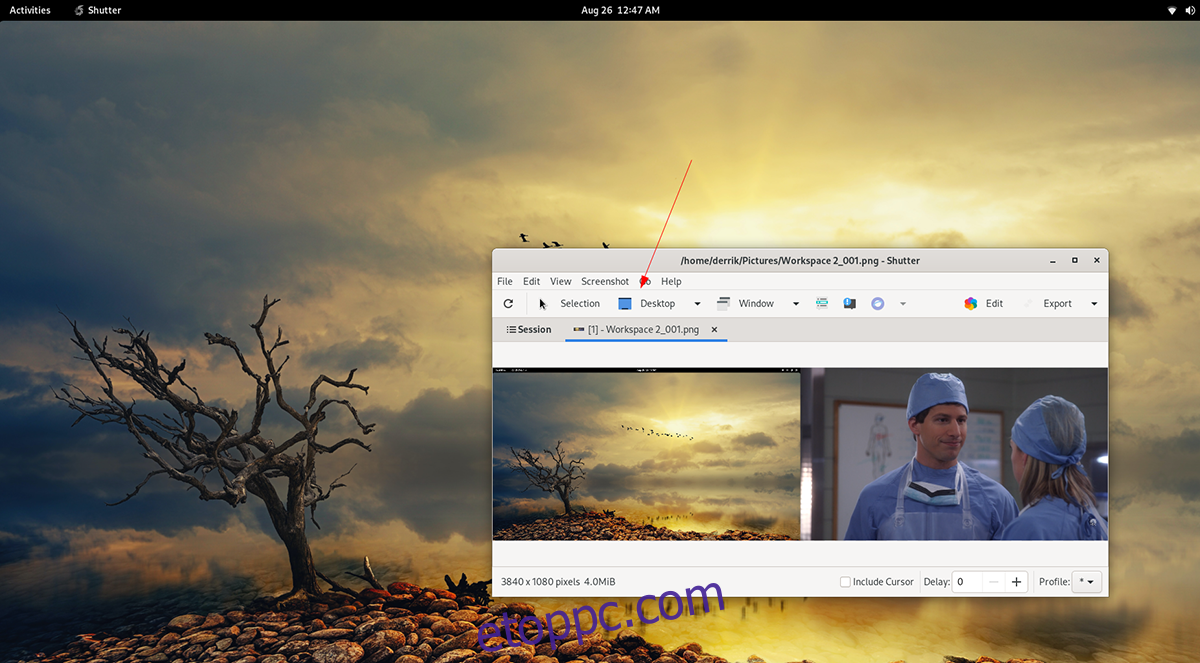
2. lépés: Miután kiválasztotta az „Asztal” gombot az egérrel, a Shutter egy kis időt vesz igénybe. Ezután megjelenik a teljes monitor képernyőképe az alkalmazásban.
A Shutter alkalmazásban válassza ki a képernyőképet a megtekintéséhez. Vagy válassza ki a külső szerkesztőben való megnyitásához.
szerkesztés
A Shutter beépített képszerkesztővel rendelkezik, amelyet használhat. Így kell használni. Először készítsen képernyőképet. A szerkesztő használatához tegye a következőket.
1. lépés: Készítsen képernyőképet „Kiválasztás” vagy „Asztali” módban. Ha elkészült a képernyőkép, az megjelenik a Shutter asztali alkalmazásban.
2. lépés: Válassza ki a képernyőképet a Shutter alkalmazásban az egérrel. Ezután kattintson a „Szerkesztés” gombra. Ha ezt a gombot választja, megjelenik a beépített Shutter képszerkesztő.
A képernyőkép-szerkesztővel szerkessze a képernyőképet. Ha a szerkesztés befejeződött, a „Mentés” gombbal mentheti el a szerkesztéseket. Mentse el a szerkesztett képernyőképet egy ismerős helyre.