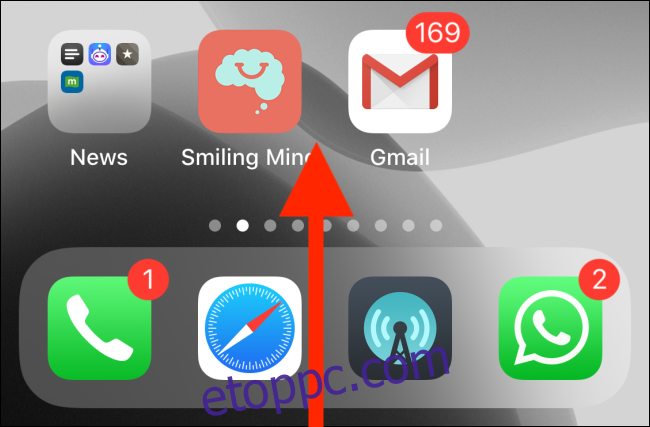Ha rendszeresen vált iPhone, iPad és Mac készüléke között, érdemes lehet weboldalakat egyik eszközről a másikra áthelyezni. Az előzmények vagy az olvasási lista funkciók használata helyett próbálkozzon ezekkel a zökkenőmentes módszerekkel a Safari lapok Apple-eszközök közötti mozgatásához.
Tartalomjegyzék
Használja az átadást a Safari lapok mozgatásához
Az átadás az Apple olyan funkciója, amellyel zökkenőmentesen mozgathatja a feladatokat egyik Apple-eszközről a másikra. Számos alkalmazáshoz működik, beleértve a Safarit is.
Először győződjön meg arról, hogy az átadás-átvétel engedélyezve van az eszközein. Innen indítsa el a Safari böngészőt, majd nyissa meg a webhelyet az elsődleges eszközön. Ez lehet iPhone, iPad vagy Mac. Győződjön meg arról, hogy eszköze nem aludt el, különben a funkció nem tudja átadni a lapot a másodlagos Apple-eszköznek.
Most térjünk át arra az eszközre, amelyen meg szeretné nyitni a Safari lapot.
Lapok átadása iPhone-ra
Ha újabb iPhone készüléke van a Kezdőlap sávval, csúsztassa felfelé az ujját a képernyő aljáról, és tartsa lenyomva egy másodpercig, hogy megjelenjen az Alkalmazásváltó. Ha régebbi iPhone-t használ, nyomja meg kétszer a Kezdőlap gombot.
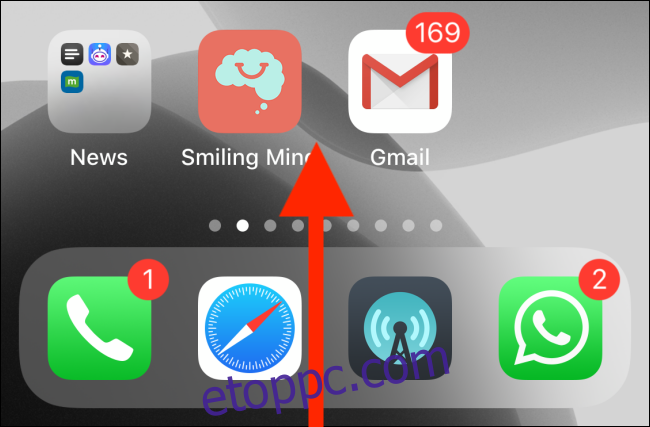
A képernyő alján megjelenik egy „Safari” sáv az eszköz nevével, ahol a lap nyitva van. Koppintson rá, hogy azonnal megnyissa a weboldalt iPhone-ján a Safari alkalmazásban.
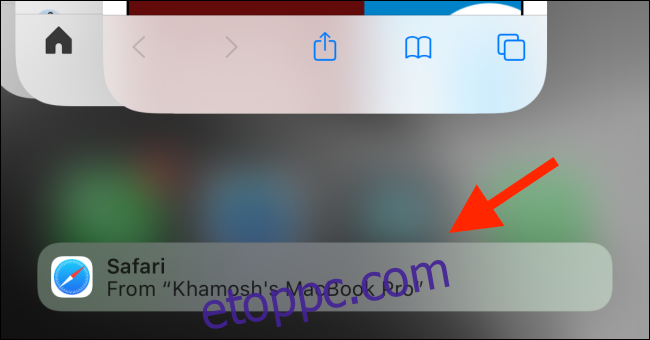
Lapok átadása iPadre és Macre
A Mac és az iPad esetében az átadási folyamat a dokkoló segítségével működik. Mac számítógépén egy új Safari ikon jelenik meg egy külön részben a Dock elején. Ha rámutat, megjelenik az eszköz, ahol a Safari lap nyitva van.
Kattintson az ikonra a lap azonnali megnyitásához Mac számítógépén a Safari alkalmazásban.
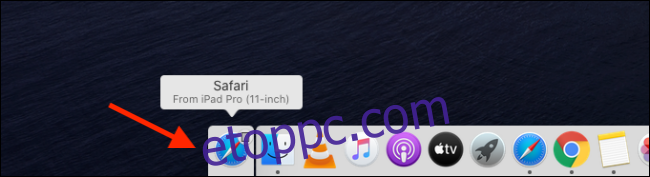
Mac számítógépén ez a funkció böngésző-agnosztikus. Ez a funkció akkor is működik, ha alapértelmezett böngészőjét Chrome-ra vagy Firefoxra állította.
Az iPad esetében a „Safari” ikon a dokkoló jobb szélén található, az ikon jobb felső sarkában pedig egy kis jelvény, amely a forráseszközt mutatja. Koppintson rá a weboldal megnyitásához a Safariban.
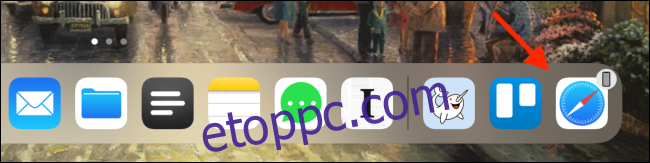
Az iCloud Tabs segítségével mozgassa a Safari lapokat
Az átadás funkció nagyszerű, ha több Apple-eszköz is kéznél van. De mi van akkor, ha egy olyan webhelyet szeretne megnyitni, amelyet néhány napja nézett meg valamelyik eszközén, anélkül, hogy fel kellene vennie.
Itt lép be az iCloud Tabs funkció. Amíg minden eszköze ugyanazt az Apple ID-t használja, és engedélyezte az iCloud-szinkronizálást a Safari számára, használhatja az iCloud Tabs funkciót.
Az iCloud Tabs segítségével ott folytathatja a böngészési előzményeket, ahol abbahagyta. A funkció a Safari lapváltón belül található.
iPhone vagy iPad készülékén nyissa meg a „Safari” alkalmazást, és érintse meg a Lapok gombot az eszköztáron.
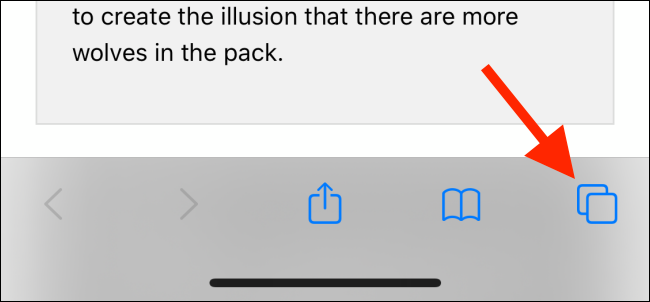
Itt először megjelenik az összes megnyitott lap listája. Csúsztassa az ujját a képernyő aljára, és mostantól különböző szakaszokat fog látni az Apple ID-jához csatlakoztatott összes eszközhöz, az adott eszközön jelenleg nyitva lévő fülekkel. Böngésszen a környéken, és érintse meg az oldalt a megnyitásához.
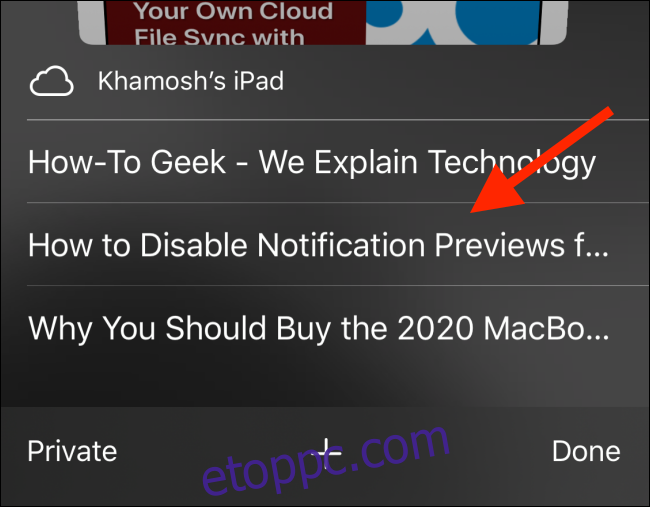
Mac számítógépén kattintson a Lapok gombra a jobb felső sarokban.
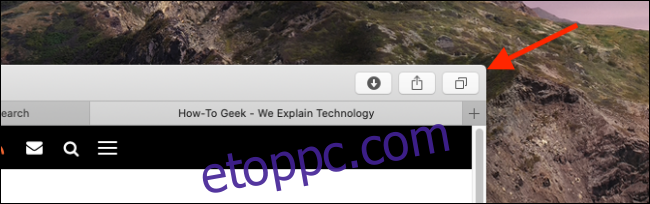
Itt görgessen a képernyő aljára, hogy megtalálja az összes eszközét. Kattintson egy weboldalra a gyors megnyitáshoz.
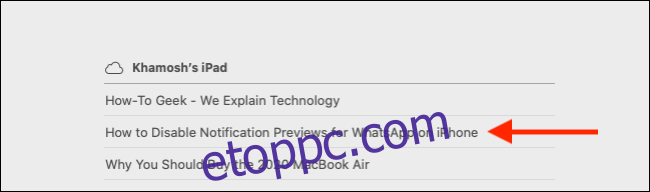
Ha új lapon szeretné megnyitni a weboldalt, tartsa lenyomva a „Command” billentyűt, amikor a weboldal hivatkozására kattint.
Az AirDrop segítségével mozgassa a Safari lapokat
Az átadás funkció nem mindig megbízható; néha egyszerűen nem jelenik meg. Itt használhatja az AirDrop funkciót (amely sokat javított az iOS 13, iPadOS 13 és macOS Catalina rendszerben).
iPhone vagy iPad készülékén érintse meg a Megosztás gombot, miközben egy webhelyet tekint meg a Safariban.
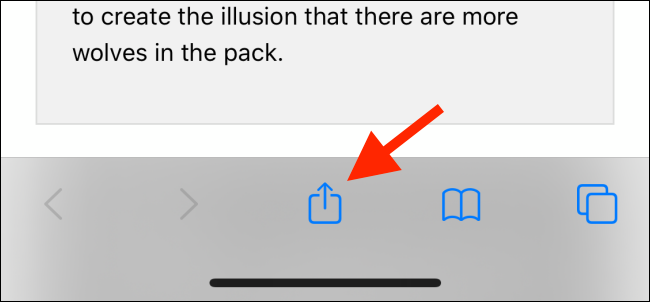
Ezután válassza ki azt az eszközt, amelyre küldeni szeretné.
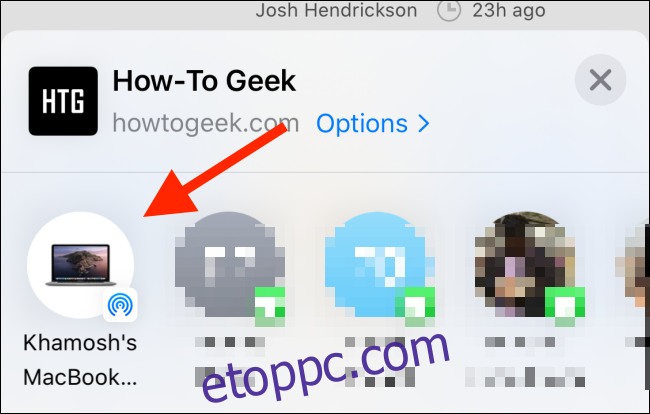
Mac számítógépén kattintson a Megosztás gombra a Safari eszköztáron. Itt válassza ki az „AirDrop” opciót.
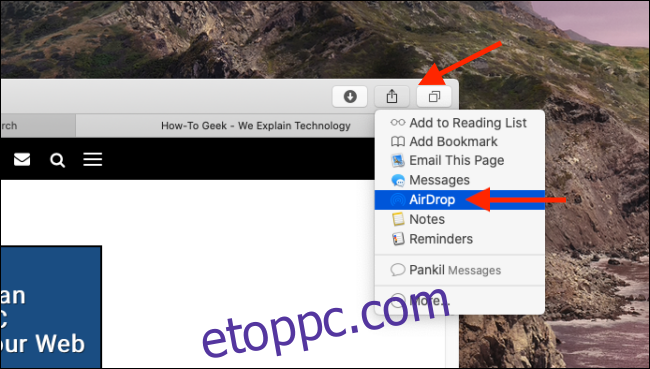
Most válasszon egy eszközt az AirDrop menüből. A weboldal elküldése után kattintson a „Kész” gombra a visszalépéshez.
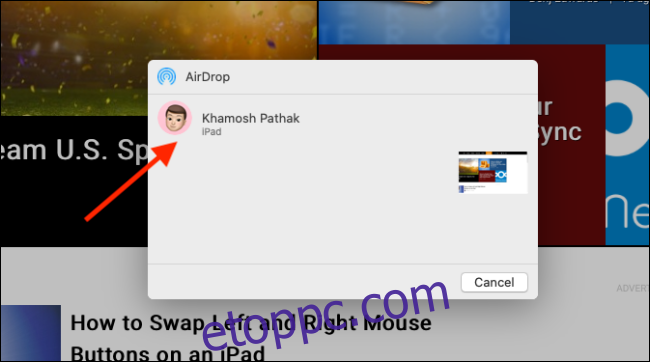
A Safarit használja alapértelmezett böngészőként? Itt az ideje, hogy elsajátítsa a Safari lapokat.