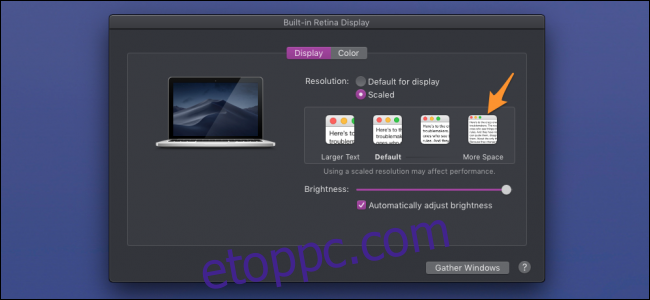A MacBook kijelzők általában skálázott felbontásban futnak, amely a nagyobb felbontású monitorok további képpontjait használja fel a képernyőn megjelenő szöveg tisztaságának javítására, miközben mindent azonos méretben tart. Ez azonban ahhoz vezet, hogy a kijelző lényegében „nagyítva” van, minden sokkal nagyobb, mint kellene.
Ha a kijelző a natív, nem skálázott felbontáson fut, akkor sokkal több hely marad a munkához, ami jó lehet azoknak, akik egy kisebb MacBookból igyekeznek minden hüvelyknyi munkaterületet kicsikarni.
Először próbálja ki a beépített vezérlőket
Az Apple tartalmaz néhány vezérlőt a kijelző nagyításának megváltoztatásához, amelyeket a Rendszerbeállítások „Kijelző” beállításai alatt talál:
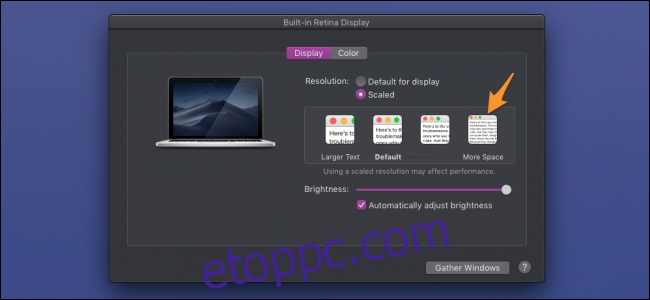
Ha jelenleg az alapértelmezett beállításokat használja, valószínűleg a legjobb, ha ezt próbálja ki, mielőtt harmadik féltől származó megoldáshoz folyamodik.
Futtassa a Native with Retina Display Menu alkalmazást
Retina kijelző menü egy egyszerű menüsor-alkalmazás, amely lehetővé teszi egyéni felbontás kiválasztását a legördülő listából. Ez egy régebbi alkalmazás, de nem okoz gondot a macOS Mojave futtatásával. Ha a jövőben elromlik, megpróbálhatja SwitchResX, amely sokkal újabban frissült, de fizetős alkalmazás.
Töltse le az alkalmazás DMG-jét az alkalmazás oldalának alján található kiadási hivatkozásról, és nyissa meg. A menüsorban lévő ikonról kiválaszthatja, hogy melyik felbontást szeretné futtatni.
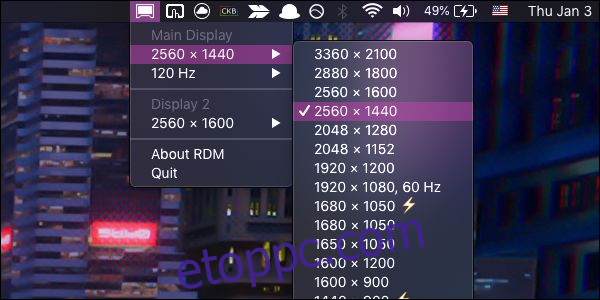
Az RDM lehetővé teszi a natív kijelzőnél nagyobb felbontások futtatását, de ezek homályosak lesznek, mivel interpolálnia kell. Itt a 13 hüvelykes MacBookom natív felbontása 2560 × 1600, de skálázással közel 4K-hoz képes futni. Bár nem fog kinézni különösebben, és túl kicsi is lehet az olvasáshoz, ezért a legjobb, ha ragaszkodunk a natív felbontáshoz. A natív felbontást az About This Mac „Kijelző” lapján találja meg.
Az RDM támogatja egyszerre több kijelzőt, sőt a nagy frissítési gyakoriságú képernyők frissítési gyakoriságának módosítását is, bár régebbi DisplayPort-kábel esetén korlátozott lehet.
Ez azonban nem mentes néhány hibáktól és kellemetlenségektől. Még ha elindítja is az alkalmazást az indításkor, az nem tölti be az alapértelmezett felbontást, így Ön manuálisan választhatja ki. Ezenkívül, ha több monitort használ, minden alkalommal, amikor kihúzza a másodlagos monitort, a MacBook monitora visszaáll az alapértelmezett beállításokra, és újra ki kell választania a használt felbontást. Néha meghibásodik, és kétszer kell kiválasztania a felbontást. Összességében azonban elég jól teszi a dolgát.
A kép forrásai: guteksk7/Shutterstock