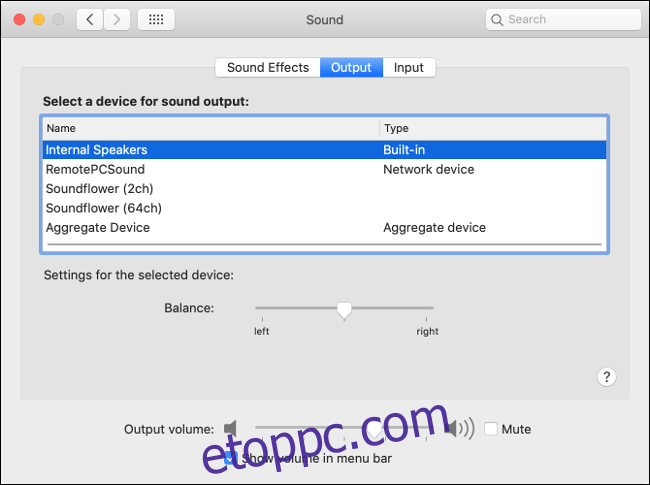A Mac hangproblémái a akadozó, recsegő hangtól a teljes hangtalanságig terjedhetnek. Ha a macOS régebbi verzióját használja, akkor ezekkel a problémákkal gyakrabban találkozhat. Szerencsére a legtöbb Mac hangprobléma megoldása viszonylag egyszerű.
Tartalomjegyzék
Nincs hang a Mac-en? Ellenőrizze a Hangbeállításokat
Az első hely, ahol ellenőrizni kell, hogy vannak-e hangproblémák, a macOS Sound beállításai. Lépjen a Rendszerbeállítások > Hang menüpontra. Kattintson az „Output” (Kimenet) fülre, és nézze meg, hová kerül a hangtovábbítás. Ellenőrizze a hangerő csúszkát az alján, és törölje a jelet a „Némítás” négyzetből, ha szükséges.
Látnia kell azon eszközök listáját, amelyeket hangkimenetként használhat, és az alapértelmezett beállítás (a legtöbb Mac számítógépen) a belső hangszórók. Ha a belső hangszórókon kívül mást választott ki (és erre nincs oka), kattintson a Belső hangszórók elemre a hang átirányításához.
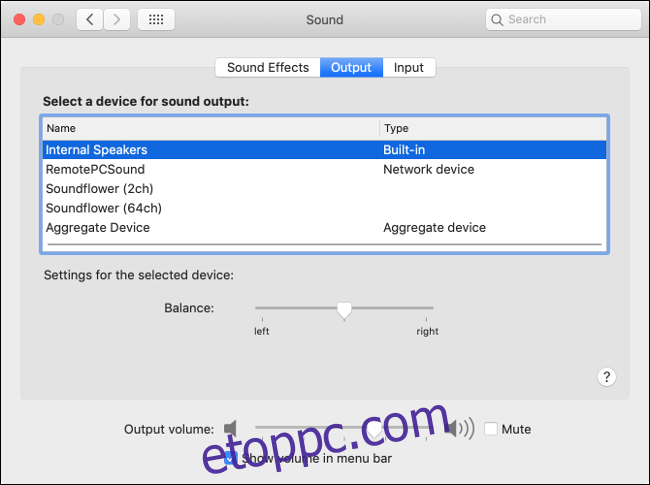
Most tesztelje újra a kimeneti beállításait zene vagy hangfájl lejátszásával. Ha inkább egy másik eszközre, például audio interfészre, fejhallgatóra vagy összesített eszközre szeretne kimenni, megadhatja ezt ezeknél a beállításoknál. Egyes hangproblémák akár egy másik kimenet kiválasztásával is megoldhatók, majd az eredeti kimenet kiválasztásával.
Ha egyáltalán nem lát semmilyen kimeneti eszközt, akkor előfordulhat, hogy problémába ütközött a macOS frissítésekor vagy frissítésekor. A probléma megoldása érdekében érdemes lehet az NVRAM/PRAM alaphelyzetbe állításával, ellenkező esetben készítsen biztonsági másolatot a Time Machine segítségével, majd telepítse újra a macOS-t, és próbálkozzon újra.
Az újraindítás sok problémát megold
Ha sikertelenül próbálta módosítani a hangbeállításokat, valószínűleg megér egy próbát a Mac újraindítása. Ez egy kicsit kemény megoldásnak tűnik, de néha tényleg szükség van rá kapcsolja ki, majd be.
A gép újraindítása valószínűleg sok problémát megold, beleértve a recsegő vagy akadozó hangot. Sajnos ez elég kényelmetlen, de nem ez az egyetlen módja bizonyos problémák megoldásának.
Javítsa ki a recsegő vagy zavaros hangot a Core Audio megölésével
A recsegő vagy akadozó hang olyan probléma, amely sokakat sújtott az OS X 10.9 „Mavericks” 2013 végén történő elindítása körül. Ha problémái vannak a hanggal, és továbbra is a Mavericks fut, frissítse Mac számítógépét operációs rendszerének újabb verziójára. jó ötlet.
Bár a probléma megoldásához újraindíthatja a számítógépet, egy másik lehetőség a macOS hangfeldolgozásáért felelős Core Audio szolgáltatás leállítása. Ezt egy egyszerű terminálparancs segítségével teheti meg. Először indítsa el a „Terminált” a Spotlight segítségével vagy az Alkalmazások > Segédprogramok alatt.
Ahhoz, hogy ez működjön, rendszergazdai jogosultságra lesz szüksége. Ha a terminál nyitva van, írja be a következőket:
sudo killall coreaudiod
Most adja meg felhasználói jelszavát (feltételezve, hogy rendszergazdai hozzáféréssel rendelkezik) a parancs engedélyezéséhez. A coreaudiod folyamat leáll, és automatikusan újra kell indulnia. Próbáljon meg zenét vagy más hangot lejátszani, hogy ellenőrizze, továbbra is fennáll-e a probléma.
Ha egyáltalán nincs hangja, előfordulhat, hogy manuálisan újra kell indítania a Core Audio-t a következő terminál paranccsal:
sudo launchctl stop com.apple.audio.coreaudiod && sudo launchctl start com.apple.audio.coreaudiod
Ezekkel a parancsokkal kijavíthatja a recsegő hangot, amikor találkozik vele, de az állandó javításhoz valószínűleg rendszerfrissítésre, operációs rendszer frissítésre vagy friss macOS telepítésre lesz szükség.
Ne feledje, hogy ennek a parancsnak a futtatása megszakíthat minden olyan folyamatot, amely hangra támaszkodik, például a FaceTime-on vagy Skype-on keresztüli csevegést, hangjegyzetek rögzítését vagy zenehallgatást.
Az NVRAM/PRAM visszaállítása megér egy próbát
A PRAM a Parameter Random Access Memory, míg az NVRAM a non-volatile Access Memory rövidítése. Ezt a típusú memóriát a Mac a konfigurációs információk tárolására használja, amikor a számítógép ki van kapcsolva. Ez magában foglalja a dátumot és az időt, de a hangerő beállításait is.
Mivel a PRAM/NVRAM felelős a hangbeállítások megőrzéséért, a memória alaphelyzetbe állítása segíthet bizonyos problémák megoldásában. Ha állandó problémái vannak, a visszaállítás nem árthat. Lehetséges, hogy be kell állítania a dátumot és az időt, valamint néhány egyéb macOS-beállítást, ha ezt az utat választja.
A PRAM/NVRAM alaphelyzetbe állítása attól függ, hogy melyik Mac modellel rendelkezik. Tudja meg, melyik Mac-je van, és hogyan állíthatja vissza a PRAM/NVRAM-ot az adott géphez.
Kimenet váltása HDMI-eszközök csatlakoztatásakor
Néha, amikor külső monitort vagy TV-t csatlakoztat HDMI-n keresztül, a hang továbbra is kijön a laptop hangszóróiból. Ez könnyen javítható. Menjen a Rendszerbeállítások > Hang menüpontra, és kattintson a Kimenet fülre.
A rendelkezésre álló hangkimenetek listájában látnia kell HDMI-eszközét. Kattintson rá, és a hang átirányításra kerül. Kijelölhet egy másik hangeszközt is (például fejhallgatót), ha így szeretne hangot kiadni.
Ha nem látja a listában HDMI-eszközét, és határozottan csatlakoztatva van és működik, próbálja meg leválasztani, majd újra csatlakoztatni. A Mac-nek emlékeznie kell arra, hogy a jövőben melyik eszköz kimeneti beállításait részesíti előnyben.
Egyes hangproblémák alkalmazásfüggőek
Nem minden hangprobléma kapcsolódik a macOS-hez. Egyes alkalmazásoknak saját hangbeállításai vannak, amelyeket manuálisan kell kezelni. Ez magában foglalja a DAW szoftvereket, például az Abletont, a videószerkesztőket, mint az Adobe Premiere, és a hangszerkesztő szoftvereket, mint az Audacity.
A problémák kijavításához bele kell mélyednie az alkalmazás beállításaiba. Ha egyáltalán nincs hangja, valószínűleg meg kell adnia egy kimeneti eszközt (például „Belső hangszórók” vagy „Fejhallgatók”). Ugyanez mondható el egy mikrofonról is, amely nem működik akkor, amikor kellene.
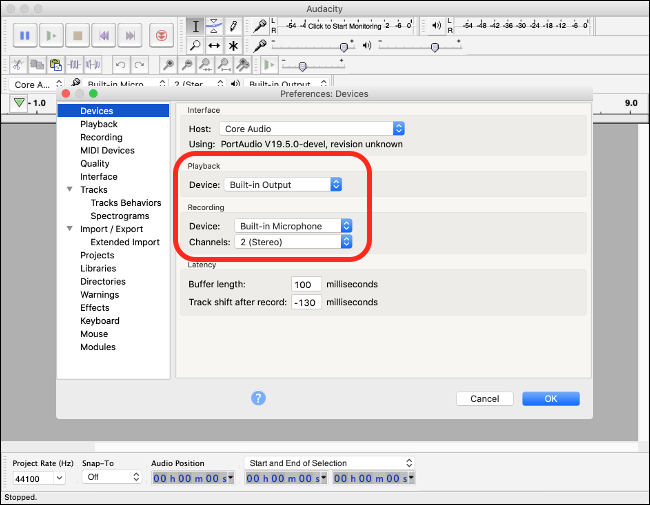
Ez alkalmazásonként eltérő, de általában megtalálhatja a legtöbb alkalmazásbeállítást, ha a képernyő tetején található menüsorban az alkalmazás nevére kattint, majd a „Beállítások” elemre kattint. Ha kétségei vannak, egy gyors internetes keresés a „nincs hang” kifejezésre [app name] mac” bizonyos tanácsokat ad.
Mikrofon problémák? Vissza a Hangbeállításokhoz
A beviteli eszköz cseréje ugyanolyan egyszerű, mint a kimeneti eszköz. Ha problémái vannak, hogy egy alkalmazás felismerje a mikrofonját, vagy ha Mac számítógépe rossz mikrofont használ, lépjen a Rendszerbeállítások > Hang menüpontra, és kattintson a „Bemenet” fülre.
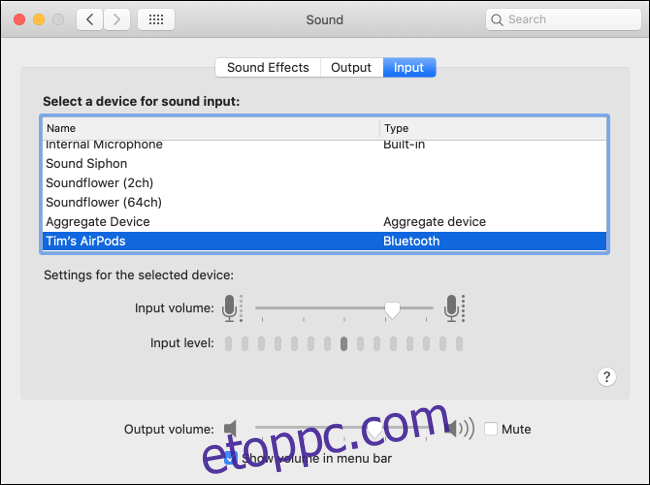
Bármelyik eszközt választja ki itt, azt a számítógépe mikrofonként fogja használni. Ha USB-mikrofont csatlakoztatott, azt itt kell kiválasztania, hogy a Mac azt használja a belső mikrofon helyett.