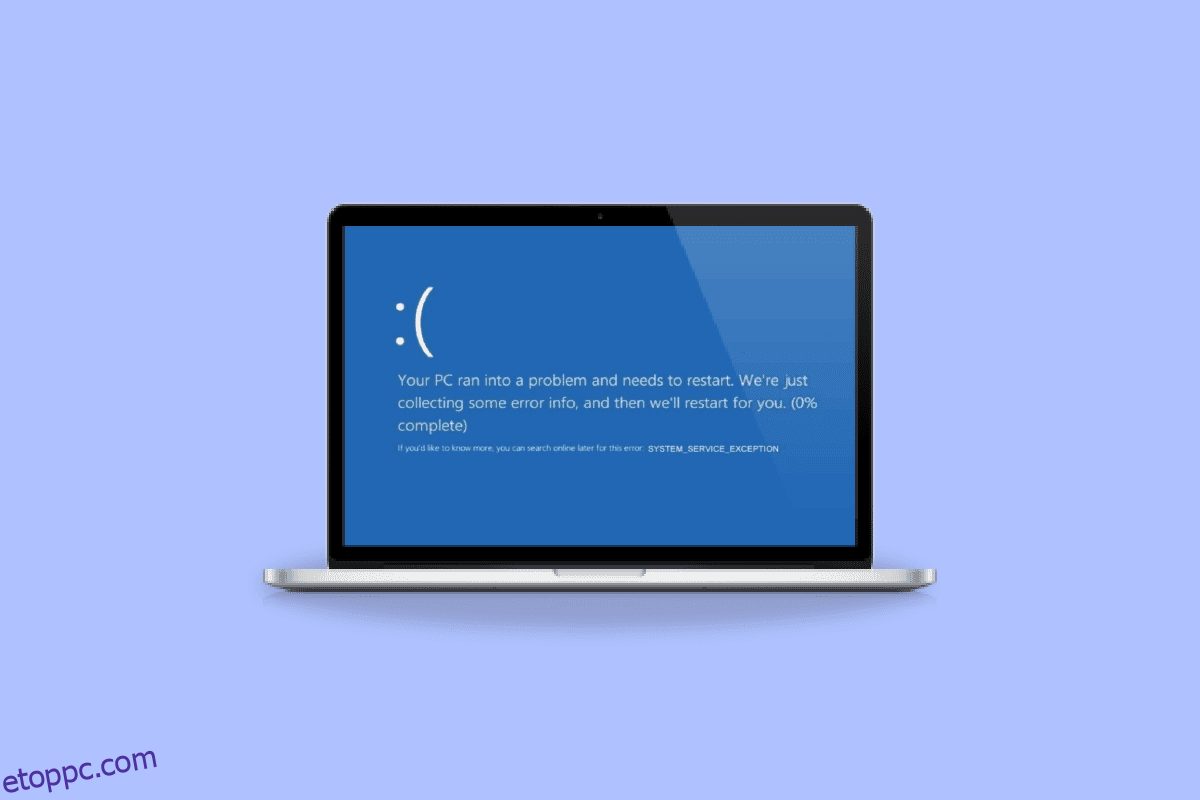Képzelje el, hogy egy kritikus PowerPoint-dokumentumot hoz létre, és már majdnem kész. Azonnal valami elromlik a rendszerrel, és rendszerszolgáltatási kivétel BSOD-hibák lépnek fel, miközben az automatikus mentés funkció ki van kapcsolva. Minden, amit létrehozott, eltűnt, mert elfelejtette rendszeresen menteni a dokumentumot. Minden erőfeszítése és ideje hiábavaló. Szóval a BDOS nagyon bosszantó. Ebben a cikkben további információkat osztunk meg a Windows 10 vagy 11 rendszerszolgáltatás kivételével kapcsolatban, valamint a hiba elhárítására használható összes módszert.
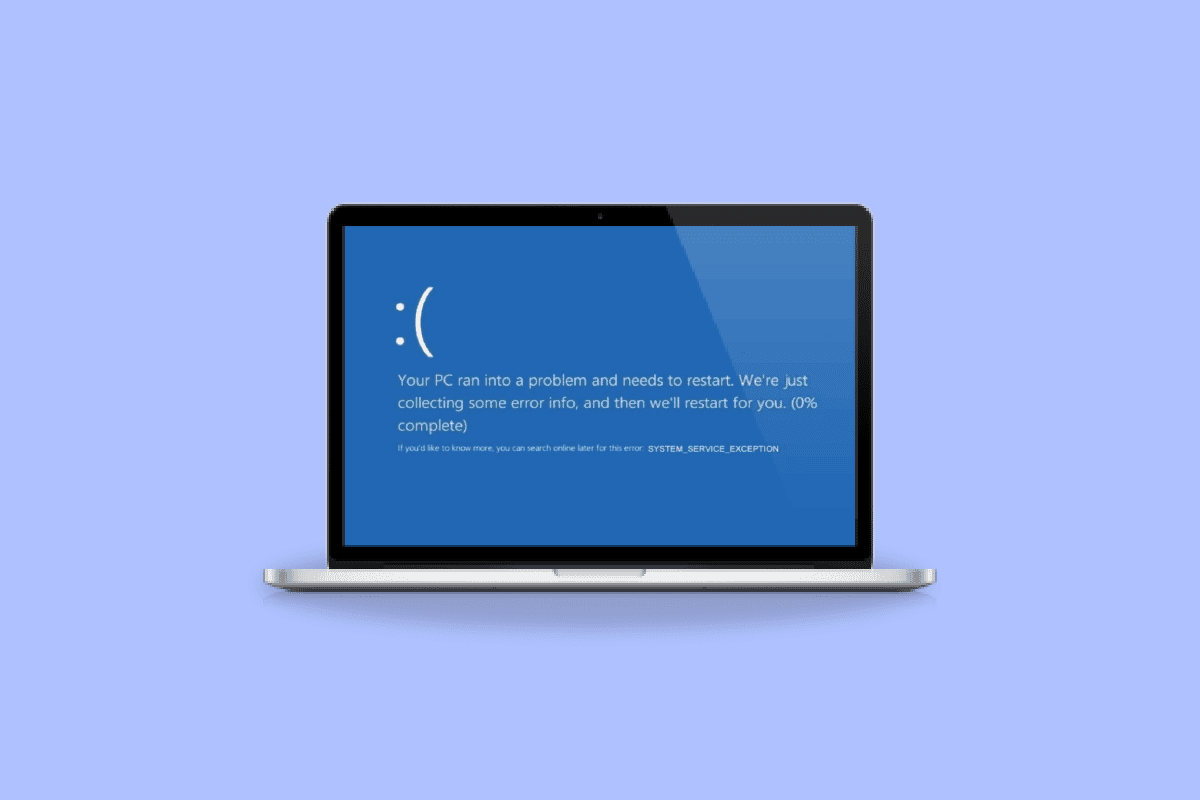
Tartalomjegyzék
A rendszerszolgáltatási kivétel javítása Windows 10 vagy 11 rendszeren
A felhasználó a rendszer működtetése közben legtöbbször szembesül ezzel a BSOD (Blue Screen of Death) hibával. A felhasználók évtizedek óta találkoznak ezzel a hibával a rendszerükben, és ez a hiba nagyon zavaró, mivel a működést és a hatékonyságot zavaró hurokban kell újraindítaniuk a rendszert.
Mi okozza a rendszerszolgáltatás kivételével kapcsolatos hibát?
Különféle okok okozhatják a hibát, és ezek közül néhányat az alábbiakban említünk:
-
Nem kompatibilis Windows illesztőprogramok: Illesztőprogramokat telepítünk a rendszerünkbe, hogy azok gördülékenyen és hatékonyan működjenek, de előfordulhat, hogy egyes inkompatibilis vagy sérült illesztőprogramok is okozhatják az ilyen hibákat.
-
Hibás Windows-frissítések: A Windows a legújabb frissítésekkel áll elő, hogy letölthesse azokat, és kijavíthassa a hibákat, ha vannak. De ezek az új frissítések a rendszer új hibáinak okai is lehetnek.
-
Rosszindulatú programok: A rendszerben található rosszindulatú programok és fertőzött fájlok a fő oka ennek a hibának, és egy víruskeresővel megoldható.
-
Sérült Windows rendszerfájlok: Sérült fájlok vannak a rendszerben, amelyek különféle hibákért felelősek, amelyek zavarják a munkát és a hatékonyságot. Tehát ezeket a fájlokat a lehető leghamarabb azonosítani és javítani kell.
Az alábbiakban bemutatjuk a hibaelhárítási lépéseket a szolgáltatás kivételével kapcsolatos hiba megoldásához Windows 10 vagy 11.
1. módszer: Futtassa a Windows memóriadiagnosztikai eszközt
A Windows memóriadiagnosztikai eszköz egy ingyenes memóriatesztprogram, amely lehetővé teszi a memória vizsgálatát, és megkeresi a rendszeren található sérült adatokat. Kövesse az alábbi lépéseket a Windows memóriadiagnosztikai eszköz futtatásához és a rendszerszolgáltatás kivételével kapcsolatos hiba kijavításához:
1. Nyissa meg a Futtatás párbeszédpanelt a Windows + R billentyűk egyidejű lenyomásával.
2. Írja be az mdsched.exe parancsot, és kattintson az OK gombra a Windows memóriadiagnosztikai eszköz elindításához.
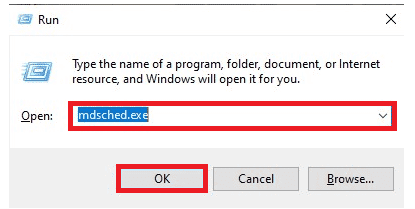
3. Ezután kattintson az Újraindítás most lehetőségre, és ellenőrizze a problémákat (ajánlott).
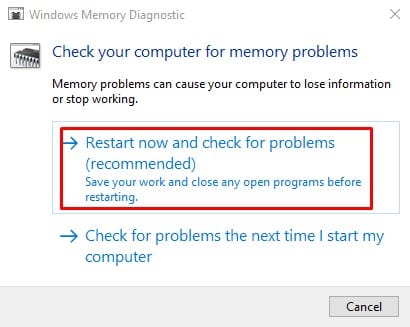
4. A rendszer újraindul, és elindul egy folyamat.
2. módszer: Frissítse a rendszer-illesztőprogramokat
A Windows frissítés naprakészen tartja a rendszer-illesztőprogramokat. Az illesztőprogramok fontos szoftverek, amelyek fontos szerepet játszanak a rendszer hardverelemeinek zökkenőmentes és hatékony működésében. Tehát frissítenie kell az illesztőprogramokat, hogy ne találkozzon hibákkal munka közben. Tekintse meg útmutatónkat az eszközillesztők frissítéséről Windows 10 rendszeren.
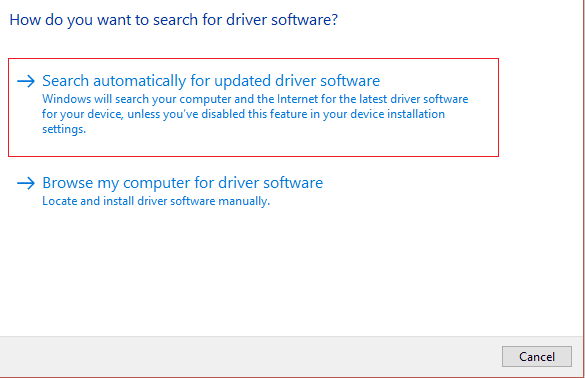
3. módszer: Futtassa a chkdsk parancsot
Ez egy olyan szolgáltatás, amelyet a Windows kínál a hibás memória azonosításában és a különféle rendszerhibák megoldásában. Ez a funkció ellenőrzi a rendelkezésre álló lemezterületet, a lemezhasználatot és más releváns folyamatokat. Kövesse útmutatónkat a chkdsk használatával a lemezen található hibák ellenőrzéséről.
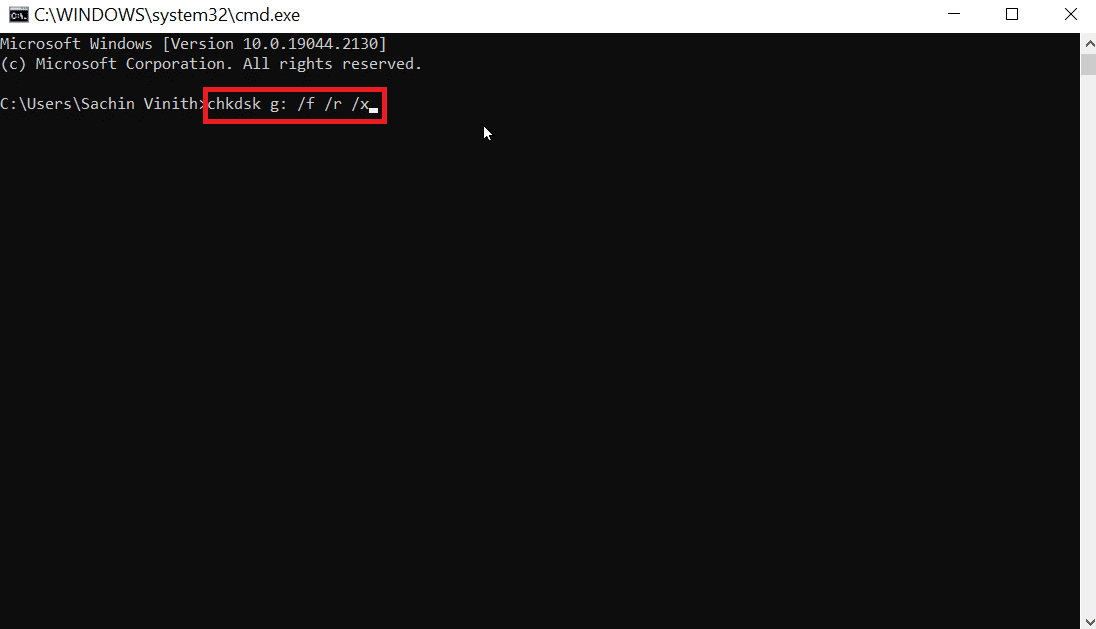
4. módszer: Rendszerfájlok javítása
Egy másik Windows rendszereszköz, amely a hiányzó és sérült Windows rendszerfájlokat keresi, a System File Check (SFC). Igaz, úgy hangzik, mint a CHKDSK. Ellentétben a CHKDSK-val, amely a teljes meghajtót hibakeresési szempontból elemzi, az SFC szelektíven ellenőrzi a Windows rendszerfájlokat.
Az SFC parancs végrehajtása előtt azonban fontos még egyszer ellenőrizni, hogy minden teljesen működőképes-e. Itt található útmutatónk a rendszerfájlok Windows 10 rendszeren történő javításáról.
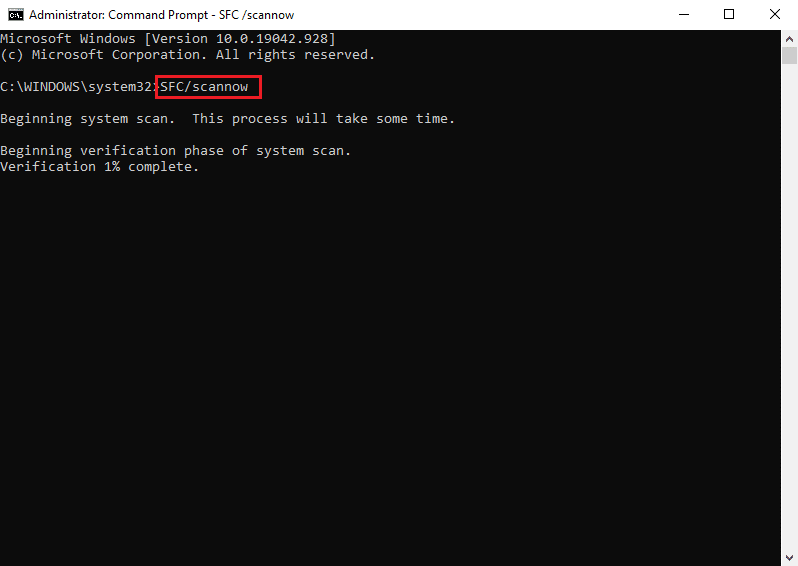
5. módszer: tiltsa le a webkamerát
A külső hardverek, például a webkamerák alkalmanként rendszerszolgáltatási kivétel problémát okozhatnak. Ezt úgy ellenőrizheti, hogy kikapcsolja a webkamerát, és megnézi, hogy a probléma megoldódott-e. Ha nem rendelkezik webkamerával, próbálja meg előhívni a számítógépéhez legutóbb csatlakoztatott eszközt, majd kövesse az alábbi lépéseket az eszköz letiltásához.
1. Nyomja meg a Windows billentyűt, írja be az Eszközkezelő parancsot, majd kattintson a Megnyitás gombra.
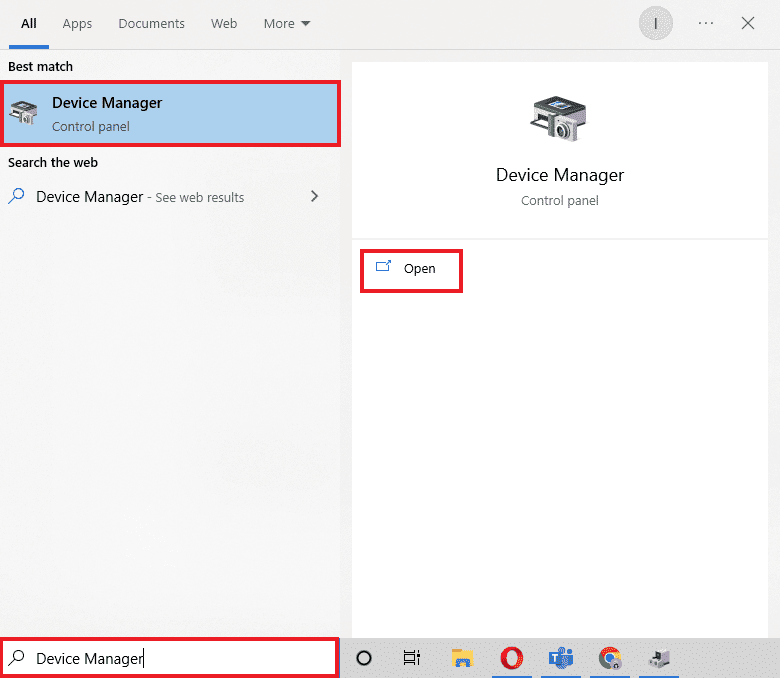
2. Most kattintson a Képalkotó eszközök elemre, majd kattintson a jobb gombbal a webkamera illesztőprogramjára.
3. Ezután kattintson az Eszköz letiltása elemre a rendelkezésre álló lehetőségek listájában.
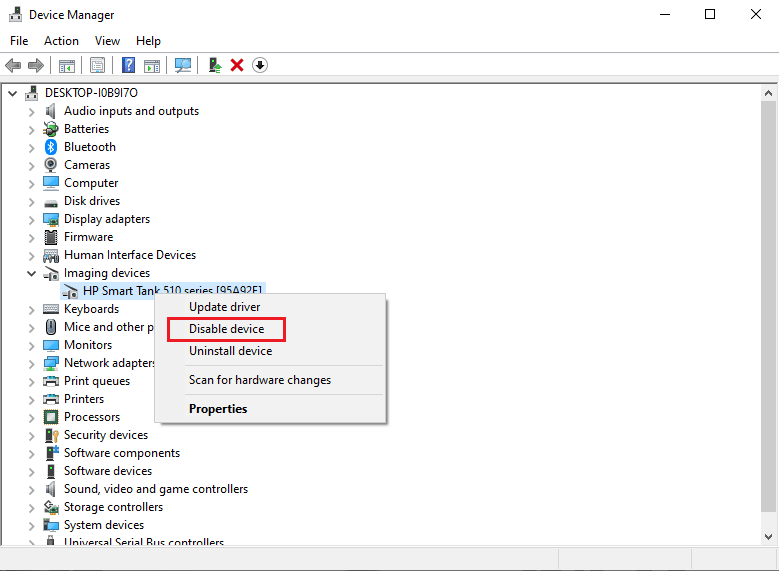
6. módszer: A Driver Verifier Manager használata
Ez a Windows által kínált szolgáltatás, amely lehetővé teszi a rendszerben jelenleg telepített minden illesztőprogram megerősítését és vizsgálatát. Futtassa a Driver Verifier Managert, és oldja meg a Windows rendszerszolgáltatás kivételét az alábbi lépések végrehajtásával:
1. Nyomja meg a Windows billentyűt, írja be a Windows Powershell parancsot, és kattintson a Futtatás rendszergazdaként lehetőségre.
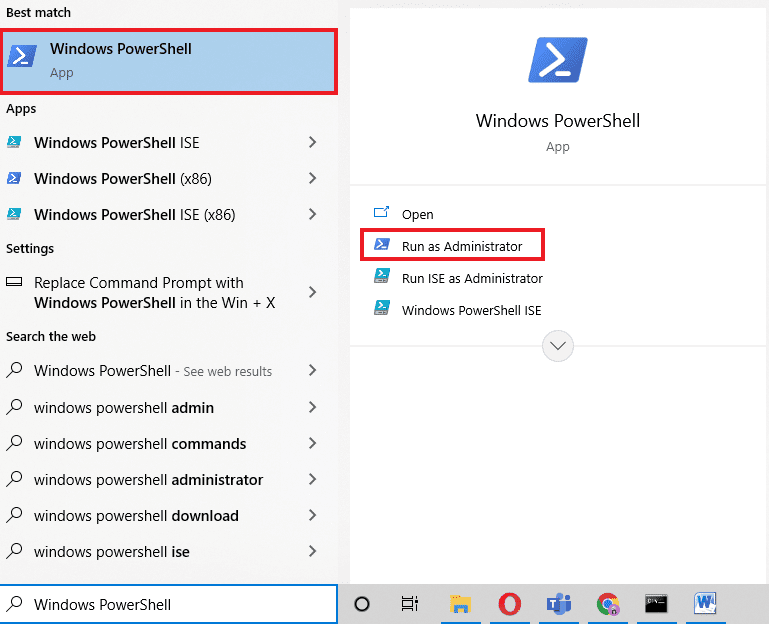
2. Ahogy az alábbi képen látható, most egy kék képernyő opció jelenik meg. Írja be a verifier parancsot, és nyomja meg az Enter billentyűt.
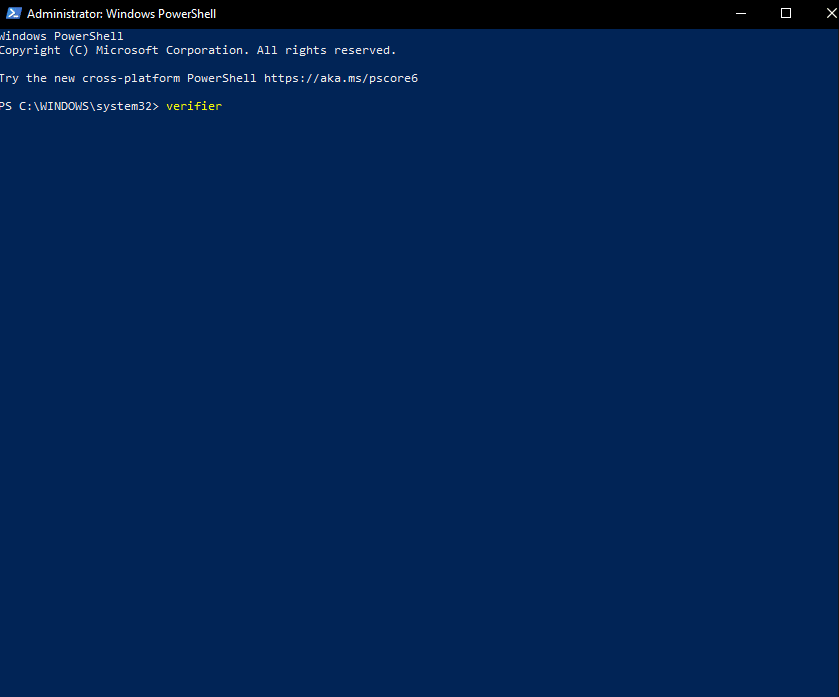
3. Ekkor megjelenik egy párbeszédpanel, az alábbiak szerint. Válassza a Normál beállítások létrehozása lehetőséget, majd kattintson a Tovább gombra.
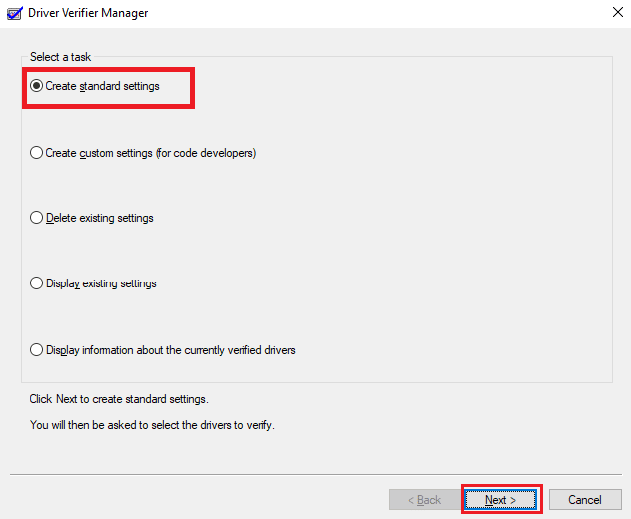
4. Kattintson a Tovább gombra, miután bejelölte az Aláíratlan illesztőprogramok automatikus kiválasztása opciót.
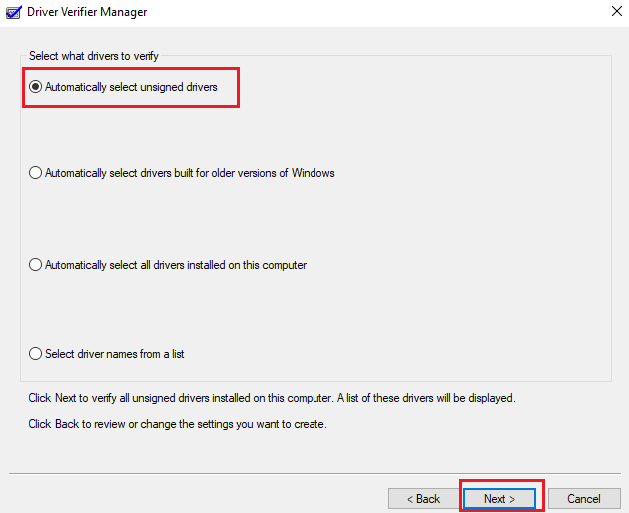
5. Megtörténik egy eljárás, és a PowerShell megjeleníti a A művelet sikeresen befejeződött üzenetet.
7. módszer: Távolítsa el a problémás alkalmazásokat
Windows 10 rendszeren bizonyos programok rendszerszolgáltatási kivétel Windows 10 hibát eredményeznek. Ütközések, problémás frissítések vagy a számítógépére telepített elavult szoftverek okozhatják ezt. Így távolíthatja el azokat a programokat, amelyekről ismert, hogy ezt a Blue Screen hibát eredményezik.
1. A Start menü megnyitásához kattintson a Windows ikonra a képernyő bal alsó sarkában. Ezután válassza a Beállítások lehetőséget.
2. Válassza az Alkalmazások lehetőséget. Minden, a számítógépére jelenleg telepített program itt található.

3. Ellenőrizze, hogy a következő szoftverek valamelyike telepítve van-e a számítógépén:
- Virtuális CloneDrive
- XSplit Broadcaster
- BitDefender Antivirus
- Cisco VPN
- Asus GameFirst szolgáltatás
- McAfee Antivirus
4. Ha a fent említett programok bármelyike már telepítve van a számítógépén, kattintson rá egyszer, majd az Eltávolítás gombra.
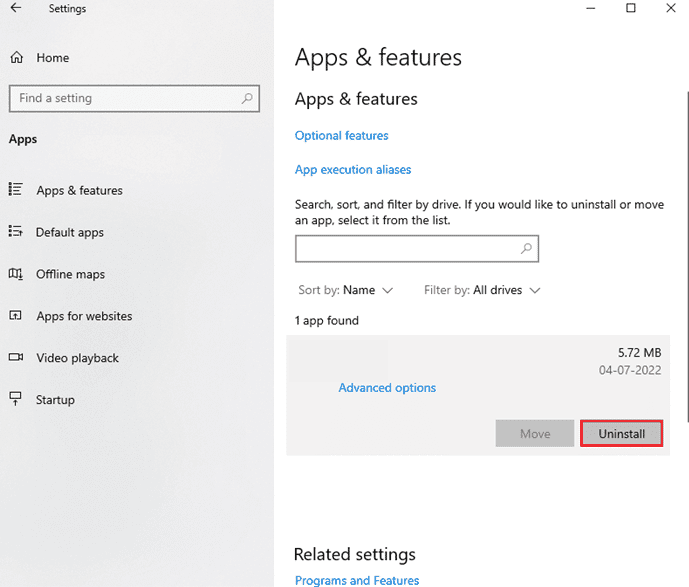
5. Miután még egyszer kiválasztotta az Eltávolítás lehetőséget, a program eltávolítója felkéri, hogy kövesse a képernyőn megjelenő utasításokat. Győződjön meg arról, hogy a szoftvert teljesen eltávolította.
6. Kövesse ezeket az utasításokat a listán szereplő összes alkalmazáshoz. Az összes problémás program eltávolítása után a számítógép újraindításával ellenőrizze, hogy a Blue Screen of Death javítva van-e.
8. módszer: Kapcsolja ki a Google frissítési szolgáltatást
Egyes jelentések szerint a Google Automatic Update szolgáltatás a kiváltó oka a System Service Exception STOP kódnak. Ahogy a neve is sugallja, ez a szolgáltatás felelős a számítógépére telepített Google-szoftverek frissítéséért. Megpróbálhatja megnézni, hogy a probléma megoldódott-e a szolgáltatás letiltása után.
1. Nyomja meg együtt a Windows + R billentyűket a Futtatás párbeszédpanel megnyitásához.
2. Írja be a services.msc parancsot, és nyomja meg az Enter billentyűt a Szolgáltatások ablak megnyitásához.
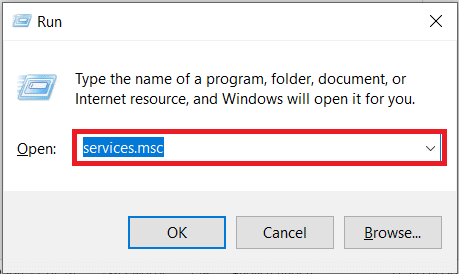
3. Lefelé görgetve keresse meg a Google Update Service (gupdate) szolgáltatást. Kattintson a jobb gombbal a helyi menü Tulajdonságok menüpontjára.
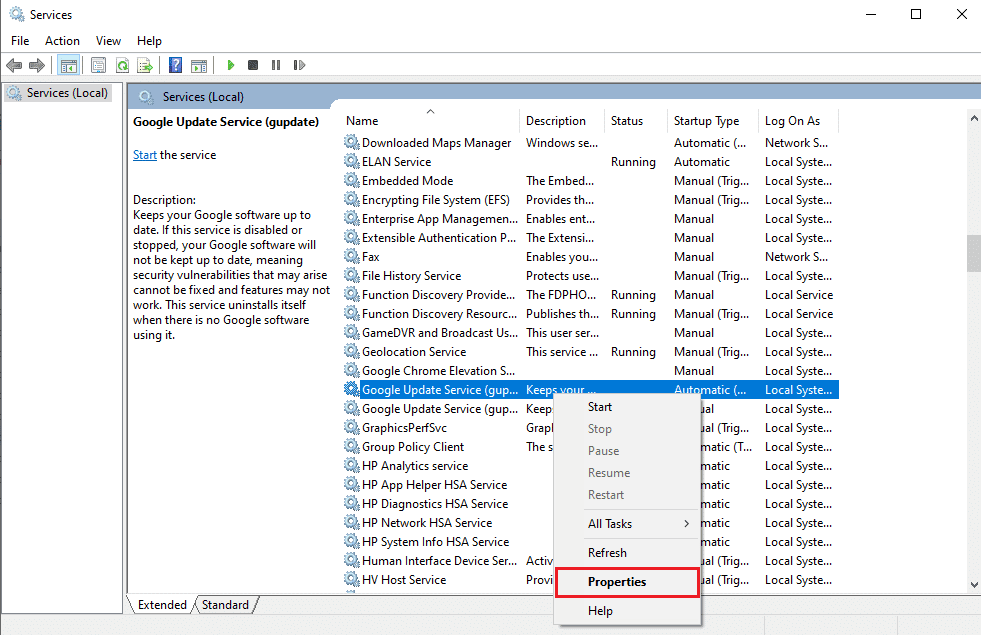
4. Indítsa újra a számítógépet, miután az Indítás típusa legördülő menüből a Letiltva lehetőséget választotta. Ezzel megakadályozhatja, hogy a szolgáltatás fusson az eszközén, és problémákat okozzon.
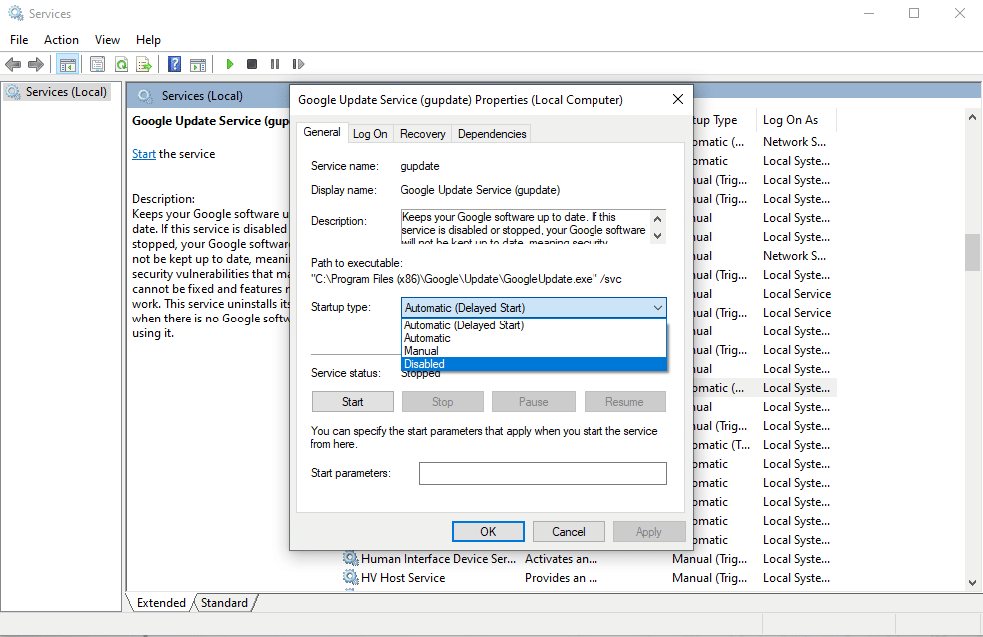
Ellenőrizze, hogy továbbra is megkapja-e a RENDSZERSZOLGÁLTATÁS KIVÉTEL leállási kódját a szolgáltatás letiltása után a számítógép újraindításával. Ha nem, a probléma megoldódott; ebben az esetben használja a kézi frissítőt minden olyan Google-alkalmazáshoz, amelyet telepített az eszközre.
9. módszer: Futtassa a víruskeresőt
Egy vírus vagy egy rosszindulatú program egy része megakadályozza a rendszer normális működését. Ahhoz, hogy a rendszer zökkenőmentes és hatékony legyen, le kell futtatnia egy víruskereső vizsgálatot, amely megkeresi a rosszindulatú programokat vagy a fertőzött fájlokat a rendszerben, és eltávolítja azokat. Ha meg szeretné győződni arról, hogy rendszere mentes a nem kívánt és rosszindulatú fájloktól, hajtson végre teljes rendszervizsgálatot. Tekintse meg útmutatónkat a rosszindulatú programok eltávolításáról a számítógépről Windows 10 rendszerben.
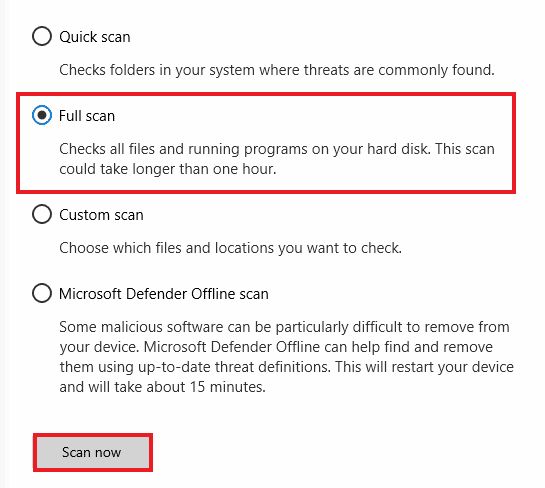
10. módszer: Frissítse a Windows operációs rendszert
A felhasználók visszajelzéseit figyelembe veszik, amikor a Windows olyan frissítéseket és javításokat fejleszt ki, amelyek segíthetik a felhasználókat a különféle rendszerhibák elkerülésében. Ezért frissítenie kell a rendszert a Windows által kínált legújabb frissítésekre. Tekintse meg a Windows 10 legújabb frissítésének letöltéséről és telepítéséről szóló útmutatónkat a Windows 11 rendszerszolgáltatási kivételek megoldásához.
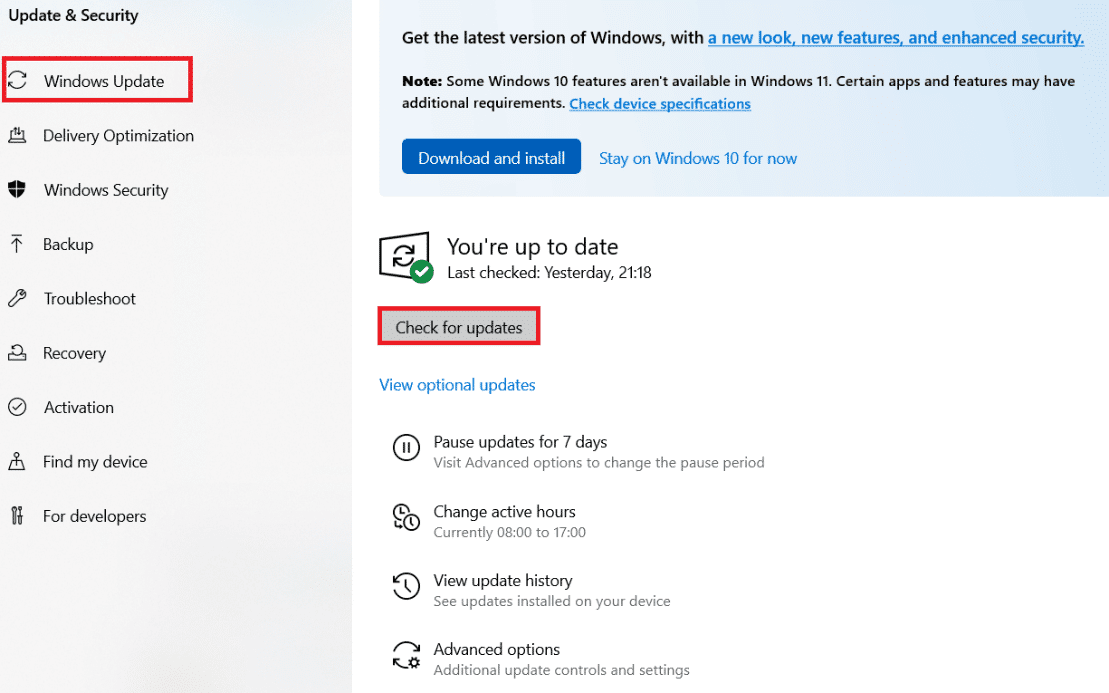
11. módszer: Frissítse a BIOS-t
A rendszer mikroprocesszora az alap bemeneti/kimeneti rendszert, vagyis BIOS-t használja a számítógép bekapcsolásakor futó első programként. Ezenkívül szabályozza az adatáramlást a csatlakoztatott eszközök és az operációs rendszer között. Következésképpen kulcsfontosságú a BIOS frissítése a legújabb verzióra. Olvassa el a mi a BIOS és a BIOS frissítése című útmutatónkat?

12. módszer: Tiltsa le a víruskeresőt
A víruskereső szoftver fantasztikus módja annak, hogy megvédjük rendszerünket a rosszindulatú vírusok és rosszindulatú programok támadásaitól. Alkalmanként azonban a víruskereső szoftverek megakadályozhatják a rendszer egyes programjainak megfelelő működését, ami más káros hibákhoz vezethet a folyamatokban. Tekintse meg a víruskereső ideiglenes letiltása Windows 10 rendszeren című útmutatónkat.
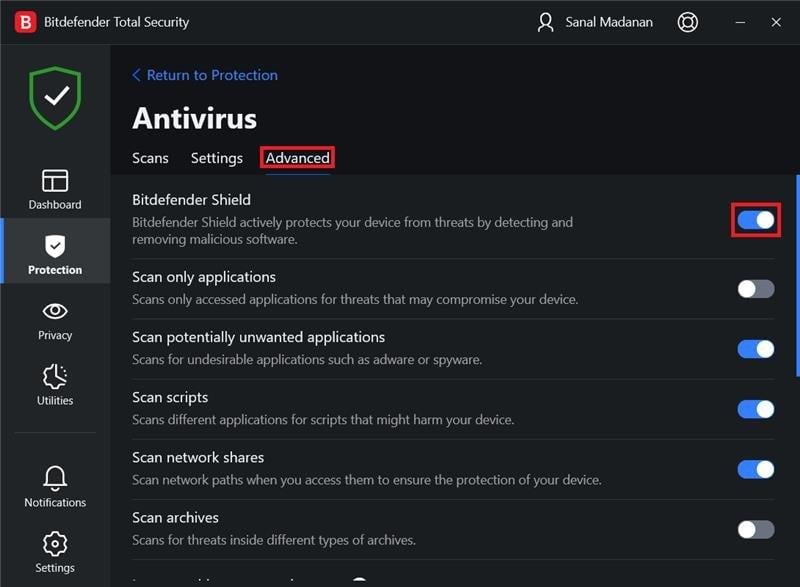
13. módszer: Frissítse a grafikus illesztőprogramot
Egyszerűen ellenőrizheti a grafikus illesztőprogram aktuális állapotát, és létrehozhatja a szükséges megoldást, mert a Windows 10 vagy 11 rendszerszolgáltatási kivételt a grafikus illesztőprogram hibája okozhatja. Az illesztőprogramok frissítéséhez olvassa el az Illesztőprogramok frissítése című útmutatónkat.
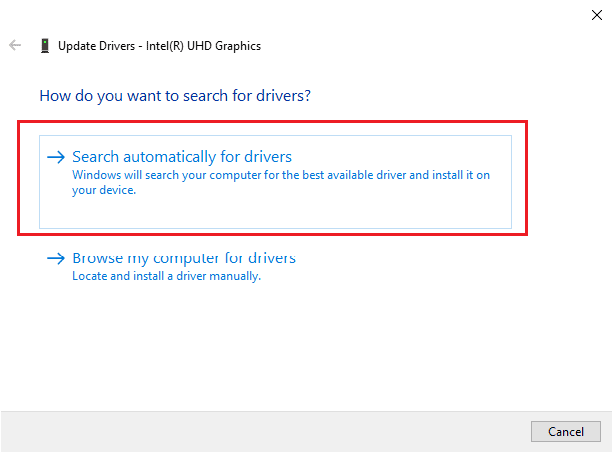
14. módszer: Állítsa vissza a Windows 10 rendszert
Jó eséllyel a rendszerbeállítások legutóbbi módosításai okozták a hibát. Ezért minden módosítást visszavonhat, és a Windows gyári beállításaira konfigurálhatja a visszaállítást. Tekintse meg útmutatónkat a Windows 10 visszaállításáról adatvesztés nélkül.
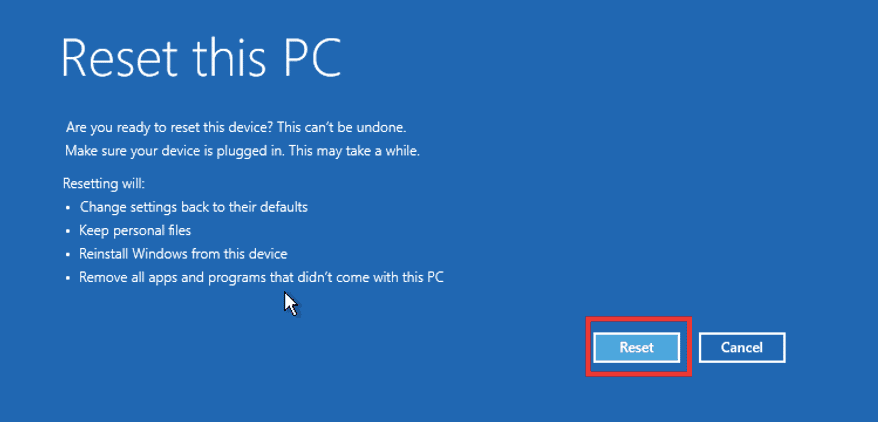
Gyakran Ismételt Kérdések (GYIK)
Q1. Mi az a rendszerszolgáltatási kivétel?
Ans. Ha Windows 7 rendszert használ, a Windows 7 rendszerszolgáltatás kivétele és a 0x0000003b hibaleállítási kód a kék halál (BSoD) két hibája. Ez a kék képernyő egy vagy több rendszerfolyamat meghibásodását jelzi Windows operációs rendszer alatt.
Q2. Hogyan javíthatom ki a rendszerszolgáltatási kivételt a Windows 10 rendszerben?
Ans. Ebben a cikkben fentebb említettünk különböző módszereket, amelyek segítségével javíthatja a rendszerszolgáltatás kivételével kapcsolatos hibát.
Q3. Mi az a stop kód?
Ans. A stopkód másik neve egy hibaellenőrző kód. Ha valami elromlik a Windows operációs rendszerrel, egy kék képernyő jelenik meg egy stopkóddal, amely elemezhető annak meghatározására, hogy pontosan mi okozta a BSoD hibát.
Q4. Mi okozza a kék képernyőt?
Ans. A BSoD hibákat hibás hardver okozhatja, például meghibásodott tápegység, túlmelegedett eszköz, hibás memória stb., valamint a hardver illesztőprogramjával kapcsolatos problémák. A Windows működése leáll, ha kék képernyő jelenik meg, és ki kell javítania.
***
Ebben a cikkben beszéltünk a Windows 10 vagy 11 rendszerszolgáltatási kivételekről, és számos megoldást fedeztünk fel rá. Ha rendszerszolgáltatási kivétel BSOD fordul elő a rendszeren, az ebben a cikkben felsorolt lépések segítenek a problémák elhárításában. Hacsak nincs komolyabb hardverprobléma, a hiba általában elkerülhető a rendszer frissítésével.