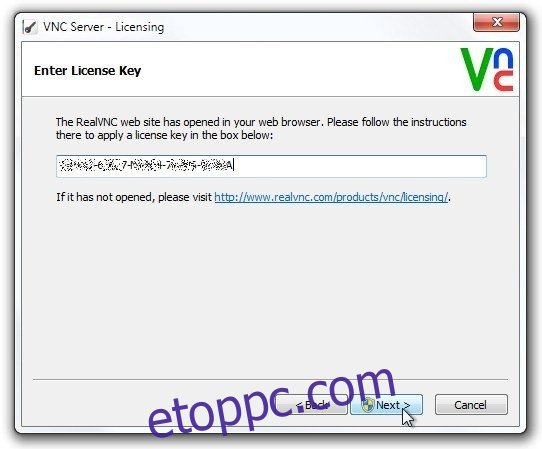A RealVNC mindig is az egyik kedvenc VNC-eszközöm volt, amellyel távolról hozzáférhetek számítógépeimhez az interneten keresztül, vagy éppen segítek egy barátomnak a számítógépük távoli hibaelhárításával. Ez egy nagyszerű eszköz mindazok számára, akik egyszerű megoldást keresnek Mac, Windows vagy Linux számítógépek eléréséhez és vezérléséhez bármely támogatott platformról anélkül, hogy a nehezen megkeresett pénzt drága berendezésekre vagy szoftverekre költenék. De ez még nem minden; A RealVNC rendelkezik egy VNC Viewer nevű Android-alkalmazással is, amellyel távolról elérheti és vezérelheti számítógépeit Androidról. A cég a közelmúltban 10 dollárról szabadlábra csökkentette az árát, így a RealVNC még vonzóbbá vált versenytársaival szemben. Az Android kliens teljes távoli hozzáférést biztosít a számítógéphez közvetlenül az okostelefonon vagy táblagépen, mindezt egy intuitív felhasználói felületen keresztül, amely egyszerűen működik!
Még 2012-ben írtam egy mélyreható áttekintést a szolgáltatásról, amelyben elmagyaráztam annak minden nagyszerű funkcióját, működését és a számítógépen történő beállítását. Azok számára, akik lemaradtak róla, íme egy gyors összefoglaló a számítógépen történő konfigurálásról.
A RealVNC gépre történő telepítése után ingyenes licenckulcsot kell beszereznie a termékoldalról. Miután megkapta a licenckódot, a konfiguráció beállítása során írja be a megfelelő mezőbe, majd kattintson a Tovább gombra.
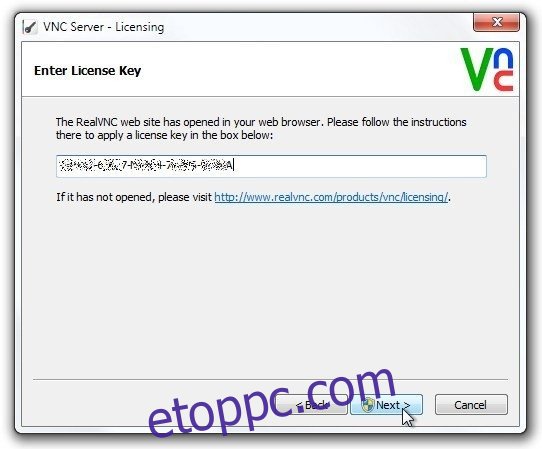
A RealVNC a hitelesítési jelszó megadását is kéri, amely ahhoz szükséges, hogy egy másik számítógépen vagy eszközön keresztül csatlakozhasson hozzá. Miután sikeresen befejezte a kezdeti beállítási folyamatot, megjelenik a VNC-kiszolgáló vezérlőpultja, ahol a csatlakozási részletek, például az eszközhöz való csatlakozáshoz szükséges IP-cím látható.

Most indítsa el a VNC Viewer alkalmazást Android-eszközén, és érintse meg a + gombot új kapcsolat hozzáadásához. Meg kell adnia ugyanazt az IP-címet, amelyet a VNC-szerver vezérlőpultján jegyzett fel, az eszközön történő azonosításhoz szükséges egyéni néven kívül. Ezzel hozzáadja a távoli eszközt a főképernyőhöz, ahol megérintheti a „Csatlakozás” gombot, megadhatja a hitelesítési jelszót, majd az OK gomb megérintésével csatlakozhat hozzá.
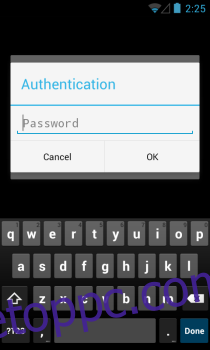
A csatlakozást követően a VNC Viewer teljes irányítást biztosít a megfelelő gép felett, lehetővé téve a fájlok és alkalmazások megnyitását, valamint bármilyen egyéb művelet végrehajtását a számítógépen közvetlenül az okostelefonjáról vagy táblagépéről. Felül egy fedvényt is megjelenít, amely lehetővé teszi a billentyűzet és az egér vezérlőinek megnyitását, a súgórész elérését vagy az aktuális VNC-munkamenet leválasztását.
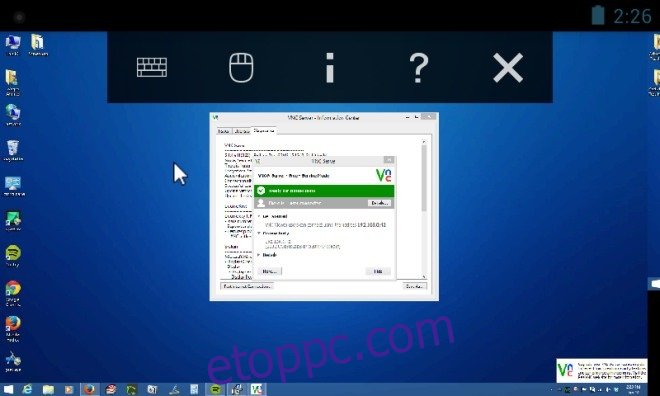
A VNC Viewer egy csipetnyi nagyítást is biztosít a képernyő gyors nagyításához és kicsinyítéséhez. Ezenkívül a két- vagy háromképernyős PC-beállításokkal rendelkezők örömmel tudnák megtudni, hogy az alkalmazás több képernyőt is támogat. Egyszerűen balra vagy jobbra csúsztatva megjelenítheti a kívánt kijelzőt, vagy kicsinyítve madártávlatból láthatja az összes csatlakoztatott kijelzőt.
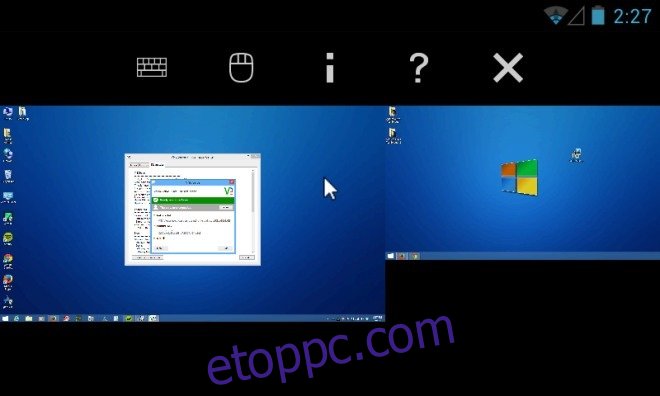
A VNC Viewer ingyenesen elérhető a Google Playen, és az eddigi hírek szerint az árváltozás végleges. Ennek ellenére nem árt, ha mielőbb megragadja.
Telepítse a VNC Viewert a Play Áruházból