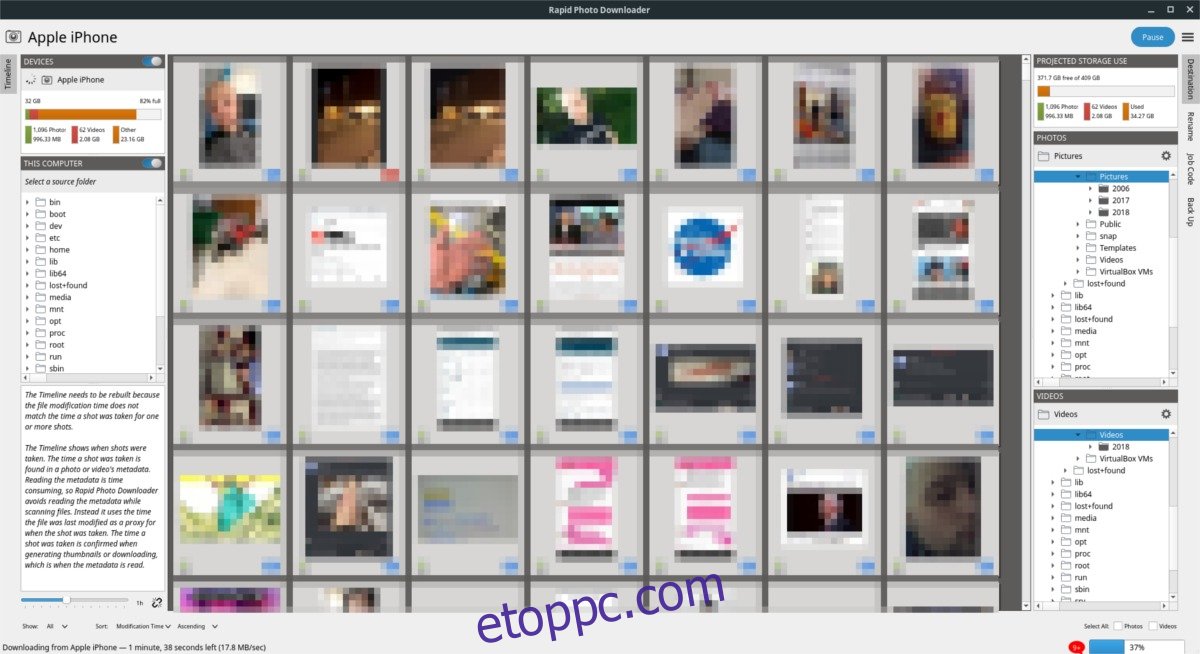A Linuxra váltók (főleg a Mac-ről) azt mondják, hogy szükségük van egy jó fotószervezőre. A Linux platformon számos eszköz működik, de egyik alkalmazás sem képes gyertyát tartani a Rapid Photo Downloaderhez.
A Rapid Photo Downloader segítségével a fényképek importálása, rendezése és kezelése Linux PC-jén minden eddiginél egyszerűbbé válik. Még jobb, hogy videofájlokkal is működik! A program Linuxon való használatához szüksége lesz a Python3 programozási nyelv legújabb verziójára a Linux PC-n.
Tartalomjegyzék
Telepítse a Rapid Photo Downloader programot
A Rapid Photo Downloader ritka program Linuxon, mivel rendelkezik egy automatizált építési szkripttel, amely gondoskodik a nehéz emelésről. Nem szükséges manuálisan letölteni a forráskódot, át kell szűrni mindent, és megpróbálni működésre bírni. Ehelyett az eszköz használatához csak a Python3 telepítőeszközt kell beszereznie. Nyissa meg a Rapid Photo Download webhelyet és kattintson a „szkript telepítése” gombra a letöltéshez.
A telepítő szkript nagyon kicsi, ezért ne várjon sokat a letöltéssel. Miután felkerült a Linux PC-re, nyisson meg egy terminálablakot, és a CD paranccsal vigye át a terminált a ~/Downloads könyvtárba.
cd ~/Downloads
A szoftver elkészítése automatikus. Ennek ellenére a Rapid Photo Downloader nem telepíthető a Python 3 legújabb verziója nélkül. Legtöbbször szinte minden Linux-disztribúcióban, legyen az ismert és ismeretlen, előre telepítve kell lennie a Python 3-nak. Ha azonban valamilyen okból nem rendelkezik Python 3-mal, nyisson meg egy terminálablakot, keresse meg a csomagkezelőben a „python 3” kifejezést, és telepítse. Ezután indítsa el a telepítőt:
python3 install.py
Az install.py szkript képes észlelni az operációs rendszert, és a csomagkezelő segítségével automatikusan telepíti azokat a függőségeket, amelyeket a Rapid Photonak fel kell építenie, ezért ne aggódjon. A webhelyen hivatalosan támogatja az Ubuntu, Debian, Linux Mint, Fedora és OpenSUSE rendszereket. Ha ezektől eltérőt használ, olvassa el a README-t, és tanulja meg, mire van szüksége a telepítő futtatásához.
Megjegyzés: Az Arch Linux felhasználók telepíthetik a Rapid Photo Downloadert az AUR-on keresztül itt.
A fenti parancs végrehajtása elindítja a telepítőt. Az első lépések a fontos függőségek telepítése, ezért figyeljen a terminálra, és nyomja meg az „igen” gombot, amikor szükséges.
Amikor a függőségek telepítése befejeződött, kezdődhet a felépítési folyamat. Hagyja futni a terminált, és fordítsa le a kódot. Tudni fogja, hogy a Rapid Photo Downloader a Linux PC-jén van, ha a terminál hiba nélkül befejeződik.
A Rapid Photo Downloader használata
A Rapid Photo Downloader egy letöltő eszköz, amely úgy működik, hogy észleli a Linux PC-hez csatlakoztatott eszközöket, megkeresi a fényképeket, és letölti azokat a számítógépére. A program használatához csatlakoztasson egy olyan eszközt, amelyen kép-/videofájlok vannak. Ez lehet USB-n keresztül csatlakoztatott digitális fényképezőgép/DLSR, okostelefon, SD-kártya, USB-meghajtó vagy egy tucat egyéb dolog.
Miután csatlakoztatta a hálózathoz, nézze meg a Rapid Photo Downloader „Idővonal” részét, hogy megbizonyosodjon arról, hogy a program megfelelően észleli-e az eszközt.
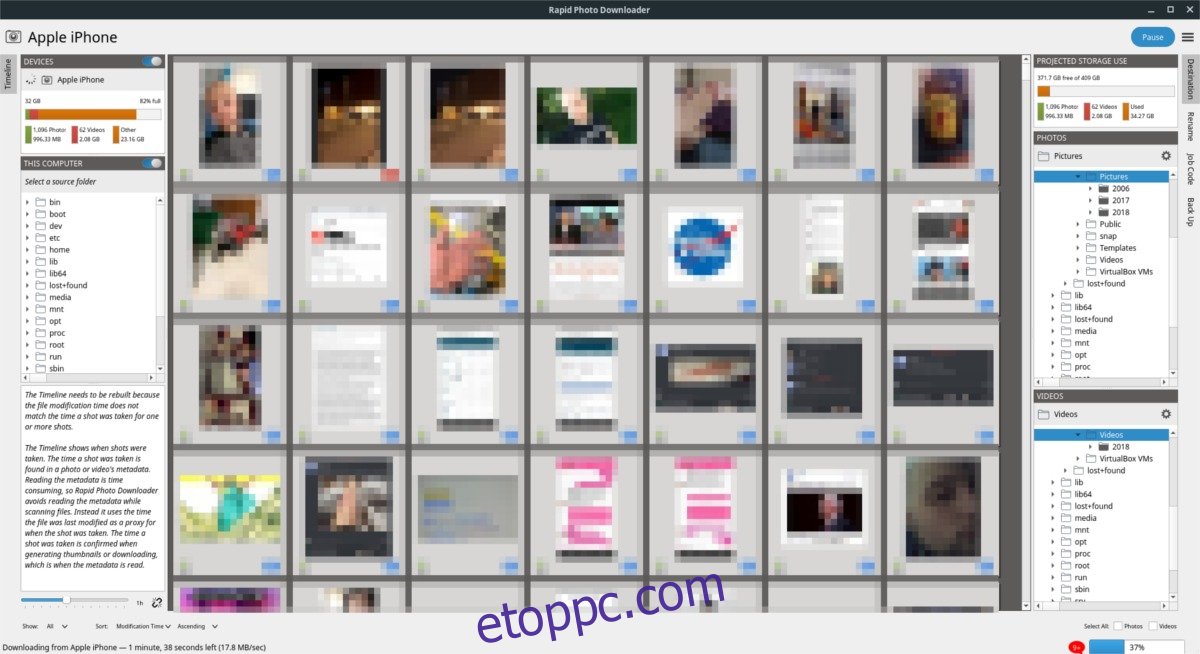
Megjegyzés: válassza le az eszközt a fájlkezelőről, mielőtt megpróbálná használni a Rapid Photo Downloader programot, különben hibákat fog tapasztalni.
Ha minden rendben van, az importálás megkezdhető. Görgessen végig a listán, és válassza ki azokat a képeket/videókat, amelyeket a Rapid Photo Downloader fedez fel az eszközén, illetve törölje a kijelölését. Ha elégedett azzal, hogy mit kell importálni, kattintson a kék „Letöltés” gombra az importálási folyamat elindításához.
Fájl átnevezése
A Rapid Photo Downloader fájlnevek átnevezésével rendezheti a fotókönyvtárat. Fájlok átnevezéséhez nyissa meg az alkalmazást, válassza az „Átnevezés” lapot. Az átnevezés lapon nézze meg az „előre beállított” menüt. Ebben a menüben különböző fájlnév-típusok közül választhat. Nézze meg, és válassza ki az Önnek legmegfelelőbbet. Ügyeljen arra, hogy ugyanezt tegye a videofájloknál.
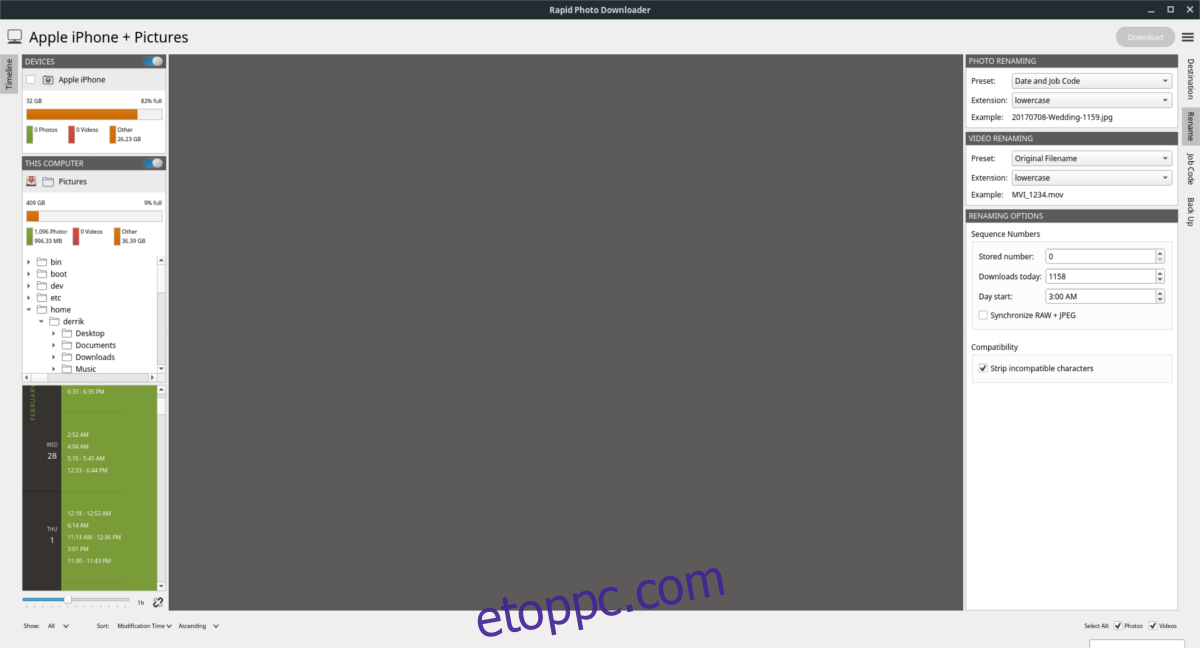
A cél beállítása után keresse meg a „Számítógép” elemet a főablakban. A „Számítógép” területen keresse meg a „Pictures” mappát (a /home/username/Pictures/ címen).
A háttérben automatikusan át kell nevezniük a fájlokat.
Biztonsági másolatok készítése
A biztonsági mentések beállítása a Rapid Photo Downloader segítségével meglehetősen egyszerű. Kezdje a „Biztonsági mentés” fülre kattintva a jobb oldali sávban. Innen jelölje be a „Biztonsági mentés letöltés közben” jelölőnégyzetet. A funkció engedélyezése lehetővé teszi, hogy a Rapid Photo Downloader eszköz automatikusan másolatot készítsen minden fájlról, amelyet az eszközeiről letölt.
Az alkalmazás automatikusan eldönti, hogy hová készítsen biztonsági másolatot a fájlokról. Ha ezt inkább manuálisan szeretné megtenni, törölje a jelet a „Biztonsági meghajtók automatikus észlelése” jelölőnégyzetből. Innen kattintson a „Fotó biztonsági mentési helye” és a „Videó biztonsági mentési helye” melletti gombra. Használja a fájlböngészőt, hogy manuálisan mondja meg a Rapid Photo Downloadernek, hogy hová helyezze el a fájlokat a Linux PC-jén.
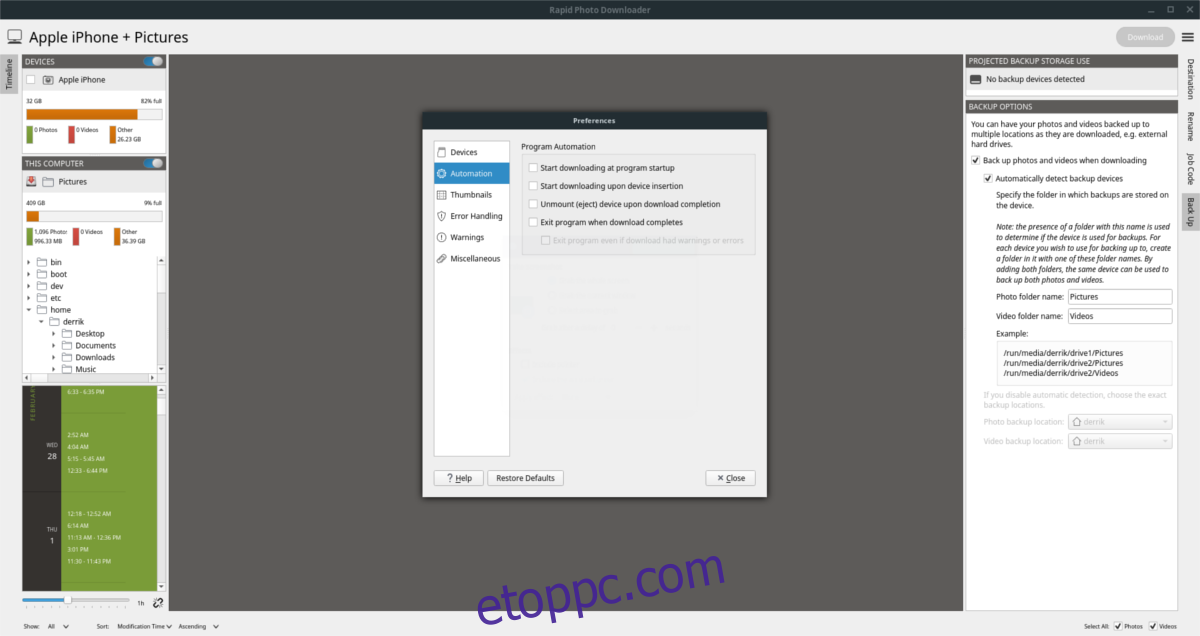
Szeretné még jobban automatizálni ezt a folyamatot? Kattintson a „Letöltés” melletti menü gombra, majd a „Beállítások” elemre. A Beállítások területen keresse meg az „Automatizálás” elemet, és válassza ki.
A Rapid Photo Downloader teljesen automatikussá tételéhez jelölje be a „Letöltés indítása az eszköz behelyezésekor” jelölőnégyzetet.