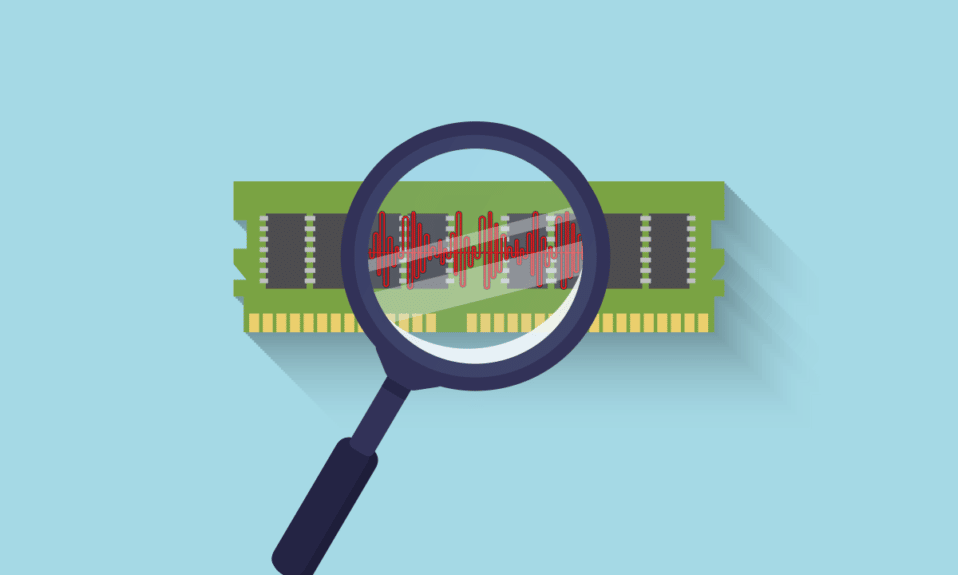
Amikor számítógépet vagy okostelefont vásárolunk, nagyobb RAM-mal rendelkező telefont keresünk, jobb frekvenciával. Segítségével több feladatot is könnyedén és nagy késés nélkül hajthatunk végre az eszközön. A felhasználók pedig meg akarnak bizonyosodni arról, hogy számítógépeik/laptopjaik megbirkóznak a nehéz feladatokkal, mielőtt bármilyen nagy méretű programot vagy alkalmazást telepítenek. Itt jelenik meg a RAM frekvencia ellenőrzésének szükségessége. Olvassa el és kövesse ezt a cikket a végéig, hogy megtudja, hogyan ellenőrizheti a valódi RAM-sebességet, és hogyan ellenőrizheti a RAM-frekvenciát a CMD használatával a Windows 10, 11 rendszerben.
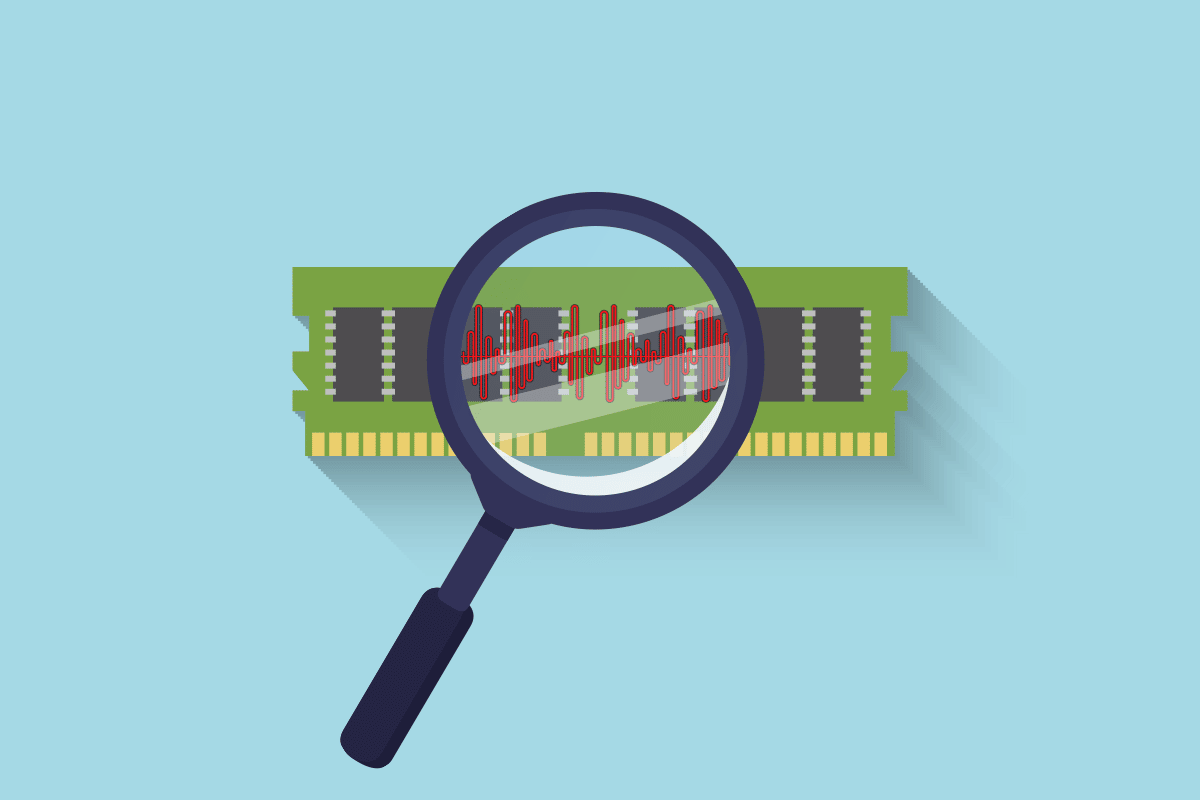
Tartalomjegyzék
A RAM frekvenciájának ellenőrzése Windows 10 rendszeren
A RAM frekvenciája az a sebesség, amellyel a RAM egy másodperc alatt végrehajtja a parancsokat. Ez azonban nem befolyásolja a tág értelemben vett teljesítményt, mivel a legtöbb létfontosságú és igényes parancsfolyamat a CPU frekvenciájától függ. Ennek ellenére a RAM frekvenciája létfontosságú a következő esetekben:
- Megnövelt képkockasebesség a kiváló minőségű grafikus játékokhoz.
- A lemaradási és lógási problémák megkeresése és kijavítása a számítógépen.
- A csúcskategóriás videószerkesztő vagy grafikai tervező szoftver telepítése előtt.
- A RAM modul frissítése a jelenleginél magasabb frekvenciával.
Most két módszert követhet, hogy megtudja, hogyan ellenőrizheti a RAM frekvenciáját a számítógépen. Olvassa el és kövesse az alábbiakban felsorolt két módszer bármelyikét, hogy elérje ugyanazt.
Megjegyzés: A következő módszerek és lépéseik Windows 10 és 11 PC-re egyaránt érvényesek.
1. módszer: A Feladatkezelő használata
A RAM frekvenciájának ellenőrzéséhez használhatja a számítógépén található Feladatkezelő programot. Kövesse az alábbi lépéseket, hogy megtudja, hogyan ellenőrizze a valós RAM sebességét.
1. Nyomja le egyszerre a Ctrl + Shift + Esc billentyűket a Feladatkezelő megnyitásához.
2. Kattintson a Teljesítmény fülre.
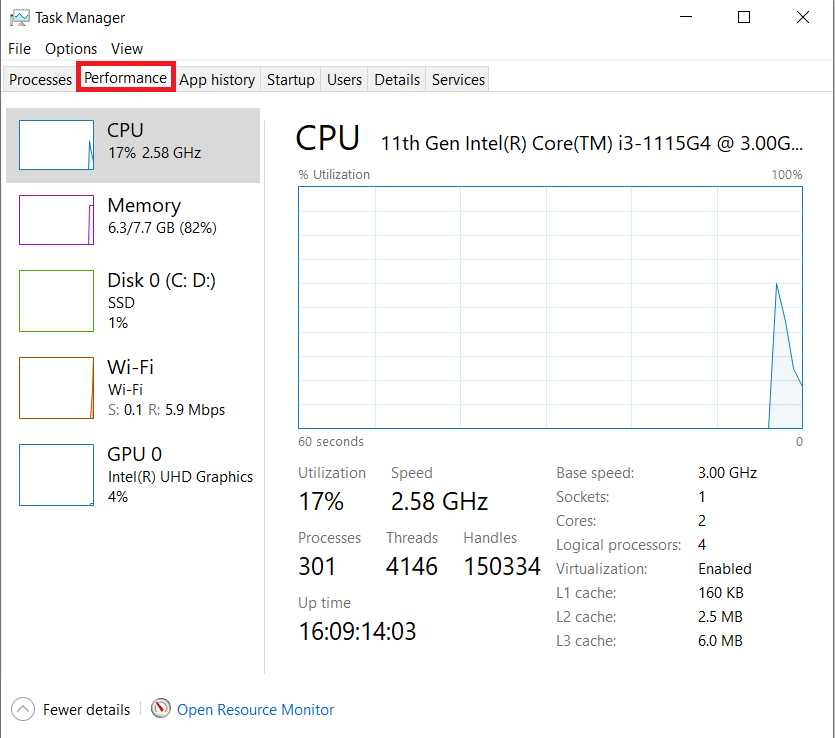
3. A bal oldali ablaktáblában kattintson a Memória lehetőségre.
4. Itt, a jobb oldali ablaktáblában a memóriasebesség MHz-ben látható. Ez a számítógép RAM frekvenciája.
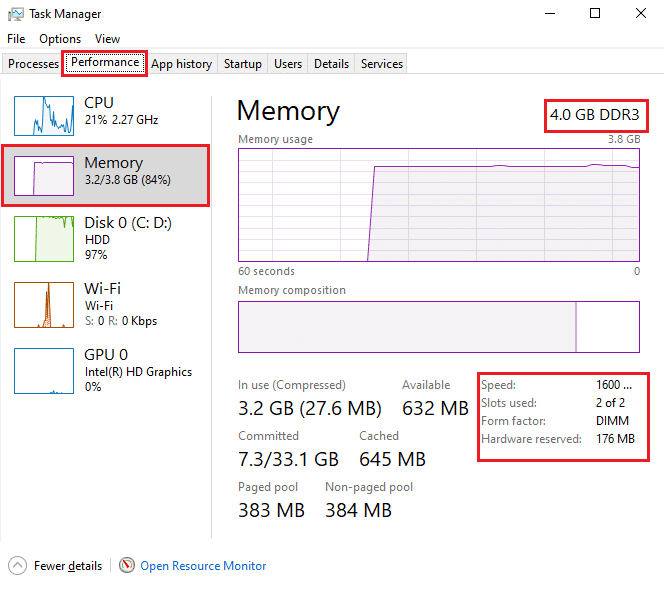
2. módszer: Parancssor használata
A Parancssor bizonyos parancsait is használhatja a RAM sebességének ellenőrzésére. Olvassa el az alábbi lépéseket, hogy megtudja, hogyan ellenőrizheti a RAM frekvenciáját a CMD használatával.
1. Írja be a Command Prompt parancsot a Windows keresősávjába, és kattintson a Megnyitás gombra.
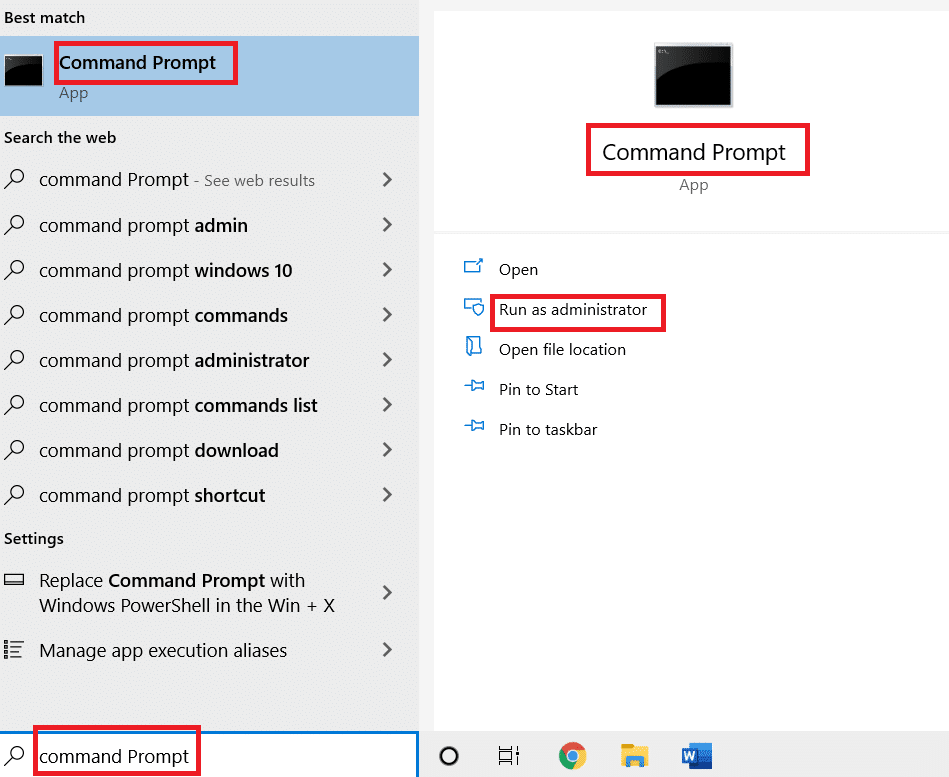
2A. Írja be a következő parancsok bármelyikét a cmd ablakban a memóriasebesség megtekintéséhez, majd nyomja meg az Enter billentyűt a billentyűzeten:
wmic memorychip get speed wmic MEMORYCHIP get BankLabel, Capacity, DeviceLocator, MemoryType, TypeDetail, Speed wmic memorychip list full
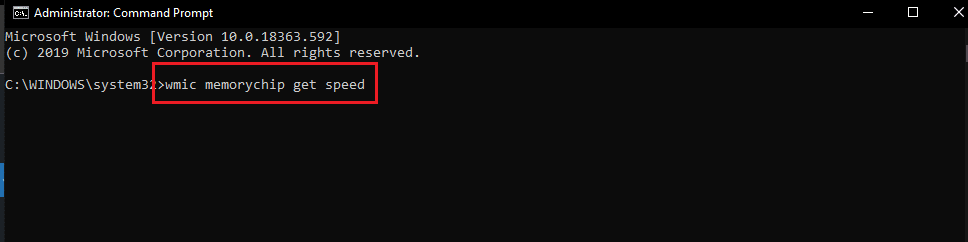
2B. Ha meg szeretné tudni a teljes fizikai memóriát, írja be a következő parancsot, és nyomja meg az Enter billentyűt a billentyűzeten:
systeminfo | findstr /C:”Total Physical Memory"

2C. Ha meg szeretné keresni a rendelkezésre álló fizikai memóriát a teljes fizikai memóriából, írja be a következő parancsot, és nyomja meg az Enter billentyűt a billentyűzeten:
systeminfo |find “Available Physical Memory”

Így láthatja, hogyan ellenőrizheti számítógépe RAM-frekvenciáját.
Gyakran Ismételt Kérdések (GYIK)
Q1. A magasabb RAM frekvencia jót tesz a számítógépemnek?
Válasz: A magasabb RAM-frekvencia általában lehetővé teszi, hogy nagyobb és több fájllal dolgozzon. Ennek az az oka, hogy a memória és a CPU közötti adatátviteli sebesség nő, és ennek következtében az idő csökken. Tehát, ezt szem előtt tartva, bizonyosan észre fog venni néhány javulást a PC teljesítményében, de nem a jelentőseket.
Q2. Számít-e a RAM frekvenciája a számítógép jobb játékteljesítményében?
Válasz: Igen. A továbbfejlesztett RAM és RAM frekvencia növeli a képkocka sebességet és csökkenti a késleltetési problémákat. Ez a későbbiekben javítja a játék teljesítményét a számítógépen is.
Q3. Futtathatok nehéz játékokat a számítógépemen az alapértelmezett RAM frekvenciával?
Válasz: Ehhez először meg kell győződnie arról, hogy a számítógép megfelel a RAM és a frekvencia (Speed) követelményeinek az adott játék futtatásához. Olvassa el és kövesse a fent említett lépéseket, hogy megtudja, hogyan ellenőrizheti valós RAM-sebességét a Feladatkezelővel és a Parancssorral.
***
Reméljük, megértette a RAM-frekvencia ellenőrzésének lépéseit a Windows 10 rendszerben. Az alábbi megjegyzések részben hagyhatja fel kérdéseit ezzel a cikkel kapcsolatban, vagy javaslatokat tehet más cikkekre vonatkozóan.

