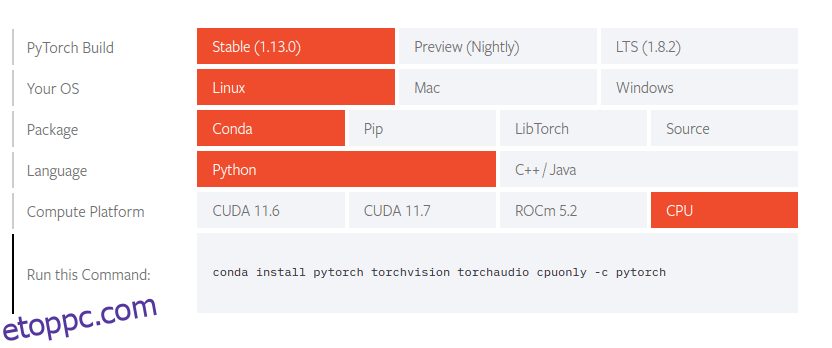Ebben az útmutatóban a PyTorch telepítését fogom végrehajtani Windows és Linux rendszeren, az Anaconda segítségével a csomagok telepítésének kezeléséhez.
A telepítés az Anacondába épített conda parancssori eszközzel történik.
A PyTorch egy Python nyelven írt gépi tanulási könyvtár, amely a Torch keretrendszeren alapul. A Facebook fejlesztette ki, és hasonló a Google Tensorflow-jához. Hasznos a számítógépes látás és a természetes nyelvi feldolgozás területén, és olyan vállalatok is használták, mint például a Tesla robotpilóta szoftver fejlesztésére.
A PyTorch ingyenes és nyílt forráskódú, a módosított BSD licence alatt áll, és a Linux Foundation alá tartozik.
Tartalomjegyzék
Előfeltételek
Az oktatóanyag követéséhez telepítenie kell az Anacondát arra a gépre, amelyen dolgozik.
Ha még nincs telepítve, ez az Anaconda telepítési útmutatója végigvezeti Önt a teljes folyamaton. Az útmutató követése után folytathatja a PyTorch telepítését.
PyTorch telepítése Linuxra
Jó gyakorlatként kezdje a Linux disztribúció szoftvercsomagjainak frissítésével. Az én esetemben Ubuntut és apt használok a csomagok kezelésére, ezért a következő parancsot fogom használni a frissítéshez:
$ sudo apt update && apt upgrade
Ha végzett a csomagok frissítésével, lépjen a PyTorch hivatalos webhelyének telepítési oldalára. Görgessen lefelé az oldalon, amíg meg nem találja az alábbihoz hasonló telepítővarázslót:
Ezzel a varázslóval a különböző lehetőségekre kattintva megadhatja rendszerinformációit és beállításait, és viszont kap egy parancsot, amelyet a terminálon használhat a PyTorch telepítéséhez.
A rendszerinformációk megadása után így néz ki:
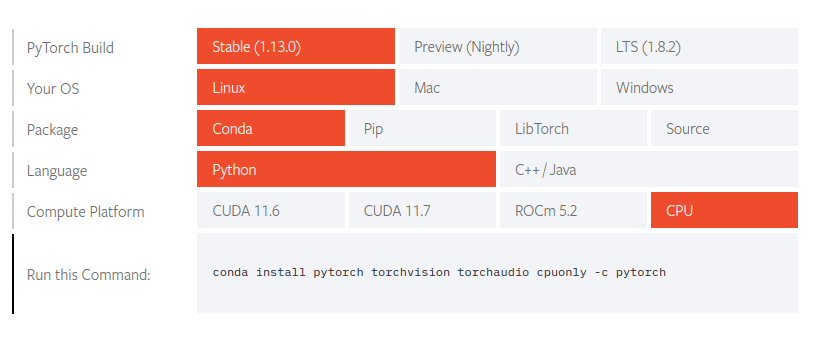
A stabil Linux verzió mellett döntöttem, és a Conda-t fogom használni a csomagok kezelésére. Azt is választottam, hogy a PyTorch-ot Pythonnal használjam C++/Java helyett. És a PyTorch-omat CPU-n fogom futtatni, nem pedig GPU-n.
A táblázat alján található a PyTorch telepítéséhez használható parancs, de a parancs futtatása előtt szeretnék létrehozni egy pytorch nevű Anaconda virtuális környezetet.
A virtuális környezetek lehetővé teszik projektek létrehozását, és függőségeik elkülönítését más projektek függőségeitől, így megakadályozzák a függőségi konfliktusokat. Az Anaconda egyik előnye, hogy segít a virtuális környezetek egyszerű létrehozásában és kezelésében.
Egy olyan virtuális környezet létrehozásához, ahol a Python verziója 3.7, a következő parancsot írom be:
conda create -n pytorch python=3.7
A környezet létrehozása után a következő paranccsal aktiválom:
conda activate pytorch
Ha a környezet aktív, a PyTorch webhelyen korábban generált parancsot futtatom a PyTorch telepítéséhez.
conda install pytorch torchvision torchaudio cpuonly -c pytorch
Kövesse az utasításokat a PyTorch telepítéséhez. Ha kész, újraindítom a terminál munkamenetet, hogy hatályba lépjen.
Most annak ellenőrzésére, hogy a PyTorch megfelelően lett-e telepítve, megpróbáljuk importálni a Python interaktív shellbe. Győződjön meg arról, hogy a Pytorch virtuális környezetben van a következő paranccsal:
conda activate pytorch
Miután a Pytorch virtuális környezetbe került, nyissa meg a python interaktív shellt a parancs beírásával:
python
Amint a shell munkamenet elindul, írja be a következő kódsort, és nyomja meg az ENTER billentyűt
import torch
Ha a Python hiba nélkül fut, akkor a telepítés sikeres volt. De ha a Modul nem található hibaüzenetet kap, az azt jelenti, hogy valami hiba történt a telepítés során. Megpróbálhatja újra telepíteni.
A PyTorch telepítése Windows rendszeren
Kezdésként a Windows rendszerű gépen keresse meg az Anaconda Prompt programot, és nyissa meg. Itt fogjuk futtatni a parancsokat.
A program megnyitása után a parancs segítségével virtuális környezetet fogunk létrehozni a PyTorch telepítéséhez.
conda create -n pytorch python=3.7
A virtuális környezet létrehozása után a következő parancs futtatásával tudjuk aktiválni:
conda activate pytorch
Miután a virtuális környezet aktív, folytathatjuk a PyTorch telepítését. Kezdjük azzal, hogy felkeressük a PyTorch webhely telepítési oldalát. Ezután lefelé görgethetünk az oldal azon részéhez, ahol ez a telepítővarázsló található:
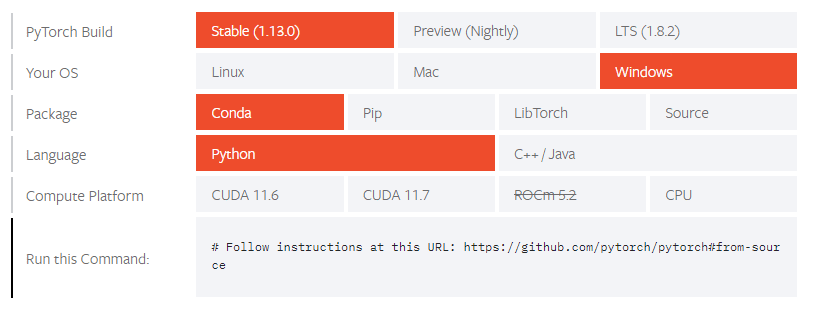
Itt kiválasztjuk a rendszerinformációkat, és a varázsló parancsot ad nekünk a PyTorch telepítésére. A Conda által kezelt, Python programozási nyelven keresztül használt, CPU-n futó stabil Windows-kiadást fogom választani. Ennek eredményeként az asztalom így fog kinézni.
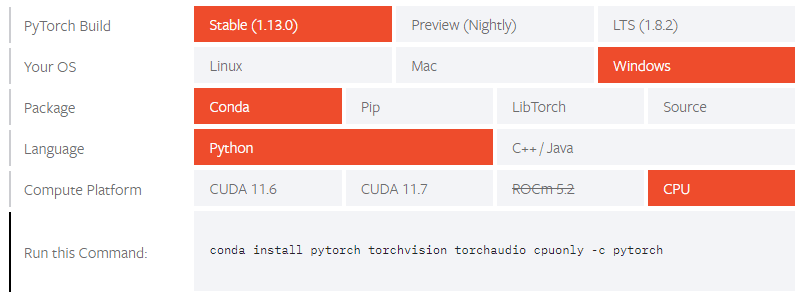
Ezután másolja ki a parancsot, illessze be az Anaconda promptba, és nyomja meg az ENTER billentyűt.
A telepítés befejezése után a Python interaktív shell megnyitásával és a PyTorch importálásával ellenőrizhetjük, hogy sikeres volt-e.
Tehát az Anaconda prompton belül indítson el egy interaktív Python-munkamenetet.
python
A munkamenet megkezdése után importálja a PyTorch-ot a következő kódsor használatával:
import torch
Ha ez a művelet hiba nélkül befejeződik, akkor a telepítés sikeres volt.
Végső szavak
Ebben az útmutatóban a PyTorch-ot telepítettük Windowsra és Linuxra a conda használatával. Lehetőség van PIP-en keresztül telepíteni, mint egy normál PIP-csomagot. Mindkét esetben a CPU telepítése mellett döntöttem. Azonban továbbra is használhatja a CUDA-t, amely az Nvidia által kifejlesztett rendszereszköz, amely felgyorsítja a képzést a GPU-k műveleteinek párhuzamosításával.