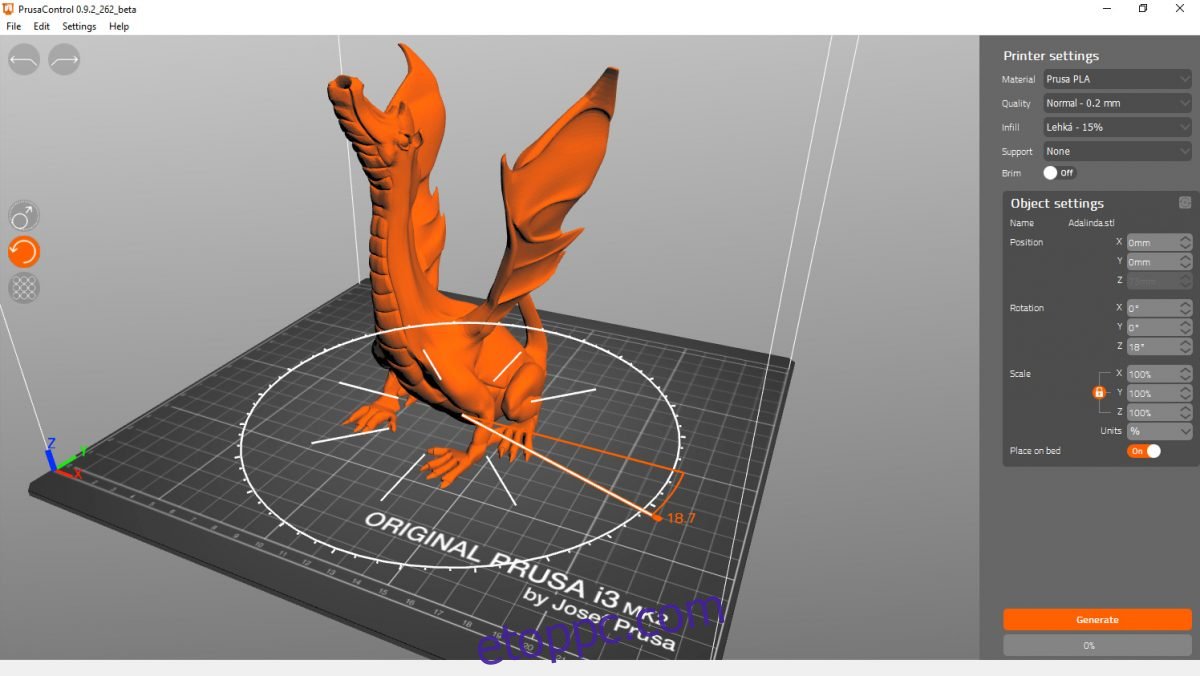A Prusa Slicer a Prusa által 3D nyomtatóihoz épített házon belüli szeletelő eszköz. Ha van egy Prusa berendezése, és fel kell vágnia néhány 3D-s fájlt Linuxon, akkor érdemes telepítenie a Prusa Slicer alkalmazást. Íme, hogyan kell csinálni.
Megjegyzés: A Prusa Slicer alkalmazás Linux rendszeren való használatához 3D nyomtatási fájlokra lesz szüksége. Ha hozzá szeretne férni a 3D nyomtatási fájlokhoz, nézze meg Thingiverse.
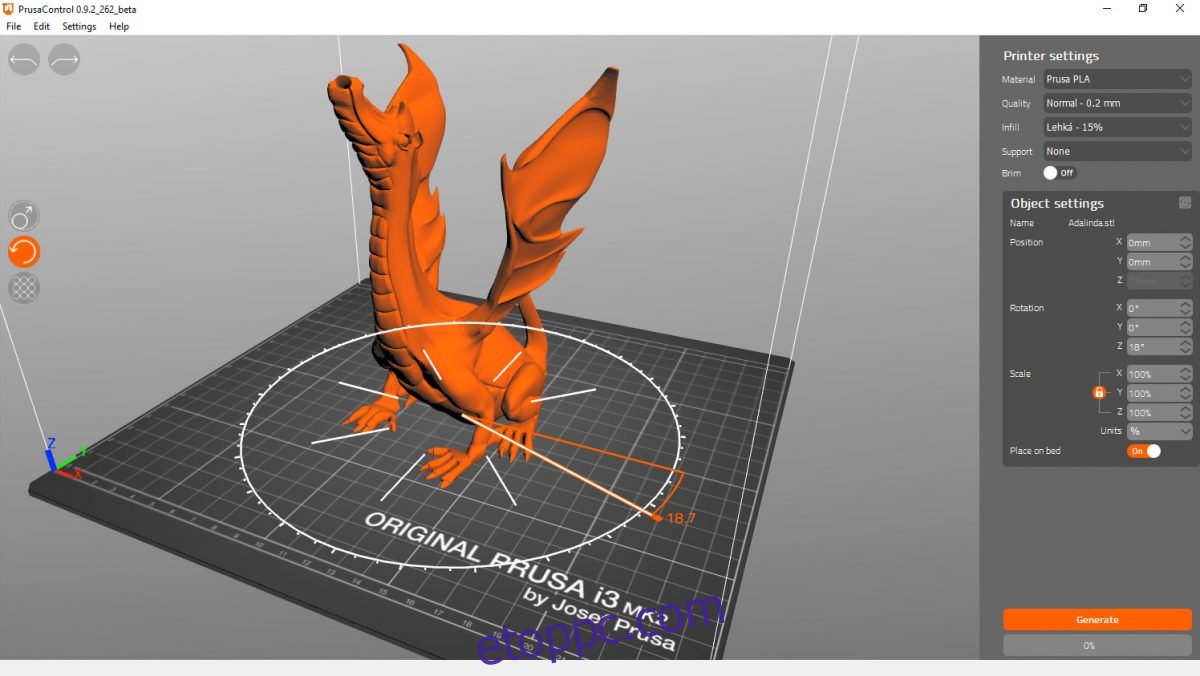
Tartalomjegyzék
Ubuntu telepítési útmutató
A Prusa Slicer alkalmazás az Ubuntu felhasználók számára 20.04 LTS-től érhető el. Ez azonban az „Ubuntu Universe” szoftvertárban található, és ez a repo alapértelmezés szerint nincs mindig bekapcsolva.
Ha engedélyezni szeretné az „Ubuntu Universe” tárolót a számítógépén, először nyisson meg egy terminál ablakot a Linux asztalon. A terminál elindításához nyomja meg a Ctrl + Alt + T billentyűket a billentyűzeten. Vagy keresse meg a „Terminál” kifejezést az alkalmazás menüjében.
Amikor a terminál ablak nyitva van, és készen áll a használatra, hajtsa végre az alábbi add-apt-repository parancsot lent. Ez a parancs engedélyezi az „Ubuntu Universe”-t.
sudo add-apt-repository universe
Az Universe szoftvertár hozzáadása után frissítenie kell a szoftverforrásokat az apt update paranccsal.
sudo apt update
Az Ubuntu szoftverforrások frissítésével az Ubuntu Universe használatra kész. Innentől a Prusa Slicer alkalmazás telepíthető Ubuntu (20.04, 21.04 és 21.10) rendszerre az alábbi apt install paranccsal.
sudo apt install prusa-slicer
Debian telepítési utasítások
Ha Debiant használsz, a Prusa Slicer program működéséhez a Debian 11 kiadás szükséges. Tehát, ha Debian 10 vagy újabb verziót használ, először frissítésre van szükség.
Megjegyzés: ha a Debian egy régebbi kiadását használod, és nem szeretnél frissíteni, inkább kövesd a Snap utasításait, hogy a Prusa Slicer működjön Linuxon.
A Debian 11-re való frissítés után megkezdődhet a Prusa Slicer telepítése. Nyisson meg egy terminálablakot az asztalon a Ctrl + Alt + T lenyomásával a billentyűzeten. Vagy keresse meg a „Terminal” kifejezést az alkalmazás menüjében, és indítsa el úgy.
Amikor a terminál ablak nyitva van, és készen áll a használatra, hajtsa végre az alábbi apt-get install parancsot a „prusa-slicer” csomag telepítéséhez.
sudo apt-get install prusa-slicer
A fenti parancs beírásakor a Debian kérni fogja a jelszavát. A billentyűzet segítségével írja be a felhasználói fiók jelszavát, és nyomja meg az Enter billentyűt. Amikor megnyomja az Enter billentyűt, a Debian telepíti a Prusa Slicert a rendszerre.
Arch Linux telepítési útmutató
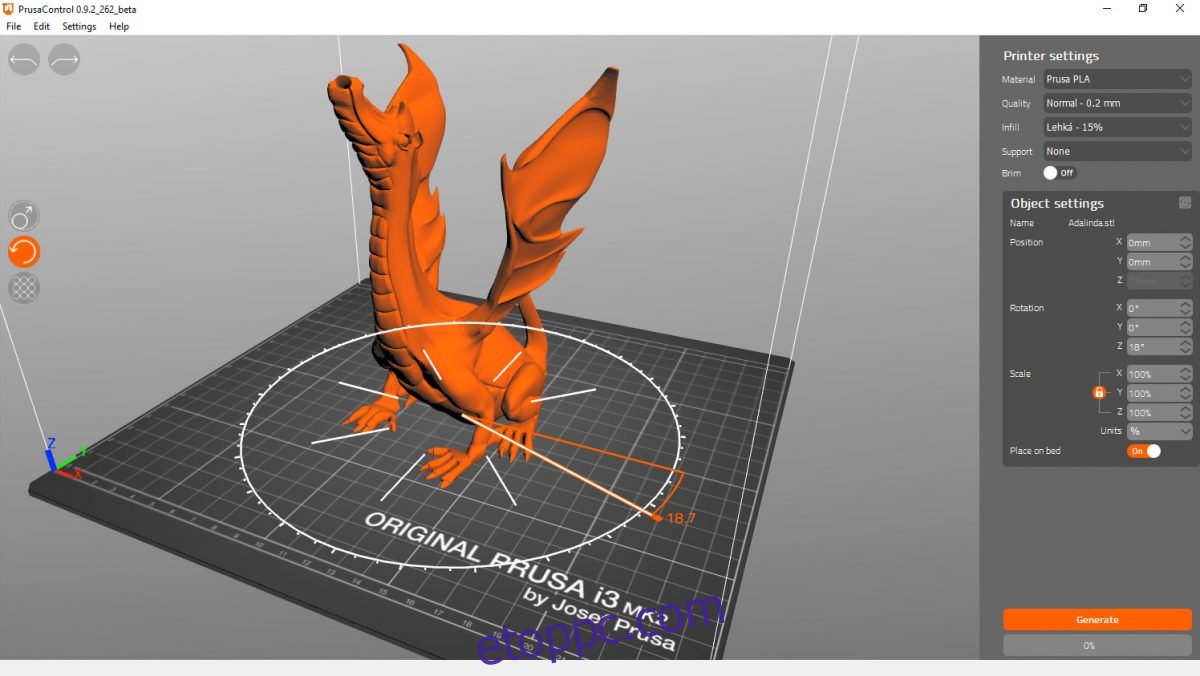
A Prusa Slicer program elérhető az Arch Linux felhasználók számára a „Community” szoftvertárban. Győződjön meg arról, hogy ez a szoftvertár engedélyezve van, mielőtt megpróbálná telepíteni a Prusa Slicert az Archra.
Ha a „Community” repo engedélyezve van, indítson el egy terminál ablakot a Linux asztalon a Ctrl + Alt + T billentyűkombináció megnyomásával. Vagy keresse meg a „Terminal” kifejezést az alkalmazás menüjében, és indítsa el úgy.
Most, hogy a terminál ablak nyitva van, használja a pacman -S parancsot a „prusa-slicer” alkalmazás telepítéséhez az Arch Linux rendszeren.
sudo pacman -S prusa-slicer
Fedora telepítési útmutató
A Fedora 33 óta a Prusa Slicer alkalmazás elérhető a hivatalos szoftvertárakból. Tehát, ha Fedorát használja, nem okoz nehézséget az alkalmazás működésbe hozása.
A Prusa Slicer telepítésének elindításához a Fedora rendszeren, egy terminálnak nyitva kell lennie. A terminálablakot a Ctrl + Alt + T lenyomásával indíthatja el a billentyűzeten. Vagy keresse meg a „Terminal” kifejezést az alkalmazás menüjében, és indítsa el úgy.
A terminálablak megnyitásával megkezdődhet a telepítés. A dnf install paranccsal telepítse a „prusa-slicer” csomagot.
sudo dnf install prusa-slicer
OpenSUSE telepítési utasítások
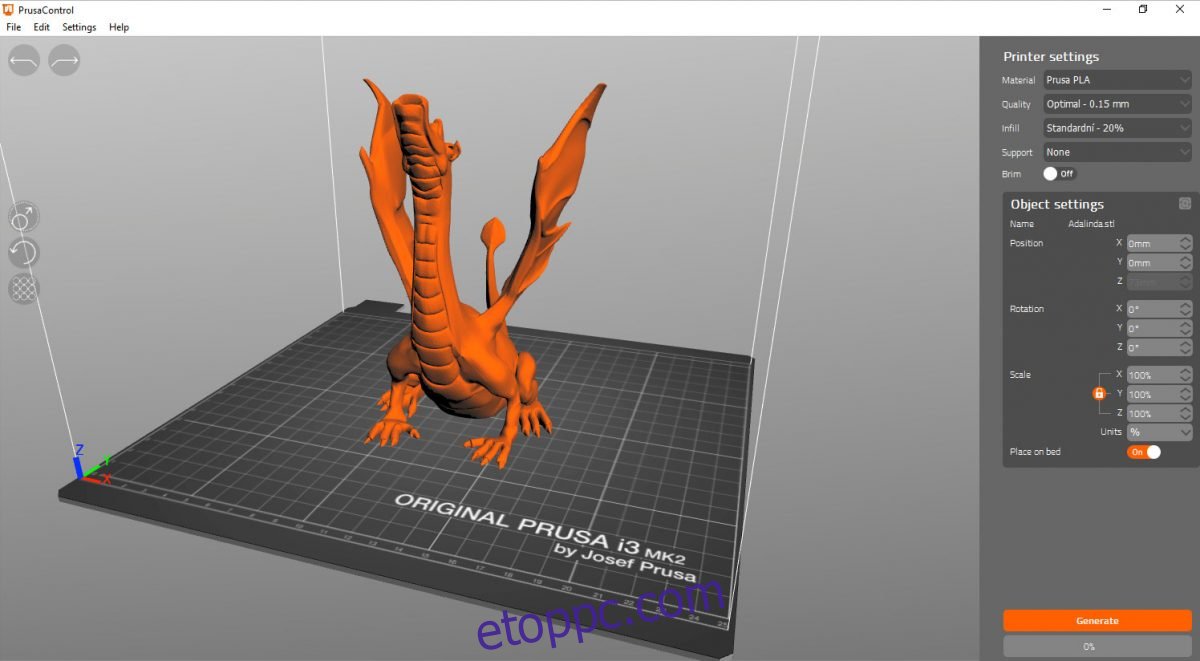
A Prusa Slicer elérhető OpenSUSE Linuxhoz, de nem a hivatalos szoftvertárakból. Tehát ha azt szeretné, hogy az alkalmazás működjön a számítógépén, közösségi szoftvertárakat kell használnia.
A telepítés megkezdéséhez lépjen a Prusa Slicer OpenSUSE szoftveroldalára. Miután megnyitotta az oldalt, megjelenik azon OpenSUSE disztribúciók listája, amelyek elérhetővé teszik a Prusa Slicert.
Ha megtalálta az OpenSUSE kiadását a listában, keresse meg az „1 kattintás a telepítés” gombot, és jelölje ki az egérrel. Ha ezt a gombot választja, megnyílik a YaST az OpenSUSE gépen, és a grafikus felhasználói felületen keresztül telepíti a Prusa Slicert.
Snap csomag telepítési útmutató
A Prusa Slicer alkalmazás minden felhasználó számára elérhető az Ubuntu Snap Store-ban. Tehát, ha olyan Linux operációs rendszerrel rendelkezik, amely támogatja a Snap áruházat, a Prusa Slicer készen áll a telepítésre a számítógépére.
A Prusa Slicer telepítésének elindításához Linuxon Snap csomagként, be kell állítania és telepítenie kell a Snap csomag futtatókörnyezetét. Ha segítségre van szüksége a Snap csomag futtatókörnyezetének konfigurálásához, kövesse a témával kapcsolatos útmutatónkat.
A Snap csomag futási idejének konfigurálásával a Prusa Slicer könnyen telepíthető Linux számítógépére az alábbi snap install paranccsal.
sudo snap install prusa-slicer