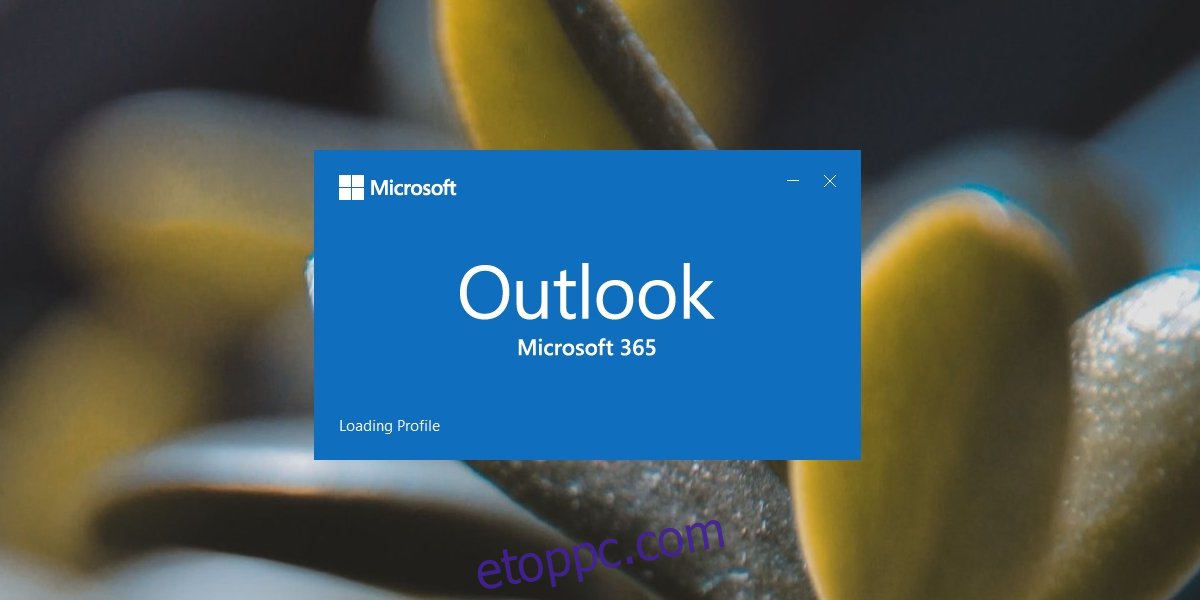Az Outlook minden e-mail szolgáltatással működik. Több fiókot is hozzáadhat, és bármelyiket ellenőrizheti a beérkező levelek között. Az Outlook minden fiókhoz külön tudja tartani a beérkező leveleket, és mindegyikhez különböző szabályokat állíthat be.
Az Outlook különböző profilokat is létrehozhat. Egy profil teljesen különböző fiókokból és beállításokból állhat. Ez egy nagyszerű lehetőség a munkahelyi és a személyes e-mailek elkülönítésére.
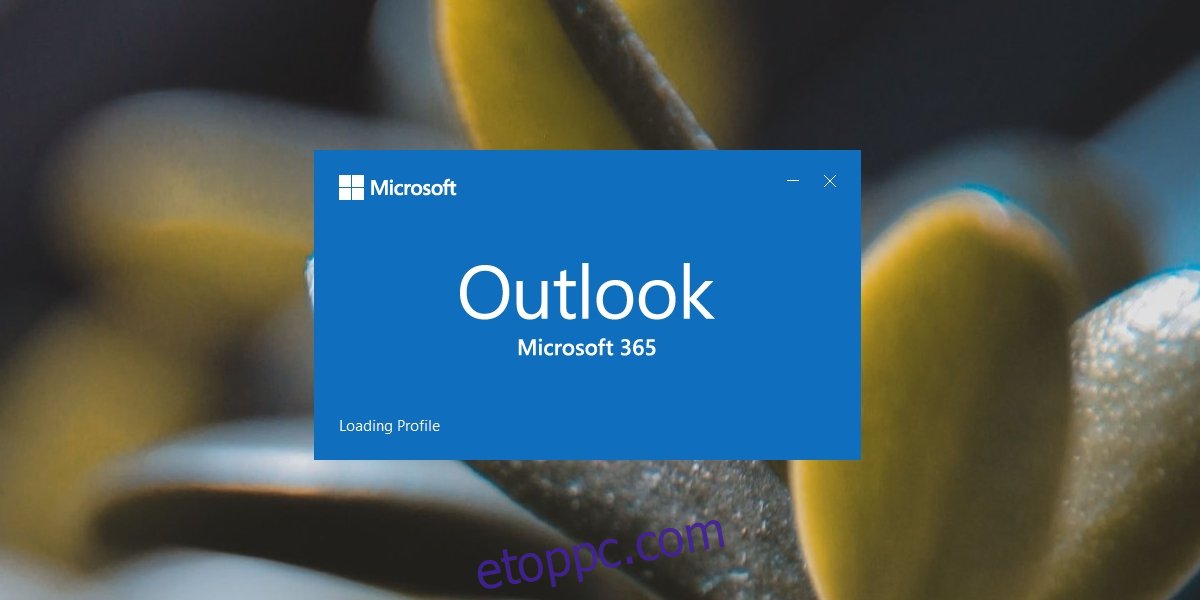
Tartalomjegyzék
A profil betöltésekor elakadt Outlook javítása
Az Outlook alapértelmezés szerint létrehoz egy profilt, amikor először telepíti és megnyitja. A hozzáadott fiókok hozzáadódnak ehhez a profilhoz. Bármikor létrehozhat más profilokat, és más fiókokat is konfigurálhat hozzá.
Minden alkalommal, amikor megnyitja az Outlookot, az alapértelmezett profil betöltődik. Általában ez egy zökkenőmentes folyamat, de előfordulhat, hogy az Outlook elakad a profil betöltése közben, ha valami probléma van a betöltődő profillal. Íme néhány dolog, amellyel megpróbálhatja megoldani a problémát.
1. Az Outlook javítása
Az első dolog, amit meg kell próbálnia, ha az Outlook bármikor elakad, az alkalmazás javítása. Ez egy egyszerű folyamat, amely gyakran számos probléma megoldásaként szolgál.
Nyissa meg a Vezérlőpultot.
Lépjen a Programok > Program eltávolítása menüpontra.
Válassza a Microsoft 365 lehetőséget, és kattintson az Eltávolítás gombra.
Válassza a Javítás opciót.
Engedélyezze az alkalmazásnak a javítást és az Outlook megnyitását.
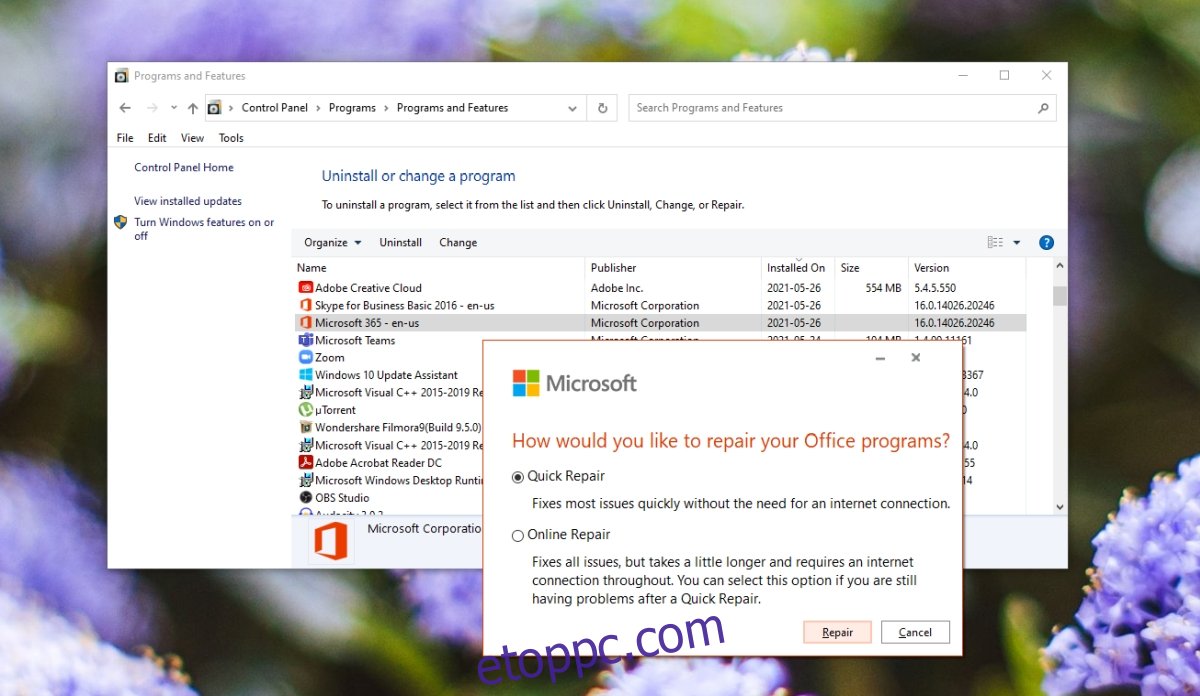
2. Beérkezett üzenetek javítása
Az Outlook beépített javítóeszközzel rendelkezik, amely javítja a profillal és a beérkező levelekkel kapcsolatos problémákat. Ez az eszköz különálló a Microsoft 365 javítóeszközétől, és kifejezetten az Outlookhoz készült.
Lépjen ki az Outlookból (győződjön meg arról, hogy nem fut a tálcán).
Lépjen a C: Program Files elemre.
Keresse meg a Microsoft Office mappát, és nyissa meg az Office vagy a Microsoft 365 verziójának megfelelő mappát.
Belül futtassa a Scanpst.exe fájlt.
Keresse meg és válassza ki a profiljához tartozó PST-fájlt.
Hagyja, hogy az eszköz javítsa a PST-fájlt.
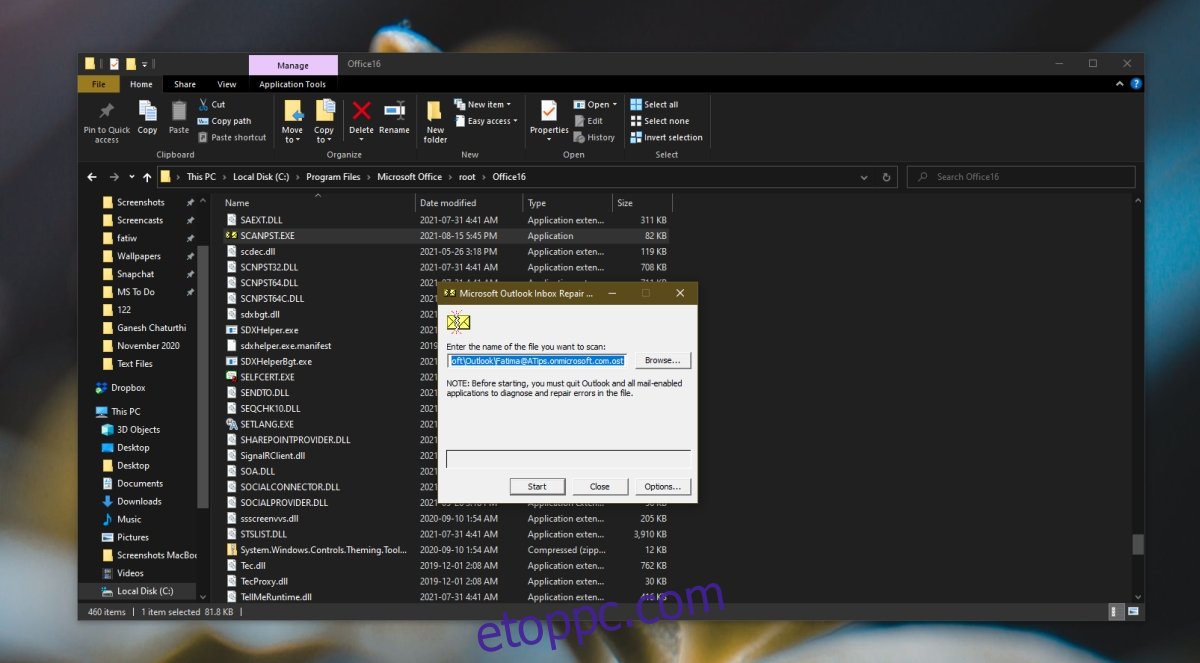
3. Futtassa kompatibilitási módban
Ha az Office régebbi verzióját használja, előfordulhat, hogy az Outlookot kompatibilitási módban kell futtatnia.
Keresse meg az EXE for Outlook fájlt, vagy hozzon létre hozzá egy parancsikont az asztalon.
Kattintson a jobb gombbal az EXE/parancsikonra, és válassza a Tulajdonságok menüpontot a helyi menüből.
Lépjen a Kompatibilitás fülre.
Engedélyezze az alkalmazás futtatását kompatibilitási módban a következőnél.
Válassza a Windows 7 lehetőséget a legördülő menüből.
Kattintson az OK gombra.
Kattintson a jobb gombbal a parancsikonra/EXE, és válassza a Futtatás rendszergazdaként lehetőséget.
4. Tiltsa le a hardveres gyorsítást
Az Outlook támogatja a hardveres gyorsítást, de ez nem igazán az az alkalmazástípus, amely hasznot húzna belőle. Tiltsa le, és a profil betöltődik.
Érintse meg a Win+R billentyűparancsot a futtatási mező megnyitásához.
A futtatás mezőbe írja be az Outlook /safe parancsot, és érintse meg az Enter billentyűt.
Az Outlook csökkentett módban indul el.
Lépjen a Fájl> Beállítások menüpontra.
Válassza a Speciális lapot.
A Megjelenítés részben engedélyezze a Hardveres grafikus gyorsítás letiltása opciót.
Kattintson az OK gombra, és lépjen ki az Outlookból.
Nyissa meg az Outlookot normál felhasználói módban.
Megjegyzés: Ha nem látja a Hardveres grafikus gyorsítás letiltása opciót, nyissa meg a rendszerére telepített többi Microsoft 365-alkalmazást, és ellenőrizze annak beállításait. Az egy alkalmazásban végrehajtott módosítás az összes Microsoft 365-alkalmazásra vonatkozik.
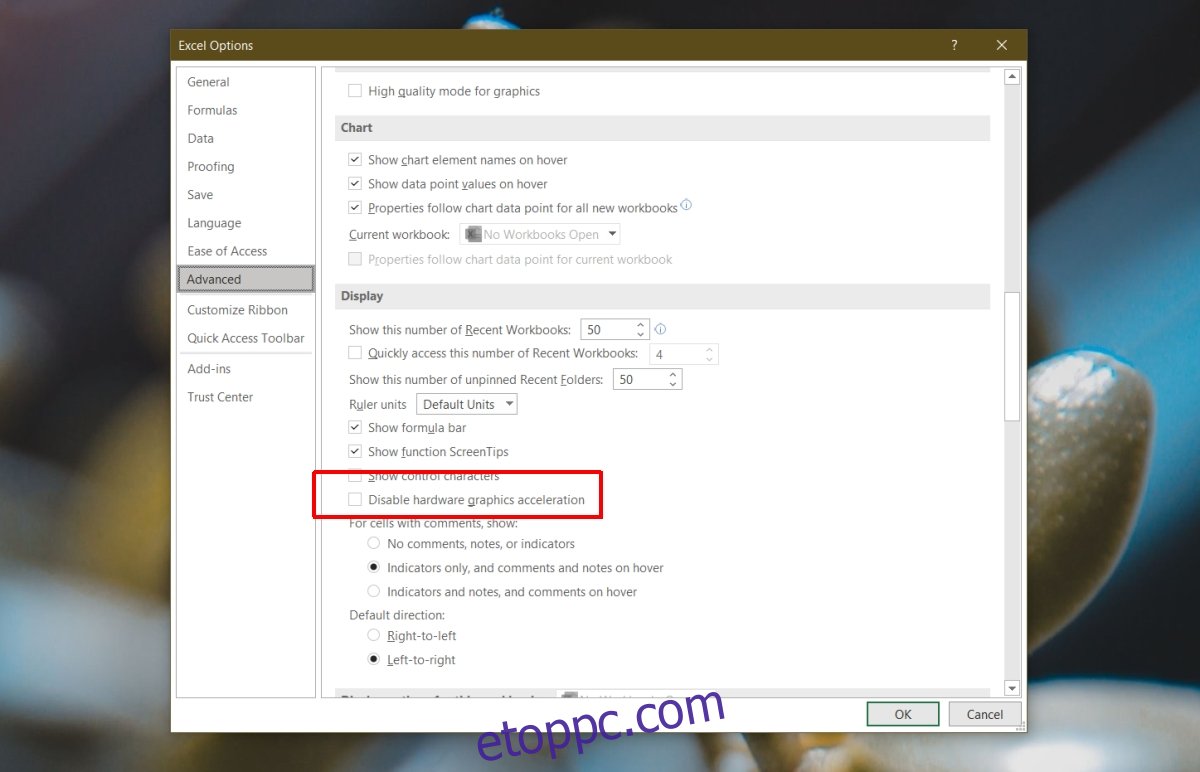
5. Futtassa az Outlookot offline módban
Próbálja meg az Outlook futtatását offline rendszerben. Előfordulhat, hogy az alkalmazás új üzeneteket próbál lekérni betöltés közben, és ez ütközést okozhat.
Kattintson a WiFi ikonra a tálcán, és kattintson a Repülőgép mód kapcsolójára a megnyíló panelen.
Nyissa meg az Outlookot.
6. Telepítse a függőben lévő frissítéseket
Ha vannak függőben lévő frissítései, akár a Windows 10, akár a Microsoft 365 rendszerhez, telepítse azokat. Kijavíthatják az Outlookkal kapcsolatos problémákat.
Nyissa meg a Beállítások alkalmazást a Win+I billentyűkóddal.
Lépjen a Frissítés és biztonság oldalra.
Válassza a Windows frissítés lapot.
Kattintson a Frissítések keresése lehetőségre.
Telepítse az elérhető frissítéseket, és indítsa újra a rendszert.
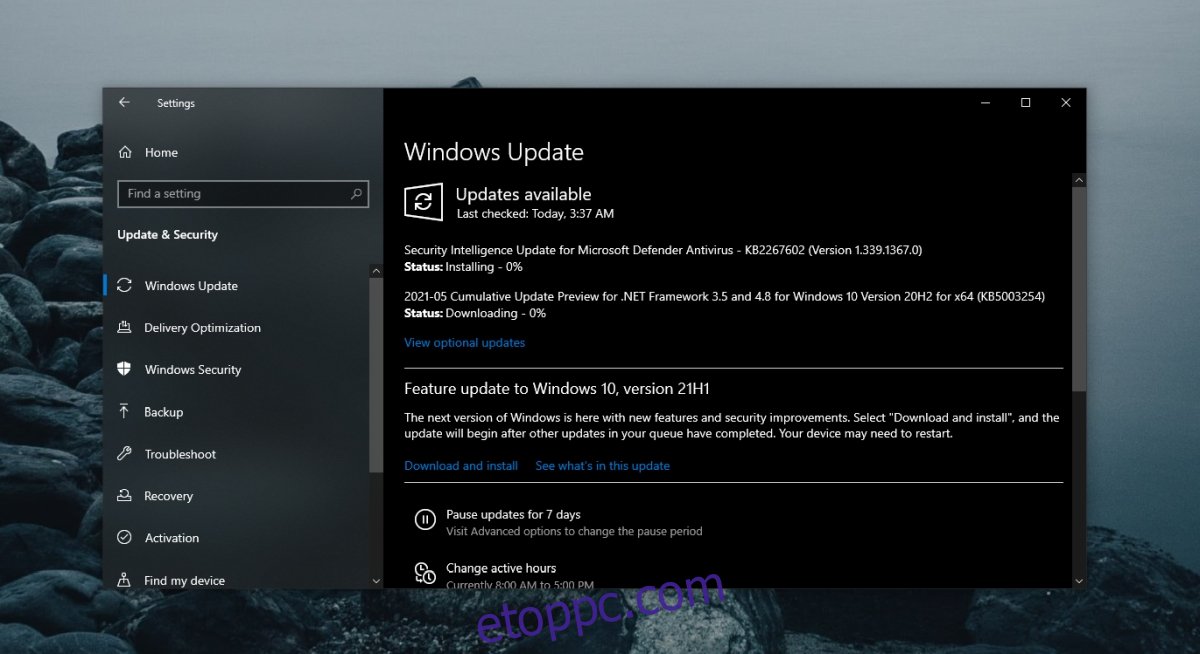
7. Hozzon létre egy új profilt
Bármikor létrehozhat új Outlook-profilt, ha minden más nem sikerül. Ez egyszerű, de be kell állítania e-mail fiókjaival, szabályaival és egyéb beállításaival.
Érintse meg a Win+R billentyűparancsot a futtatási mező megnyitásához.
A futtatás mezőbe írja be az Outlook /safe parancsot, és érintse meg az Enter billentyűt.
Miután az Outlook csökkentett módban megnyílik, lépjen a Fájl> Fiókbeállítások> Profilok kezelése menüpontra.
Válassza a Profil kiválasztása>Új lehetőséget.
Hozzon létre egy új profilt.
Indítsa újra az Outlookot.
Amikor megnyílik az Outlook, válassza ki az új profilt, és az Outlook elindul.
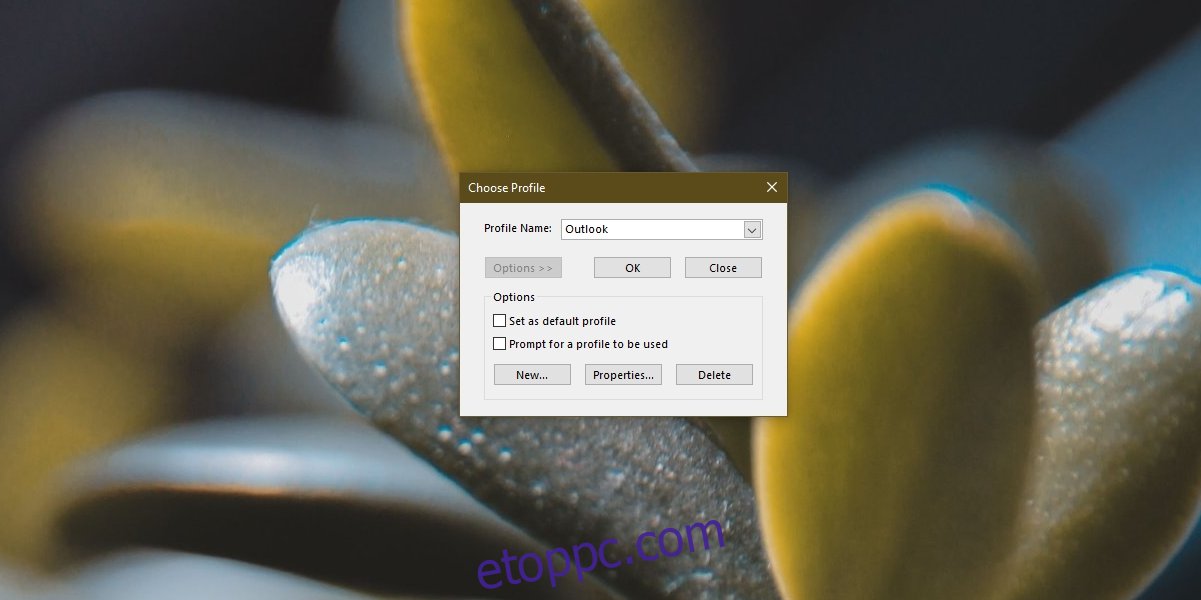
Következtetés
Az Outlook-profilfájlok megsérülhetnek, ha az alkalmazás nem lép ki megfelelően, ha egy elavult bővítmény van telepítve, vagy ha probléma van a fiók konfigurációjával. Ha minden más nem sikerül, hozzon létre egy új profilt.