Sok felhasználó a PowerShell használatát részesíti előnyben a parancssor helyett, mivel az Exchange-, Lync- és SQL-alapú kiszolgálók vezérlése mellett hatékonyabb műveleteket is kínál a Windows Serverrel. A Windows 10 alapértelmezés szerint a PowerShell 5.0-val érkezik, de a Windows Update legújabb összetevőinek telepítésekor a Windows PowerShell 5.1 kiváló verziója automatikusan települ. Emiatt előfordulhat, hogy meg kell tanulnia, hogyan ellenőrizheti a PowerShell verzióját a Windows 10 rendszerű számítógépen. Ha nehezen találja ki a módját, ez az útmutató segít a PowerShell verzióellenőrző parancsának megismerésében.
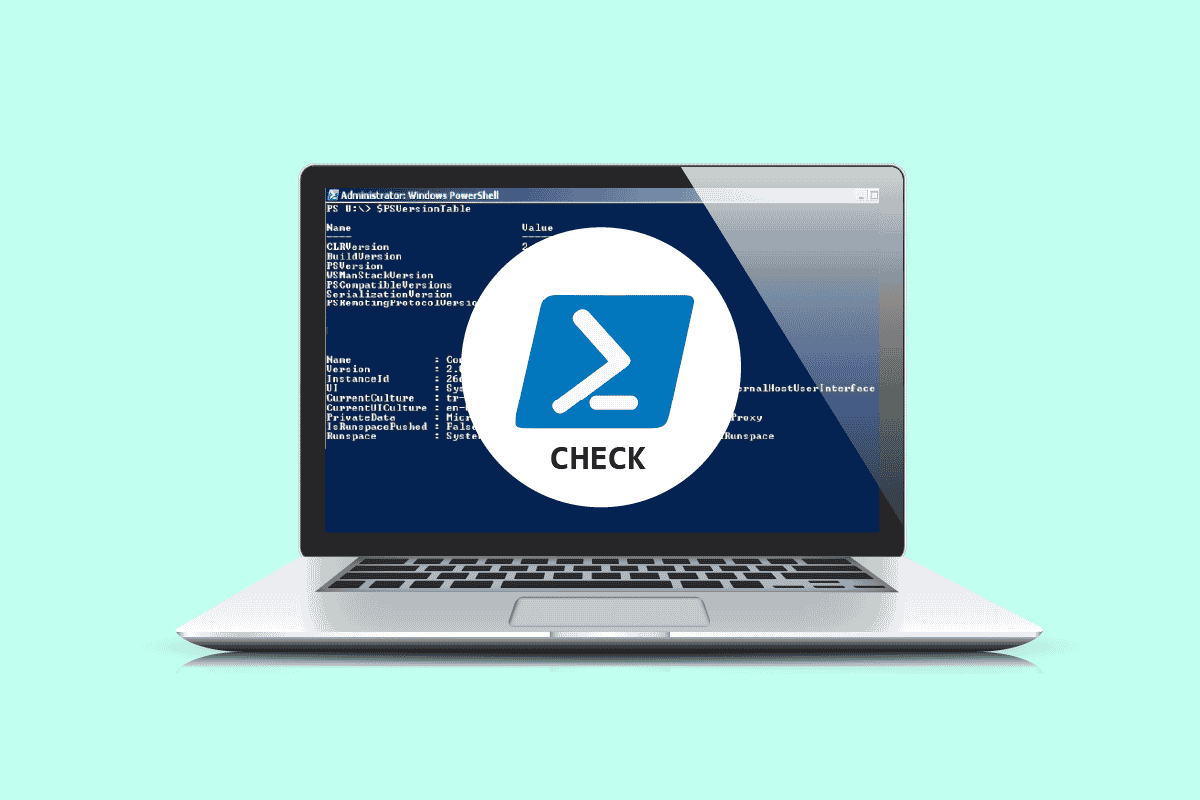
Tartalomjegyzék
A PowerShell verziójának ellenőrzése a Windows 10 rendszerben
De tudd a tényt, hogy a különböző Windows-verziók rendelkeznek PowerShell-verziókkal, az alábbiak szerint.
-
Windows 10 és Windows Server 2016 – A PowerShell verziója 5.0 (a Windows frissítése után azonban 5.1-re frissül)
-
Windows 8.1 és Windows Server 2012 R2 – PowerShell 4.0-s verzió
-
Windows 8 és Windows Server 2012 – PowerShell 3.0 verzió
-
Windows7 SP1 és Windows Server 2008 R2 SP1 – PowerShell 2.0 verzió
Ebben a rövid útmutatóban megismerheti a PowerShell verzióellenőrző parancsait, amelyek a használt Windows verziótól függetlenül követhetők.
1. módszer: Használja a $PSVersionTable parancsot
Amikor a $PSVersionTable parancsot használja a PowerShell-promptban, a kimenet PSVersion sorában ellenőrizheti a PowerShell verzióját.
1. Nyomja meg a Windows billentyűt, és írja be a PowerShell parancsot. Ezután kattintson a Megnyitás gombra.
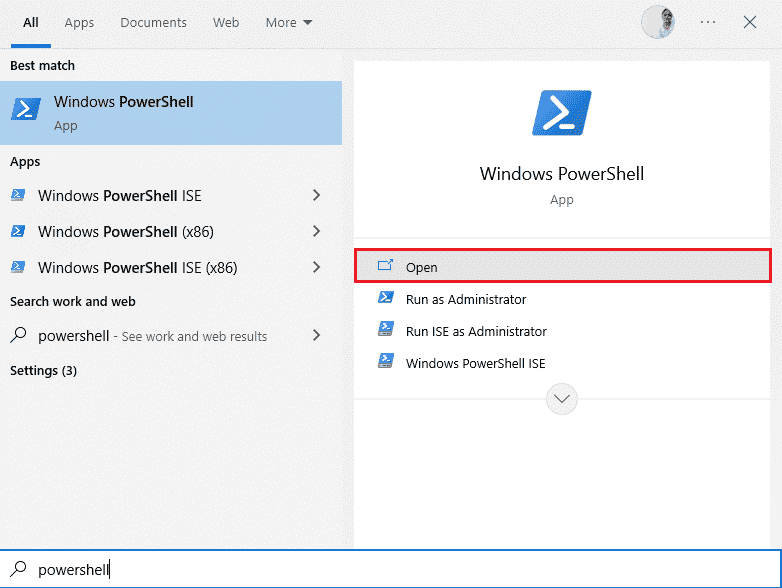
2. Most írja be a $PSVersionTable parancsot, és nyomja meg az Enter billentyűt.
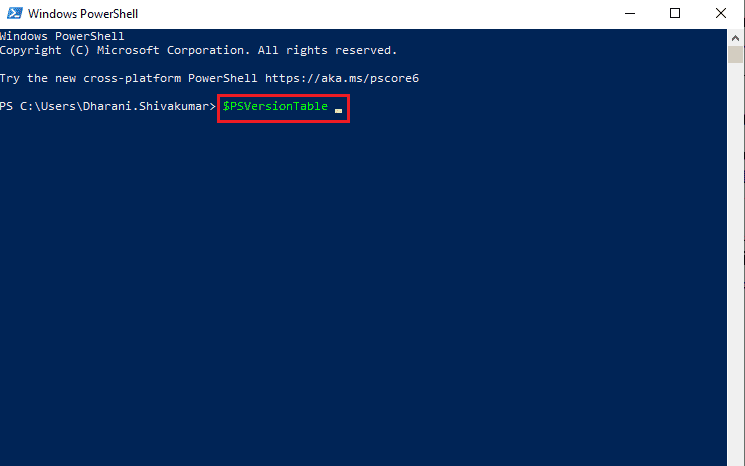
3. Ellenőrizheti a verziót a PSVersion kimeneti sorában az alábbiak szerint. Ebben az esetben a PowerShell verziója 5.1.19041.1645.
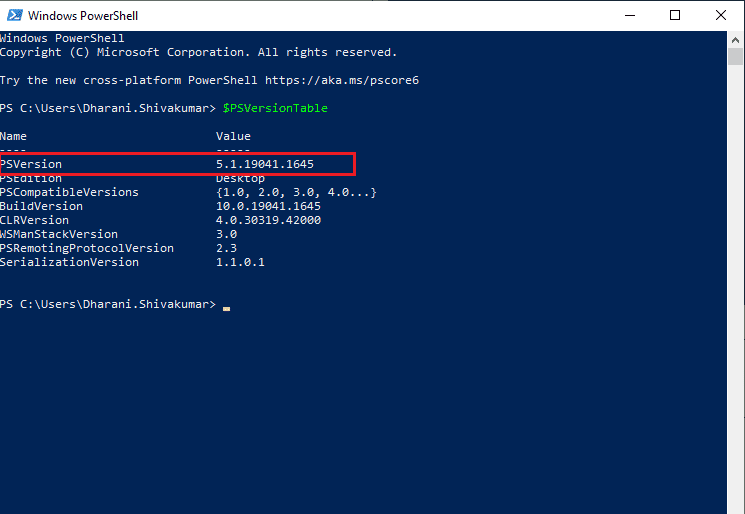
2. módszer: Használja a $PSVersionTable.PSVersion parancsot
A $PSVersionTable.PSVersion paranccsal is ellenőrizheti a PowerShell PowerShell-verzióját, főbb verzióját, felépítését és felülvizsgálati előzményeit.
1. Indítsa el a Windows PowerShellt.
2. Most írja be a $PSVersionTable.PSVersion parancsot, és nyomja meg az Enter billentyűt.
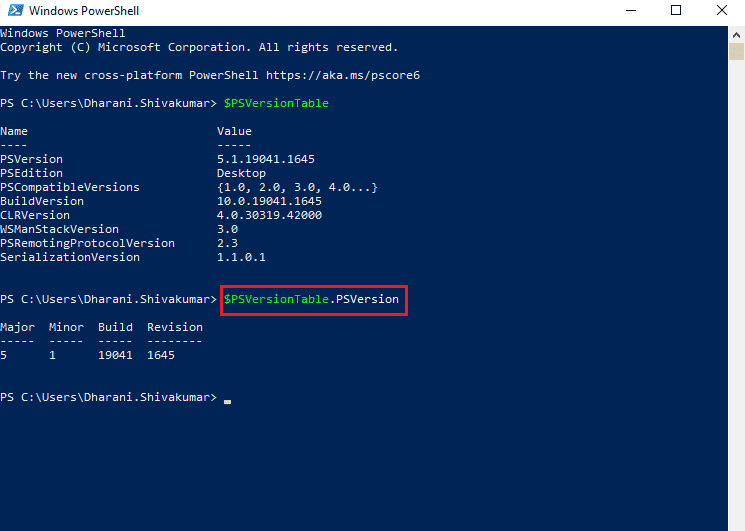
3. A kimenet a következő formátumban lesz. Itt a Major tulajdonság a PowerShell verziót jelzi.
Major Minor Build Revision ----- ----- ----- -------- 5 1 19041 1645
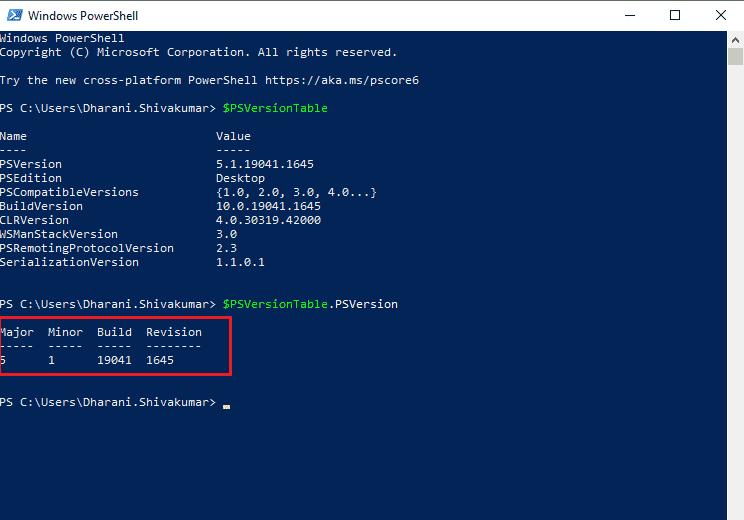
3. módszer: Használja a $Host parancsot
Amikor a $Host parancsot használja a PowerShell ablakban, a kimenet Version sorában ellenőrizheti a PowerShell verzióját.
1. Navigáljon a Windows PowerShell ablakhoz.
2. Most írja be a $Host parancsot, és nyomja meg az Enter billentyűt.
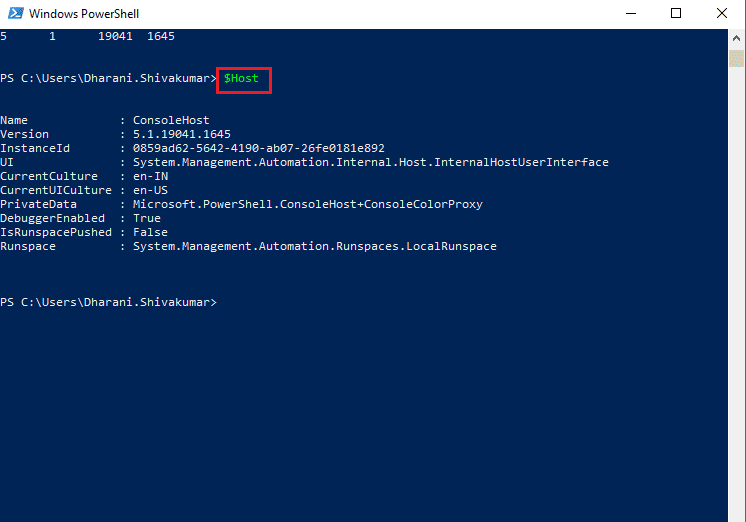
3. A PowerShell verzióját a Kimenet Verzió sorában ellenőrizheti. A parancs kimenete a következő formátumban lesz.
Name : ConsoleHost Version : 5.1.19041.1645 InstanceId : 0859ad62-5642-4190-ab07-26fe0181e892 UI : System.Management.Automation.Internal.Host.InternalHostUserInterface CurrentCulture : en-IN CurrentUICulture : en-US PrivateData : Microsoft.PowerShell.ConsoleHost+ConsoleColorProxy DebuggerEnabled : True IsRunspacePushed: False Runspace : System.Management.Automation.Runspaces.LocalRunspace
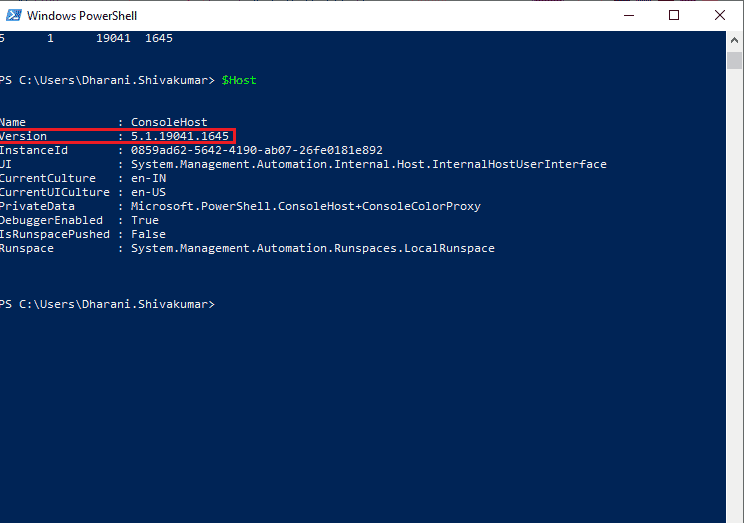
4. módszer: Használja a $Host.Version parancsot
A $Host.Version paranccsal is ellenőrizheti a PowerShell-verziót, a főbb, a build- és a PowerShell-verzióelőzményeket.
1. Indítsa el a Windows PowerShellt.
2. Most írja be a $Host.Version parancsot a PowerShell ablakba, és nyomja meg az Enter billentyűt.
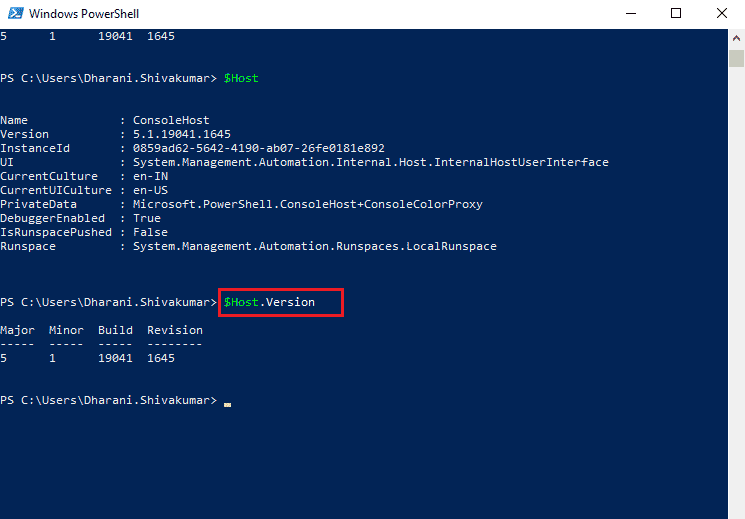
3. A kimenet a következő formátumban lesz. Itt a Major tulajdonság a PowerShell verziót jelzi.
Major Minor Build Revision ----- ----- ----- -------- 5 1 19041 1645
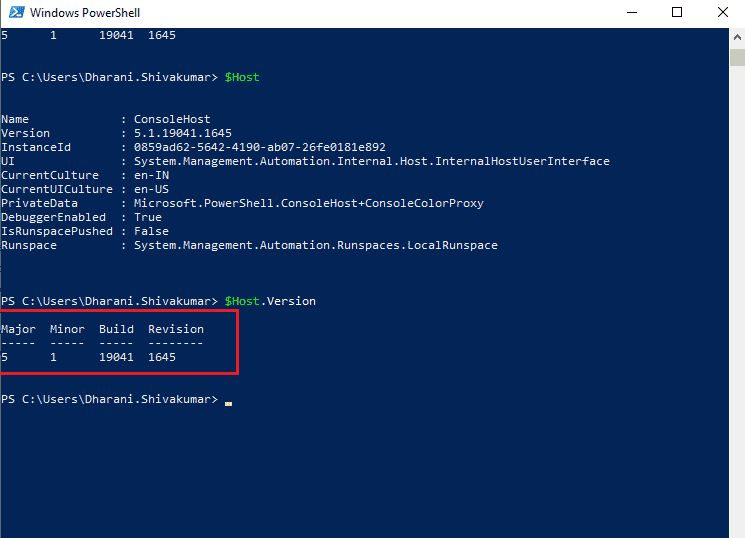
***
Reméljük, hogy ez az útmutató hasznos volt, és megtanulta, hogyan ellenőrizheti a PowerShell verzióját Windows PC-jén. Ossza meg velünk, melyik módszer vált be a legjobban az Ön számára. Továbbá, ha bármilyen kérdése/javaslata van ezzel a cikkel kapcsolatban, akkor nyugodtan tegye fel a megjegyzés rovatba.

