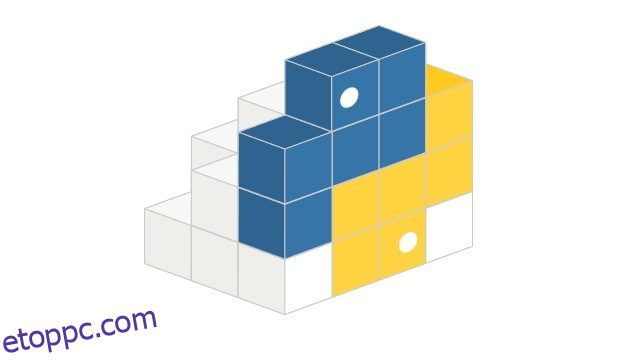A közelmúltban írtunk egy részletes oktatóanyagot arról, hogyan hozhat létre saját AI chatbotot a ChatGPT API-val. És ehhez a projekthez Pythont és Pip-et használtunk számos alapvető könyvtár futtatásához. Tehát ha Ön is elkezdi a Python használatát egy projekthez, feltétlenül telepítse a Pip-t a Windows PC-re. Néhány másodperc alatt letöltheti számos függőséget és könyvtárat. Ezzel kapcsolatban nézzük meg, hogyan telepíthető a Pip Windows 11 és 10 rendszeren.
Tartalomjegyzék
A Pip telepítése Windows 11 és 10 (2023) rendszeren
Itt megismerheti a Pip-et, és megtudhatja, hogyan telepítheti azt Windows rendszeren a Python mellett. Néhány hibát is javítottunk, amelyek többnyire az elérési út hibás konfigurációjával kapcsolatosak. Az alábbi táblázatot kibonthatja, és a kívánt szakaszra léphet.
Mi az a Pip?
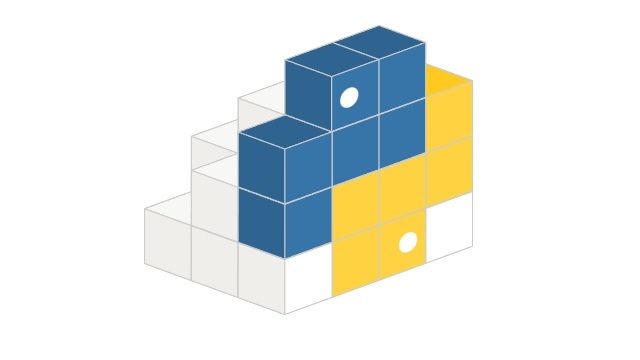
A Pip a Python csomagkezelője. Egyszerűen fogalmazva, alapvetően lehetővé teszi Python-csomagok és könyvtárak millióinak telepítését és kezelését a parancssorból. Csatlakozik a Python Package Index (PyPI) tárolóhoz, ahol több ezer projektet, alkalmazást, szoftverfejlesztő készletet, klienst és egyebeket találhat. Ha egy projektet fejleszt, és olyan függőségekre van szüksége, amelyek nem részei a szabványos Python-terjesztésnek, a Pip könnyedén hozzáadhatja azokat. Egyszerűen fogalmazva, a Pip a Python szerves része, és az induláshoz mindkettőt telepítenie kell.
Ellenőrizze, hogy a Pip már telepítve van-e a Windows rendszeren
Ha telepítette a Python-t, előfordulhat, hogy a Pip már telepítve van a rendszerén. Tehát mielőtt a telepítési lépésekre lépne, ellenőrizze, hogy a Pip már telepítve van-e a Windows rendszeren.
1. Nyissa meg a Parancssort vagy a Windows Terminált. Ezt követően futtassa az alábbi parancsot. Ha a Pip verziót kapod kimenetként, az azt jelenti, hogy a Pip már telepítve van a számítógépeden. Lefelé görgetve megtudhatja, hogyan frissítheti a Pip szoftvert a legújabb verzióra Windows rendszeren.
pip --version

2. Ha olyan hibákat kap, mint a „Parancs nem található” vagy „A „Pip” nem ismerhető fel belső vagy külső parancsként, működő programként vagy kötegfájlként.”, az azt jelenti, hogy a Pip nincs megfelelően telepítve a számítógépére. Kövesse az alábbi lépéseket a Pip telepítéséhez és annak elérési útjának konfigurálásához.

A Pip telepítése Windows PC-re
Telepítse a Pip-et Pythonnal
A Pip Windows rendszeren történő telepítéséhez csak a Pythont kell telepítenie. Amikor a Pythont az asztali telepítőfájl használatával telepíti, a Pip oldalról is betöltődik a Windows rendszeren. Így állíthatja be a Pip-t Windows rendszeren.
1. Mindenekelőtt költözz ez a link és töltse le a Python for Windows legújabb verzióját.

2. Ezt követően kattintson duplán a telepítőfájlra. Miután megjelenik a telepítő, győződjön meg arról, hogy engedélyezte a „Python.exe hozzáadása a PATH-hoz” melletti jelölőnégyzetet.

2. Ezt követően kattintson a „Telepítés testreszabása” lehetőségre, és győződjön meg arról, hogy a „pip” engedélyezve van-e a többi opcióval együtt. Kattintson a „Tovább”, majd a „Telepítés” gombra.

3. Most, a Python és a Pip, mindkettő telepítve lesz a Windows PC-re.

Telepítse a Pip-et a parancssoron keresztül
A Pip-t manuálisan is telepítheti a Windows rendszeren a parancssorból a CMD vagy a Windows Terminal használatával. Kövesse az alábbi lépéseket.
1. Kattintson a jobb gombbal ez a link majd válassza a „Hivatkozás mentése másként…” lehetőséget.

2. Most mentse el „get-pip.py” fájlként a „Letöltések” mappába.

3. Ezután kattintson jobb gombbal a „get-pip.py” fájlra, és válassza a „Másolás elérési útként” lehetőséget.

4. Végül nyissa meg a terminált, és hajtsa végre az alábbi módon. Írja be a python szót, adjon hozzá egy szóközt, majd illessze be az elérési utat. Ezután nyomja meg az Enter billentyűt, és a Pip telepítve lesz a Windows 11/10 számítógépére.
python "C:UsersmearjDownloadsget-pip.py"

5. Ezen kívül ezt a parancsot futtathatja a Pip letöltéséhez és telepítéséhez egy Windows PC-re az „ensurepip” modul használatával.
python -m ensurepip --upgrade

Ellenőrizze a Pip telepítését
1. Annak ellenőrzéséhez, hogy minden rendben ment-e, nyissa meg a Windows terminált vagy a Parancssort, és futtassa az alábbi parancsokat. Ha a telepítés sikeres volt, az első parancs a Python verziót jeleníti meg, a második pedig a számítógépére jelenleg telepített Pip verziót.
python --version pip --version

2. Az alábbi parancs beírásával is megtalálhatja a pip által argumentumként felvett összes parancsot. Ha a parancsopciók hosszú listáját adja vissza, akkor készen áll.
python --help pip --help
Frissítse vagy csökkentse a Pip verziót Windows rendszeren
1. A telepítés után futtassa az alábbi parancsot a terminálban a Pip frissítéséhez a Windows legújabb verziójára. Így néz ki a szintaxis:
python -m pip install -U pip

2. Ha a Pip-et egy adott verzióra szeretné visszaminősíteni, futtassa az alábbi parancsot:
python -m pip install pip==19.0

Python és Pip hozzáadása a PATH-hoz Windows 11 és 10 rendszeren
A Python vagy a Pip parancs Windows rendszeren történő telepítése és futtatása után, ha olyan hibákat kap, mint például „A Pip nem ismerhető fel belső vagy külső parancsként”, vagy „A Python nem ismerhető fel belső vagy külső parancsként”, vagy egyszerűen „A Python nem található „, ne aggódj. Ez azt jelenti, hogy a Python vagy a Pip telepítve lehet a Windows PC-re, de az elérési útjaik nincsenek megfelelően konfigurálva. Hozzá kell adnunk a könyvtáraikat globális Windows környezeti változóként. Íme, hogyan kell csinálni.
1. Először is nyomja meg a „Windows + R” billentyűkombinációt a Futtatás parancssor megnyitásához, illessze be az alábbi elérési utat, majd nyomja meg az Enter billentyűt.
%localappdata%ProgramsPython

2. Ezután nyisson meg egy másik „Python3XX” mappát. Most másolja ki a teljes elérési utat a címsorból. Ez a Python elérési útja, amelyet környezeti változóként kell hozzáadnia.

3. Ezután lépjen a „Scripts” mappába, és kattintson a „Címsorra”. Most másolja újra az egész útvonalat. Ez a Pip elérési útja, amelyet környezeti változóként kell hozzáadnia.

4. Miután elérte a Python és a Pip elérési útját, nyissa meg újra a Futtatás parancsot a „Windows + R” billentyűkombináció megnyomásával. Ide írja be a sysdm.cpl-t, és nyomja meg az Enter billentyűt. Ezzel közvetlenül megnyílik a Speciális rendszerbeállítások.

5. Lépjen a „Speciális” fülre, és kattintson alul a „Környezeti változók” elemre.

6. Ezután a „Felhasználói változók…” részben válassza ki az „Elérési út” lehetőséget, és kattintson a „Szerkesztés…” gombra.

7. Itt kattintson az „Új” gombra, és adja hozzá mindkét fent kimásolt útvonalat a bal oldalon. Most kattintson az „OK” gombra. Ne feledje, hogy az elérési utak PC-nként eltérőek lesznek. Ez hozzáadja a pythont és a pip-t globális környezeti változókként a számítógépén.

7. Végül nyissa meg a Parancssort vagy a Windows Terminált, és futtassa a Python/Pip parancsot. Például – A pip paranccsal telepítheti az OpenAPI-t a Windows PC-re, és az nem jelenít meg hibát.
python --version pip install openai
Töltse le és telepítse a Pip-t Windows rendszeren a Python segítségével
Tehát így töltheti le és telepítheti a Pip-et Windows 11 vagy 10 rendszeren. Azt javaslom, hogy töltse le a hivatalos telepítőt a Python webhelyéről, és telepítse, hogy elkerülje a hibákat. Nekem 100%-ban működik. Mindegy, ez mind tőlünk származik. Ha meg akarod tanulni, hogyan kell telepítse a Pythont az Ubuntu Linux rendszerben, további részletekért tekintse meg útmutatónkat. A legjobb Python tanulási kurzusok megtalálásához pedig összeállított listánk áll az Ön rendelkezésére. Végül, ha bármilyen kérdése van, tudassa velünk az alábbi megjegyzés részben.