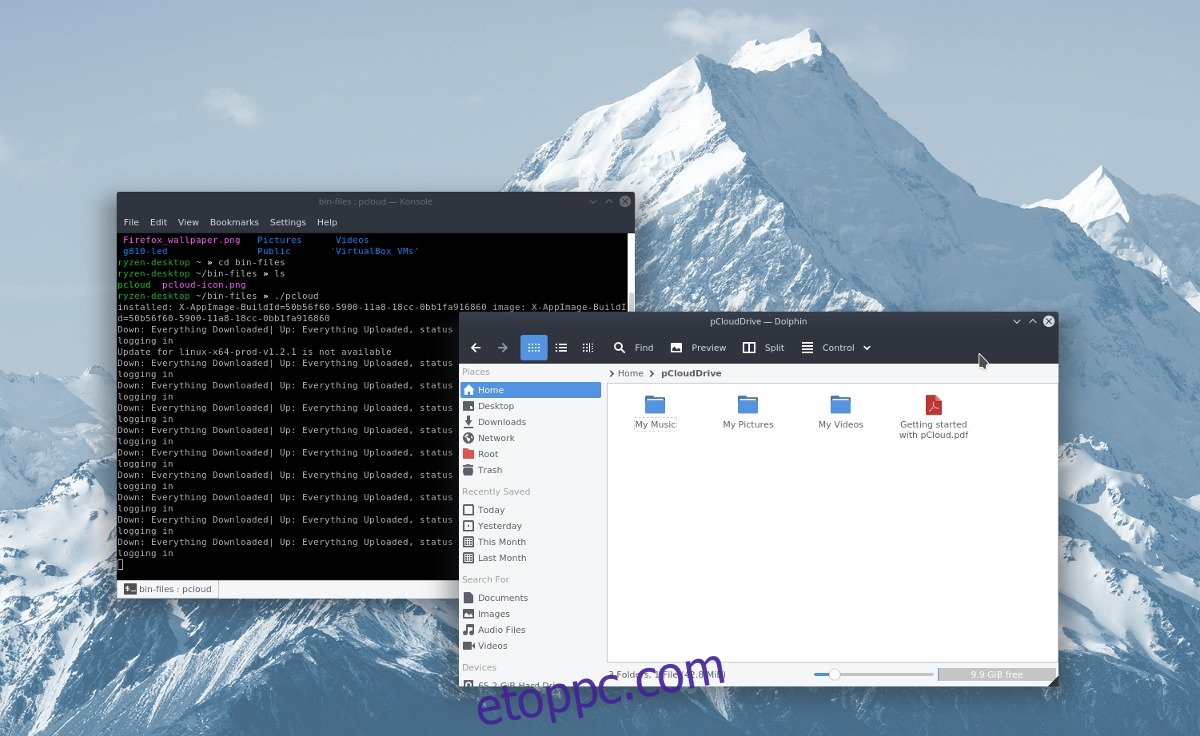Értékeli a magánéletét, de adatait a felhőben szeretné tárolni? Nézd meg a pCloudot! A pCloud meghajtó egy Dropbox-szerű felhőalapú tárolási szolgáltatás Linuxhoz (és más operációs rendszerekhez), amely az adatvédelmet helyezi előtérbe, és lenyűgöző titkosítási technológiával rendelkezik, amelyet nagyon szívesen lát a Linux közösség.
A pCloud nem annyira ismert, mint sok más szolgáltatás, és ennek eredményeként kevés Linux-felhasználó tudja, hogyan indítsa el. Ezért ebben az útmutatóban áttekintjük, hogyan érheti el a pCloud-meghajtót Linuxon.
Megjegyzés: a pCloud használatához képesnek kell lennie BIN-fájlok futtatására felhasználói fiókjával.
Tartalomjegyzék
Telepítse a pCloudot
A pCloud meghajtó alkalmazás beszerzése Linux rendszeren kissé eltér a többi felhőalapú tárolási szolgáltatótól. Debian-csomag, Redhat RPM-fájl vagy Tarball-archívum beszerzése helyett egyetlen bináris fájlt kap. Ez jó, mert lehetővé teszi az összes Linux disztribúció használatát, bár ez azt jelenti, hogy valójában semmi sincs telepítve. Ehelyett a pCloud csak fájlként fut, telepítés nélkül.
A pCloud beszerzéséhez először létre kell hoznia egy felhasználói fiókot. Menjen a weboldalra és iratkozz fel. Vegye figyelembe, hogy a pCloud prémium és ingyenes tárhellyel is rendelkezik. Ha több tárhelyet szeretne, frissítse fiókját a prémium opciók egyikére. Ellenkező esetben hozzon létre ingyenes fiókot, és igényeljen 10 GB-ot ingyen.
Amikor fiókja aktiválva van, keresse meg a letöltés gombot, és kattintson rá. Keresse meg az Ubuntu logót, és kattintson rá. Ezzel a Linux letöltési oldalára jut. Válassza ki a 32 bites vagy a 64 bites lehetőséget, majd töltse le a fájlt. Ezután nyisson meg egy terminálablakot, és használja azt a pCloud beállításához.
Mint korábban említettük, a pCloud egy bináris (más néven BIN) fájl. Linuxon a BIN fájlok hasonlóak az EXE fájlokhoz a Windows rendszeren. A fájlok elindításához először frissítenie kell az engedélyeket. Használja a chmod parancsot a terminálban, hogy engedélyezze a pCloud BIN fájl programként való futtatását.
cd ~/Downloads chmod +x pcloud
Ha a pCloud BIN fájl megfelelő engedélyekre van beállítva, akkor futni fog. Ennek a fájlnak a ~/Downloads könyvtárban való futtatása azonban nagyon rossz ötlet, mivel a felhasználók gyakran gondolkodás nélkül törölnek innen fájlokat. Ehelyett az mkdir paranccsal hozzon létre egy speciális mappát a pCloud számára.
mkdir -p ~/bin-files/
Helyezze át a pCloud bináris fájlt a ~/Downloads mappából a kezdőlap új bin-files könyvtárába.
mv pcloud ~/bin-files/
Innentől biztonságosan elindíthatja a pCloud alkalmazást egy terminálon keresztül beállítási célból. Indítsa el az alkalmazást a következő paranccsal:
cd ~/bin-files/ ./pcloud
A pCloud elindulása előtt a rendszer felkéri, hogy jelentkezzen be fiókjába. Adja meg bejelentkezési adatait, vagy kattintson a „Folytatás a Facebookkal” gombra az alkalmazás eléréséhez. Sikeres bejelentkezés esetén a pCloud alkalmazás elindul, létrehoz egy új pCloud mappát a ~/ mappában, és megnyitja az alapértelmezett fájlkezelőben.
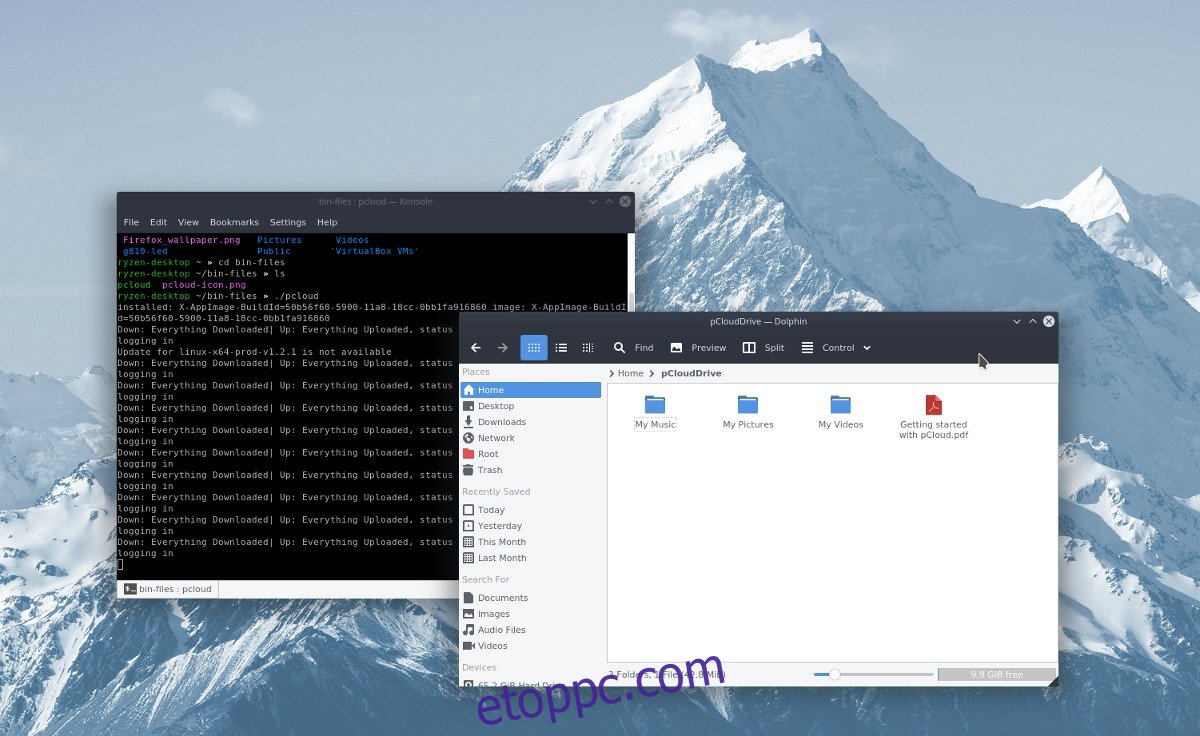
Megerősíthetjük, hogy az alkalmazás működik, de nem áll készen a használatra, mivel létre kell hoznunk egy új asztali parancsikont.
Ha új asztali parancsikont szeretne létrehozni a pCloud számára, először be kell zárnia az alkalmazást. Gyorsan lépjen ki a pCloudból az ikonon lévő „kilépés” gombra kattintva a bezáráshoz. Ezután térjen vissza a terminálablakba, és használja a touch parancsot egy új pCloud parancsikonfájl létrehozásához.
touch ~/Desktop/pcloud.desktop
Az érintés használata üres parancsikont hoz létre. Ezután itt az ideje a parancsikon szerkesztésének a Nano segítségével.
Megjegyzés: a pCloud futtatásakor saját parancsikont hozhat létre. Ez a parancsikon azonban nem mindig működik, ezért javasoljuk, hogy készítse el sajátját.
nano ~/Desktop/pcloud.desktop
Illessze be a következő kódot a Nano szövegszerkesztőbe. Ügyeljen arra, hogy a „felhasználónevet” a számítógépe felhasználónevére változtassa.
[Desktop Entry]
Type=Alkalmazás
Név=pCloud
Exec=/home/felhasználónév/bin-files/pcloud
Icon=/home/username/bin-files/pcloud-icon.png
Terminál=false
Kategóriák=Hálózat;Rendszer;
StartupNotify=false
Mentse el a szerkesztőt a Ctrl + O billentyűkombináció megnyomásával, és lépjen ki a Ctrl + X billentyűkombinációval. Ezután használja a wget letöltő eszközt a parancsikon ikonjának lekéréséhez.
cd ~/bin-files/ wget https://i.imgur.com/8Ti5LJg.png -O pcloud-icon.png
Az ikonfájl letöltése után frissítse a parancsikon engedélyeit.
sudo chmod +x ~/Desktop/pcloud.desktop
A chmod futtatása után a pCloud közvetlenül az asztalról fog futni. Futtassa duplán a parancsikonra kattintva.
Telepítse a parancsikont
A pCloud asztali parancsikon készen áll és működik, de nem jelenik meg az alkalmazásindító menüben. A probléma megoldásához manuálisan kell másolnia a parancsikont a /usr/share/applications mappába. A terminálban futtassa a következő parancsot a pCloud parancsikon másolásához a ~/Desktop alkalmazásból az alkalmazáskönyvtárba.
sudo cp ~/Desktop/pcloud.desktop /usr/share/applications/
Ha a cp parancs sikeres, a pCloudnak minden más alkalmazáshoz hasonlóan meg kell jelennie az alkalmazás menüjében.
A pCloud Drive használata
A pCloud használata Linuxon ugyanúgy működik, mint a többi felhőalapú tárolási szinkronizálási eszköz (Dropbox stb.) Linuxon. Ha fájlokat szeretne feltölteni a fiókjába, nyissa meg a fájlkezelőt. Válassza ki a „pCloud” mappát, és nyissa meg. Ebben a mappában helyezze el a dokumentumokat, képfájlokat, hangfájlokat és videofájlokat. Ahogy elhelyezi a fájlokat ebbe a könyvtárba, a háttérben futó pCloud alkalmazás automatikusan feltölti őket online fiókjába.
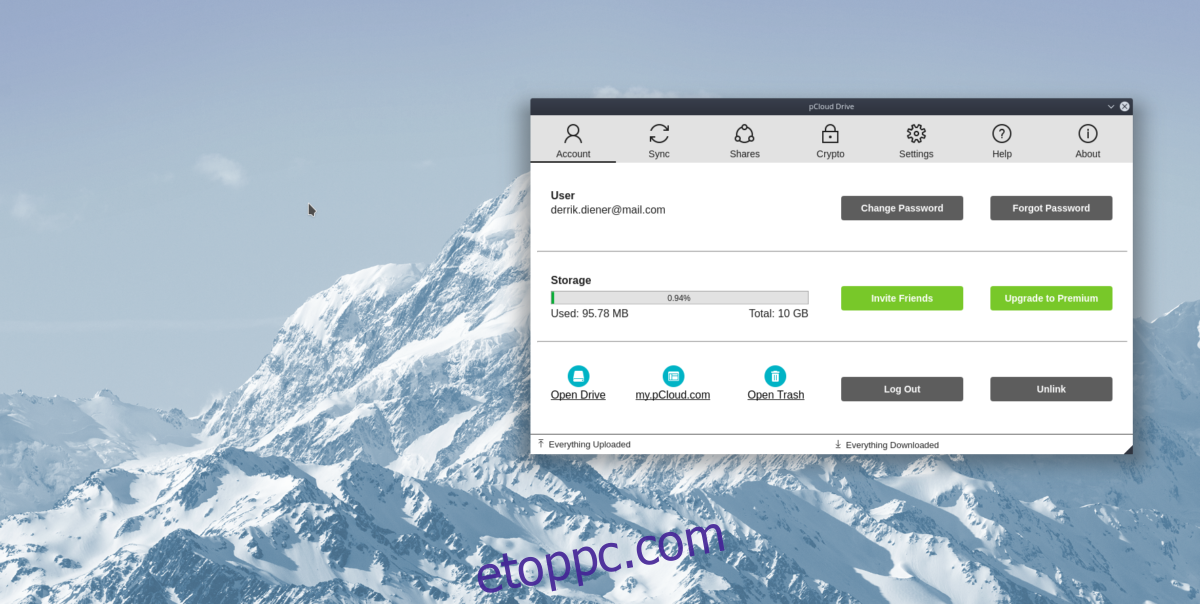
Törölni kell egy fájlt? Törölje a ~/pCloud mappából, és a rendszer deszinkronizálja a felhőből.