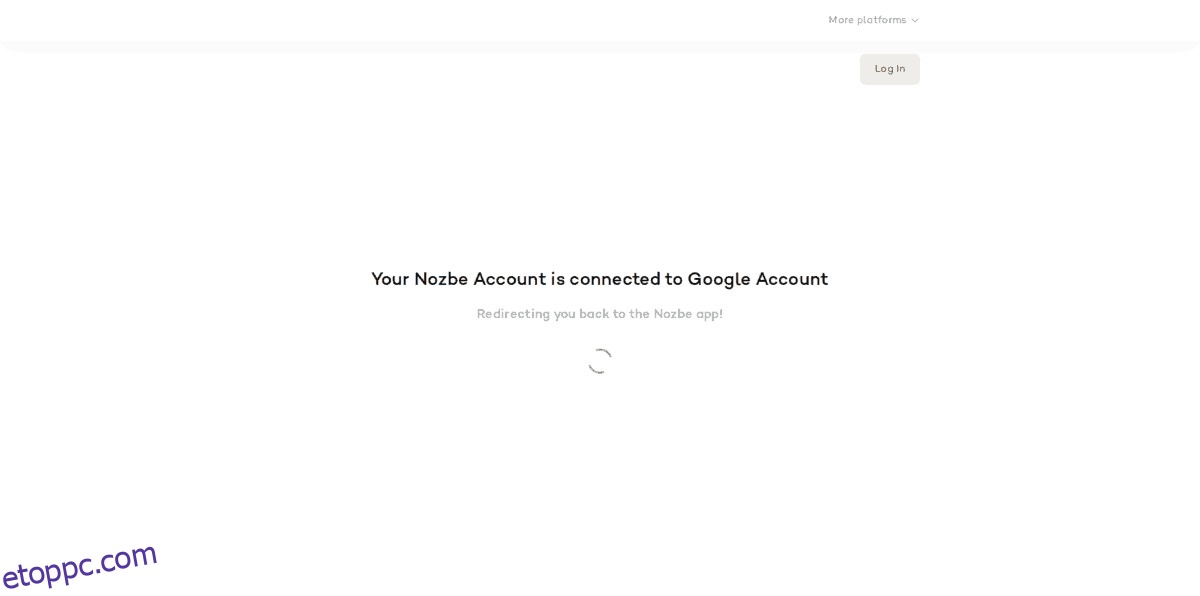Ha hasznos, natív feladatkezelő eszközt keres Linuxon, sok választási lehetőség áll rendelkezésére. Ha azonban olyan feladatkezelőre van szüksége, amely kiváló mobilalkalmazással, szinkronizálási funkciókkal és csapatintegrációval is rendelkezik, a Nozbe feladatkezelő az egyik legjobb.
Tartalomjegyzék
Telepítés
A Nozbe feladatkezelő szolgáltatás támogatja a Linuxot, bár nem rendelkezik olyan csomagokkal, amelyeket a felhasználók telepíthetnének olyan operációs rendszerekre, mint az Ubuntu, Debian, Fedora, Arch Linux stb. Ehelyett, ha a Nozbe-t szeretné használni, akkor mennie kell a webhelyre, töltsön le egy Tar archívumot, bontsa ki, és futtasson egy szkriptet.
A Nozbe for Linux legújabb verziójának beszerzéséhez, látogasson el a hivatalos weboldalra és kattintson a „Nozbe for Linux” gombra a bal felső sarokban. Alternatív megoldásként, ha nincs kedve felkeresni a webhelyet, próbálja ki az alábbi wget parancsot.
cd ~/Downloads wget https://nozbe.com/linux64 -O NozbeLinux.tar
A Nozbe Tar archívumként tölt le, nem TarGZ, TarXZ vagy más formátumokként. Ennek eredményeként a kinyerése egy kicsit más. Az archívumban lévő fájlok beszerzéséhez futtassa a következő parancsot egy terminálon:
tar -xvf NozbeLinux.tar
A fenti parancs futtatásával teljes mértékben ki kell bontani a benne lévő összes tartalmat. Néha azonban a Tar archívumainak kicsomagolása nem megy olyan jól. Ha „Tömörítetlen” fájlt lát a Nozbe telepítőfájljai helyett, lépjen vissza a terminálhoz, és futtassa újra a kibontási parancsot. Ha továbbra is sikertelen, nyissa meg a fájlkezelőt, kattintson jobb gombbal a NozbeLinux.tar fájlra, és válassza ki a „kivonás” lehetőséget.
Amikor a NozebeLinux.tar tartalmának kicsomagolása befejeződött, ideje elkezdeni a telepítést. Linuxon a telepítési folyamatról egy automatikus Bash szkript gondoskodik. A terminálban indítsa el a telepítőt az alábbi paranccsal:
./downloader.sh
A Nozbe letöltő szkriptje több helyre települ a felhasználó saját mappájában. Pontosabban, az összes alkalmazásfájlt a ~/.Nozbe, ~/.config/ és ~/.local/share/applications mappába helyezi. Mivel ezek a fájlmappák a /home/ mappába kerülnek, újra kell telepítenie a Nozbe-t minden olyan felhasználó számára, akinek hozzáférésre van szüksége a szoftverhez. Ha rendben van, hogy a telepítő fájlokat helyez el ezekre a helyekre, nyomja meg az Enter billentyűt, és hagyja, hogy a szkript telepítse a programot.
A letöltő meglehetősen gyors, és a Nozebe működésbe lép a Linux PC-jén. Amikor a folyamat befejeződött, nézze át az alkalmazás menüjét, keresse meg a „Nozbe” kifejezést, és indítsa el a használat megkezdéséhez.
A Nozbe beállítása
A Nozbe feladatkezelő rendszer Linux rendszeren való használatához felhasználói fiókra van szükség. A felhasználói fiók beállításának legjobb (és leggyorsabb) módja a Google-fiók összekapcsolása. Ha engedélyezni szeretné a Nozbe-nak, hogy hozzáférjen Google-fiókjához, kattintson a „Google-fiók használata” gombra.
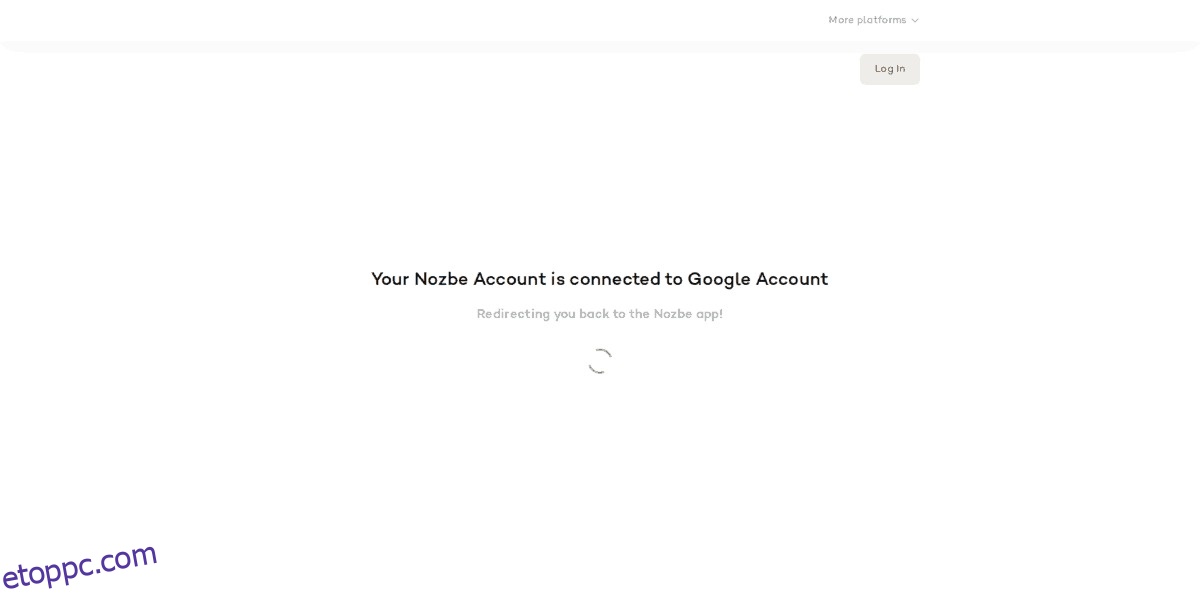
A „Google fiók használata” gombra kattintva új ablak nyílik meg az alapértelmezett webböngészőben. A felhasználói felület segítségével jelentkezzen be Google-fiókjába. Ha végzett a bejelentkezéssel, a Google meg fogja kérni, hogy kapcsolja össze fiókját a Nozbe rendszerrel. Olvassa el a megjelenő áttekintést, majd kattintson az „engedélyezés” gombra. Az „engedélyezés” gomb megnyomásával megnyílik egy sikeres oldal, amely tudatja Önnel, hogy a Nozbe már be van állítva. Ezután elindítja az alkalmazást, és lehetővé teszi a feladatok hozzáadását.
Feladatok hozzáadása
A Nozbe használatának legjobb módja a „projektek” rendszer használata. Ez a funkció lehetővé teszi a felhasználók számára, hogy különböző feladatokat különböző területekre csoportosítsanak, ahelyett, hogy mindegyiket egy helyen tartanák. Projekt beállításához a Nozbe alkalmazásban Linuxon, tekintse meg az oldalsávot, és válassza a „projektek” lehetőséget. Válassza az „első projekt hozzáadása” lehetőséget, majd kattintson a „Létrehozás” gombra, hogy hozzáadja az oldalsávhoz.
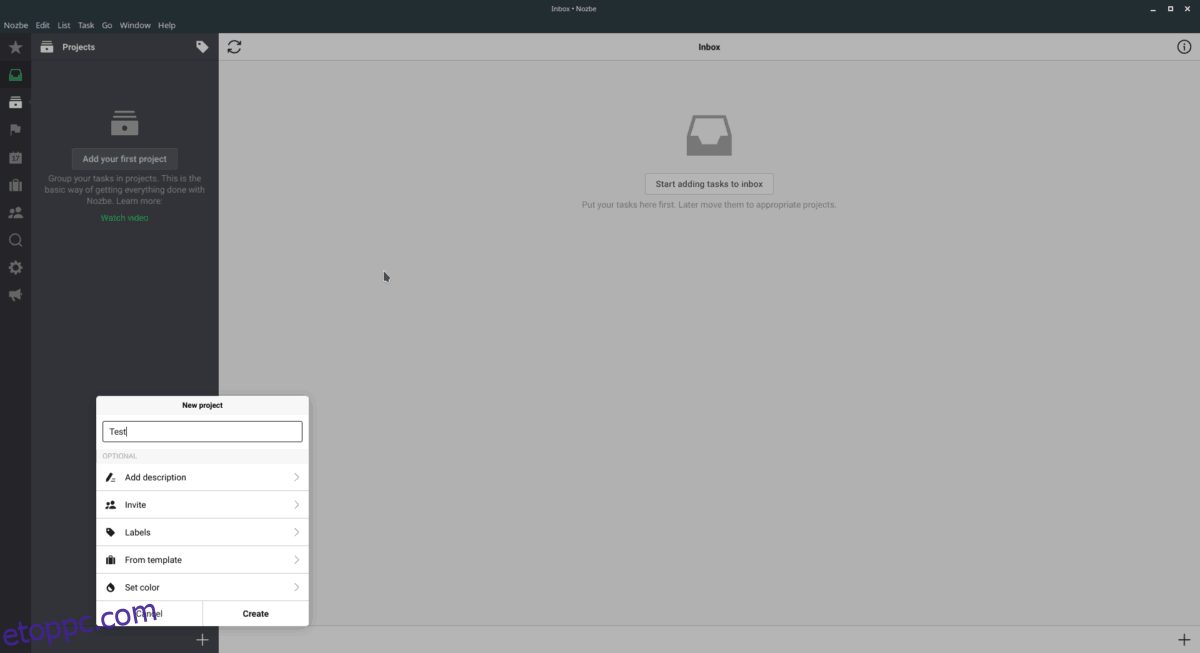
Ha új projektet hoz létre a Nozbe-ban, akkor feladatokat adhat hozzá. Új feladat hozzáadásához kattintson a szövegmezőre, és írja le a feladatot. A feladat kiírása után nyomja meg az Enter billentyűt a billentyűzeten, hogy hozzáadja a listához.
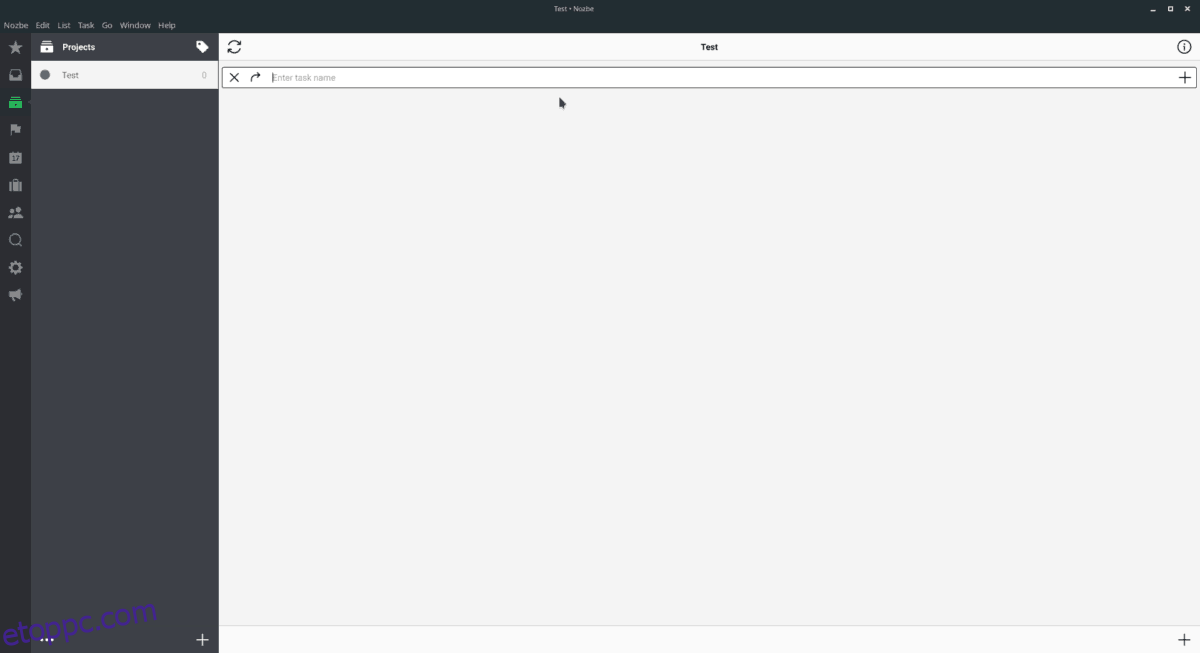
Nem szeretné a projektrendszert használni feladatok hozzáadásához a Nozbe alkalmazásban? Lépjen a „Beérkezett üzenetek mappába”, és kattintson a „Feladatok hozzáadása a beérkező levelekhez” elemre.
Távolítsa el a Nozbe-t
A Nozbe egy hasznos feladatkezelő alkalmazás Linuxhoz, és általában nem mindenkinek való. A Nozbe eltávolítása körülbelül olyan egyszerű, mint a telepítés, hála a fejlesztőknek. Nyisson meg egy terminált, és kövesse az alábbi lépéseket a Linux PC-ről való eltávolításához.
Megjegyzés: feltétlenül ismételje meg ezt az eltávolítási folyamatot minden olyan felhasználónál, aki a Nozbe-t futtatja a Linux PC-jén.
1. lépés: Használja a CD parancsot, és helyezze át a terminált az indítókönyvtárból a ~/Downloads mappába.
cd ~/Downloads
2. lépés: A ~/Downloads mappában futtassa a Nozbe eltávolító parancsfájlt.
./uninstaller.sh
3. lépés: Fejezze be az eltávolítási folyamatot a NozbeLinux.tar archívum és a szkriptek törlésével az rm paranccsal.
rm downloader.sh rm uninstaller.sh rm Readme.txt rm NozbeLinux.tar