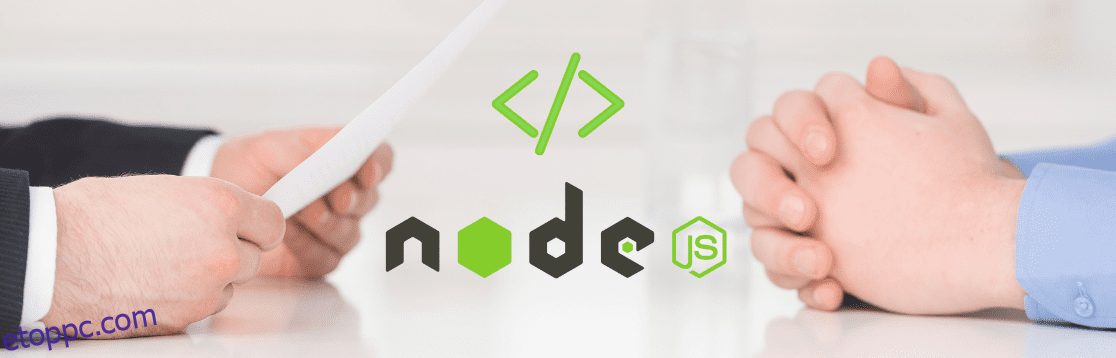A Node.js egy többplatformos, nyílt forráskódú JavaScript futtatókörnyezet, amely a Chrome V8 JavaScript motorján fut, és lehetővé teszi JavaScript-kód futtatását a webböngésző környezetén kívül, például a szerver oldalon. Ez teszi a Node.js-t ideális eszközzé a fejlesztők számára a szerveroldali alkalmazások létrehozásakor.
A Node.js annyira népszerűvé vált, hogy a professzionális fejlesztők és a kódolást tanuló fejlesztők körében a legnépszerűbb webes keretrendszernek minősítették. Stack Overflow Fejlesztői felmérés.
Mivel Node.js folyamatosan fejlesztik és javítják, időről időre megjelennek a Node.js új verziói. Ennek eredményeként gyakran új szolgáltatásokat adnak a keretrendszerhez, néhány régebbi szolgáltatást elavultnak, vagy akár módosulnak bizonyos funkciók a keretrendszerben való megvalósításában.
Ez azt jelenti, hogy miközben a fejlesztők Node.js használatával építenek alkalmazásokat, ezek az alkalmazások a Node.js különböző verzióival valósulnak meg.
Ez viszont azt jelenti, hogy a Node.js egy adott verziójával, például a Node.js 9.x verziójával megvalósított alkalmazás váratlan eredményeket vagy hibákat generálhat, ha a Node.js egy másik verziójával próbálja futtatni, például mint Node.js 20.x.
Ennek megoldásához el kell távolítania a jelenlegi Node.js verzióját, és telepítenie kell a szükséges Node.js verziót, miközben különböző Node.js projektekkel dolgozik.
Normál munkakörnyezetben előfordulhat, hogy a fejlesztőnek ezt többször is meg kell tennie a projektek közötti váltás során, ami gyorsan fájdalmassá és fárasztóvá válhat. Szerencsére van erre egy jobb módszer a Node Version Manager (NVM) használatával.
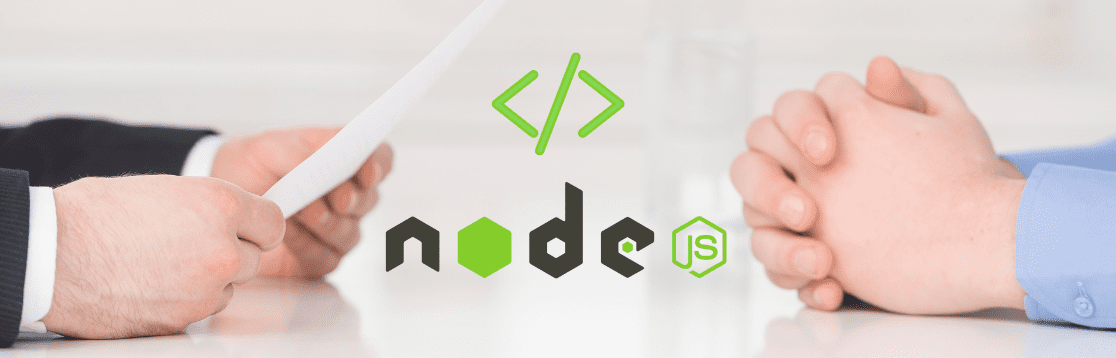
A Node Version Manager (NVM) egy parancssori eszköz, amely lehetővé teszi a Node.js több verziójának telepítését és kezelését a számítógépen. Ezenkívül lehetővé teszi a gépére telepített különböző Node.js verziók közötti egyszerű váltást. Emiatt az nvm alapvető eszköz a Node.js-szal dolgozók számára, még akkor is, ha még nem dolgoznak különböző Node.js-verziókat használó projekteken.
Nézzük meg, hogyan telepítheti az nvm-et Windows vagy MacOS rendszeren.
Tartalomjegyzék
Az NVM telepítésének előfeltételei
Az nvm telepítése előtt győződjön meg arról, hogy eltávolítja a meglévő Node.js verziókat, hogy elkerülje az ütközéseket az nvm telepítése után. Ha Windowst használ, folytassa, és törölje azt a könyvtárat is, ahová a Node.js telepítve volt a gépén. Ez általában a programfájlokban található nodejs mappa
Amikor az nvm-et MacOS rendszerre telepíti, gondoskodnia kell arról, hogy az nvm telepítése előtt manuálisan telepítse az Xcode parancssori eszközöket.
Ellenkező esetben a telepítés sikertelen lesz. Ez a cikk az nvm macOS rendszerre történő telepítéséről szóló részben ismerteti, hogyan kell ezt megtenni. Az Xcode parancssori eszközök telepítéséhez MacOS 13-as vagy újabb verzióra és körülbelül 2,5 GB szabad lemezterületre van szükség.
Az NVM telepítése Windows rendszeren
Az eredeti Node Version Manager Linux és Mac operációs rendszerekhez készült, nem pedig Windowshoz. Ebben a tekintetben a Windows rendszerre telepítendő NVM kissé eltér a Linuxon és Macen használt NVM-től.
A Microsoft és a Google azonban az NVM-et ajánlja Windows operációs rendszerekhez.
Az NVM Windows rendszerű számítógépére történő telepítéséhez kövesse az alábbi lépéseket
1. Nyissa meg a következőt: nvm kiadások az nvm kiadások megtekintéséhez. Az Eszközök alatt kattintson a legújabb nvm-setup.exe fájlra a legújabb nvm telepítő letöltéséhez.
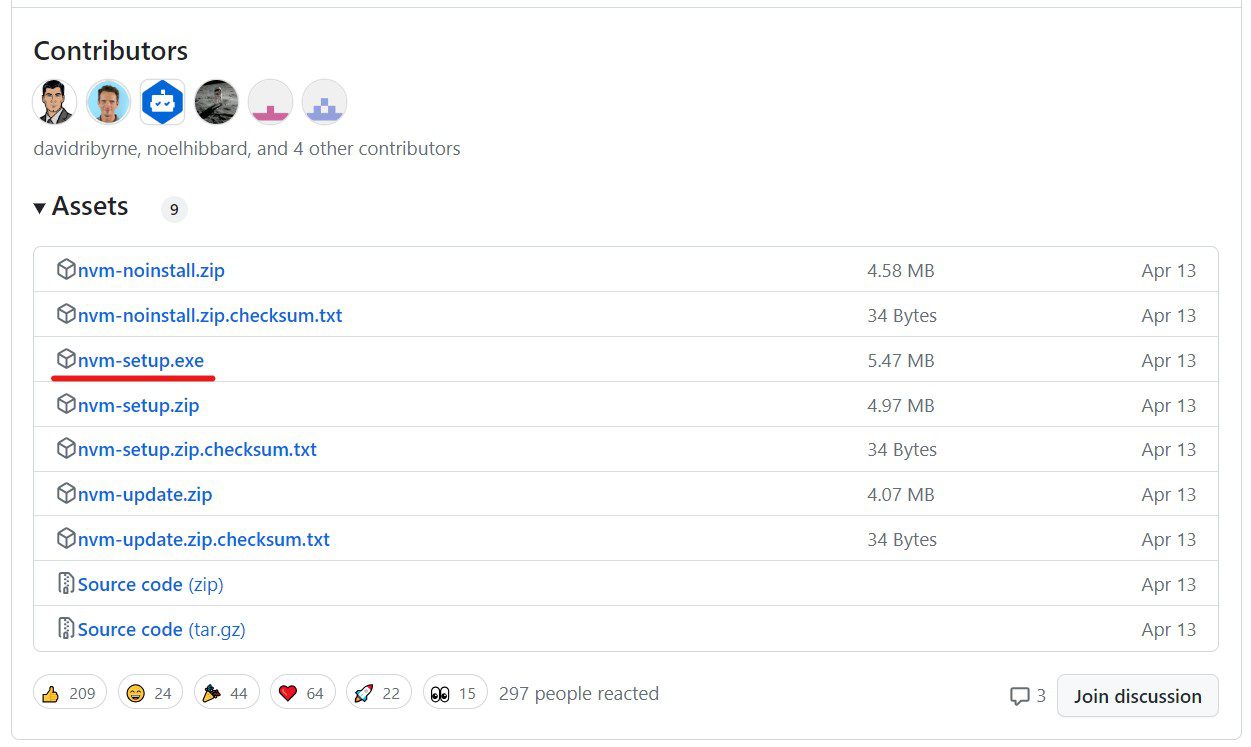
2. Ha a letöltés befejeződött, nyissa meg a telepítőt, és válassza az Igen lehetőséget, amikor megkérdezi, hogy engedélyezi-e az alkalmazásnak, hogy módosításokat hajtson végre az eszközön.
3. A Licencszerződés képernyőn válassza az Elfogadom a szerződést lehetőséget, majd kattintson a Tovább gombra
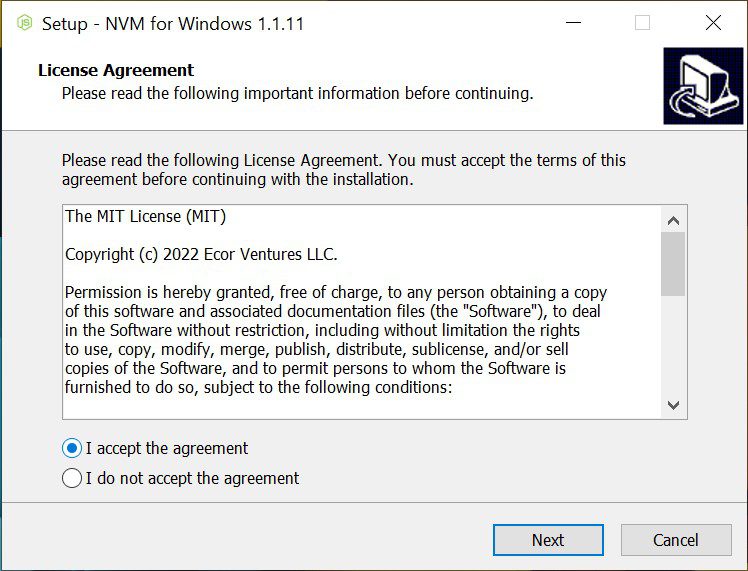
4. A Select Destination Location (Célhely kiválasztása) képernyőn adja meg, hova szeretné telepíteni az nvm for Windows programot, majd kattintson a Tovább gombra.
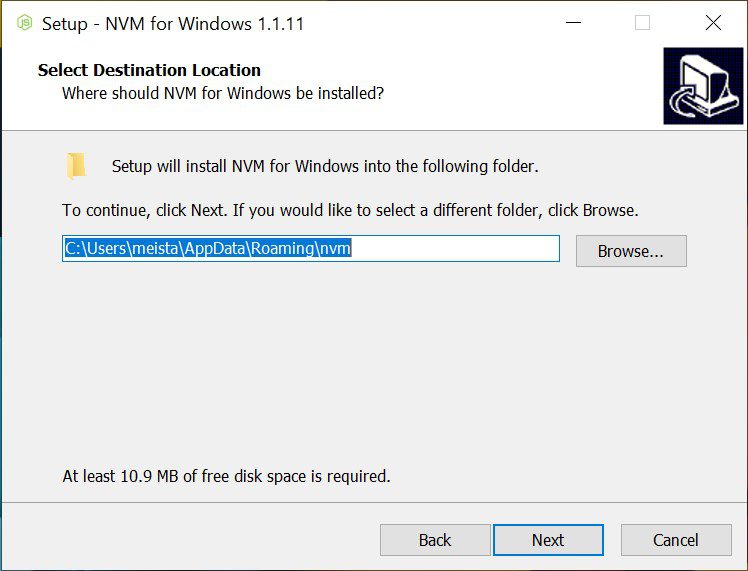
5. A Set Node.js Symlink képernyőn adja meg, hogy hol szeretné beállítani a Symlinket, kattintson a Tovább gombra. Itt található a Node.js aktív verziója.
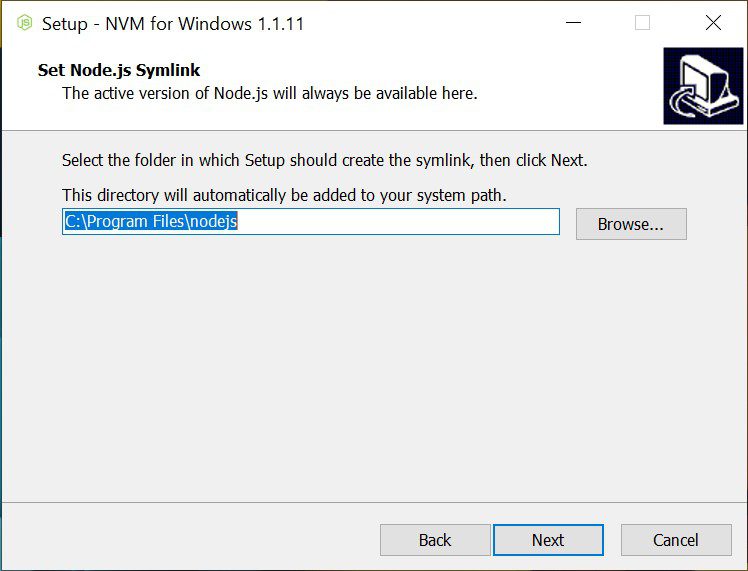
6. Ha minden be van állítva, itt az ideje telepíteni az nvm-et. A Telepítésre kész képernyőn kattintson a Telepítés gombra az nvm telepítéséhez a számítógépére.
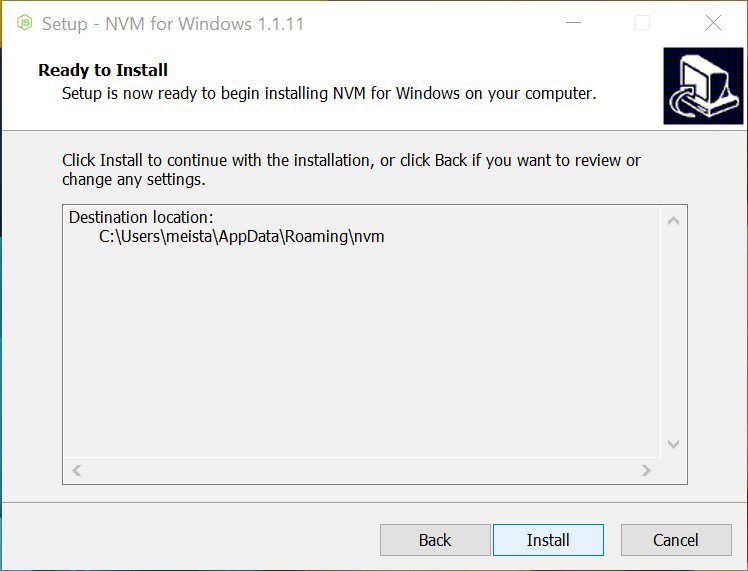
7. A telepítés befejezése után kattintson a Befejezés gombra
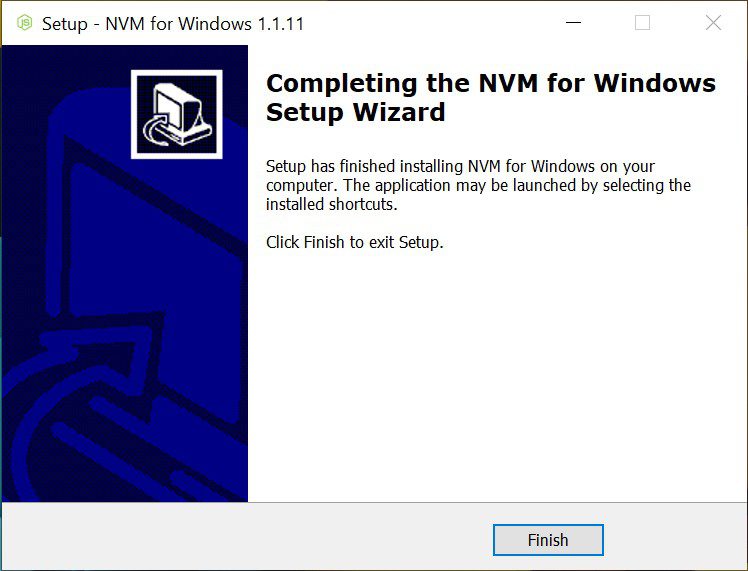
8. A telepítés befejezésének megerősítéséhez nyissa meg a Windows PowerShellt, és futtassa rendszergazdaként
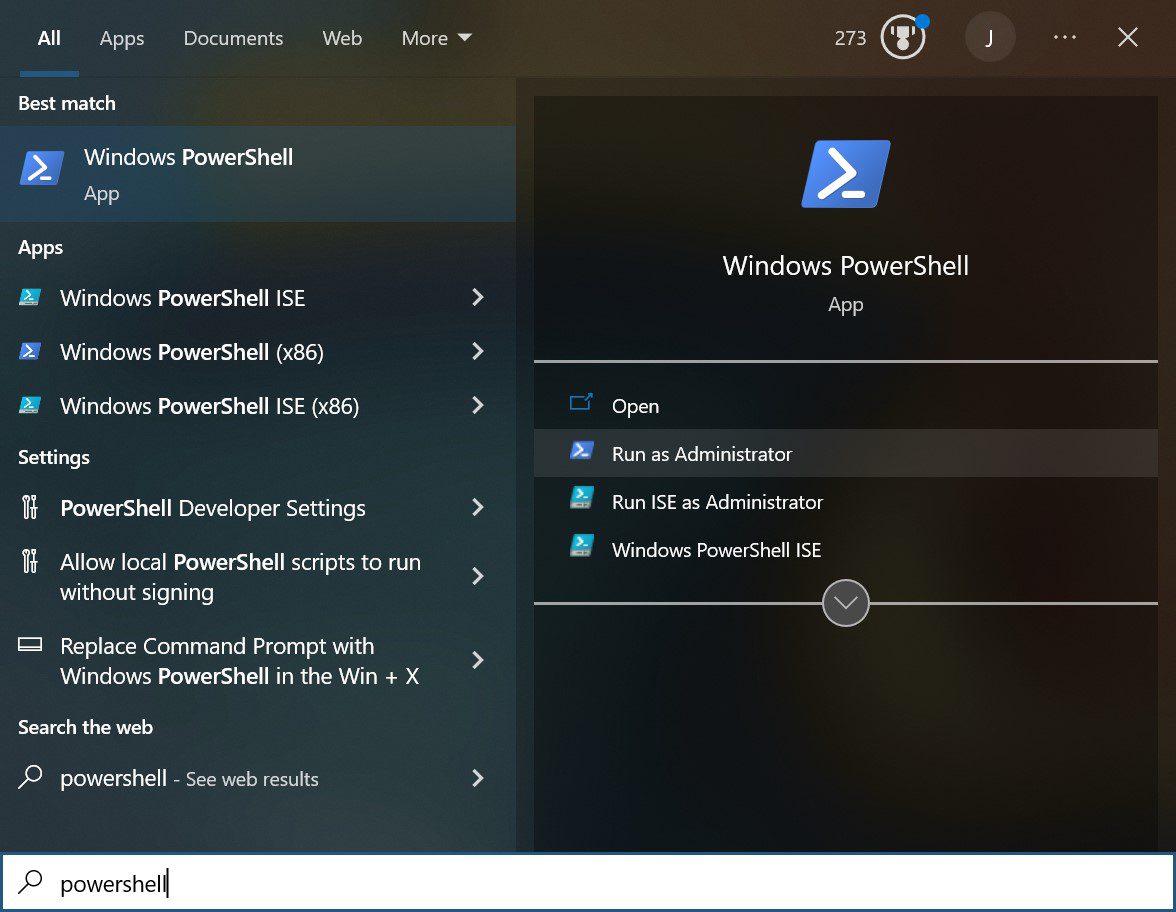
9. Miután a Powershellben van, hajtsa végre
nvm -v
Ha a telepítés sikeres volt, egy képernyőt kell látnia a telepített nvm verziószámával.
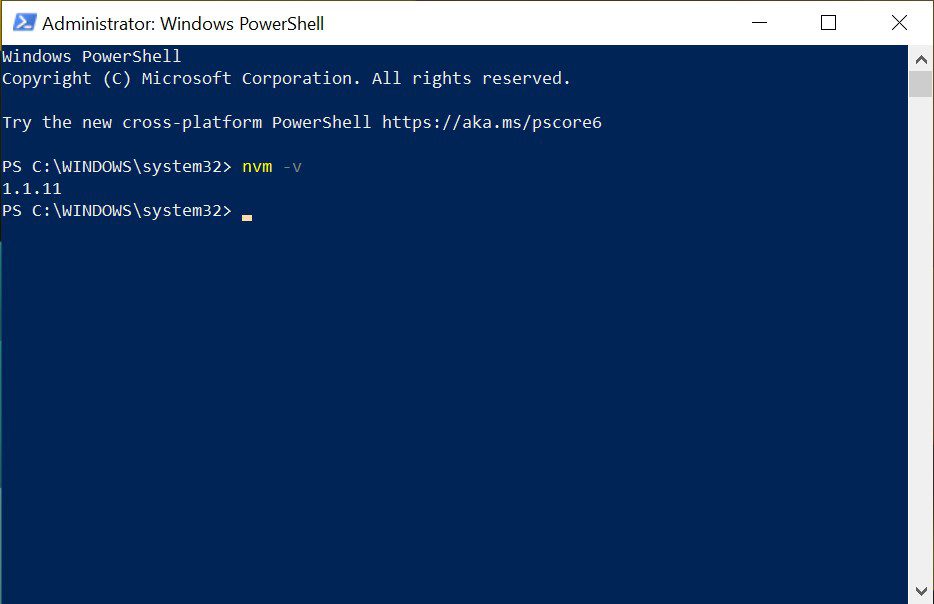
Ha az nvm telepítve van, használhatja a Node.js több verziójának telepítésére és kezelésére
Az NVM telepítése macOS rendszeren
Amikor az nvm-et MacOS rendszerre telepíti, azt javasoljuk, hogy közvetlenül a GitHubból telepítse, és ne a Homebrew, a macOS csomagkezelő használatával. Ezenkívül manuálisan kell telepítenie az Xcode parancssori eszközöket a gépére. Ezért első lépéseink az Xcode parancssori eszközök telepítésére vonatkoznak. Ehhez kövesse az alábbi lépéseket:
1. Nyissa meg az Apple fejlesztői oldalt Letöltés oldalon
2. Keresse meg az Xcode parancssori eszközöket. Töltse le a legfrissebb verziót, amely nem béta verzió vagy kiadásra jelölt
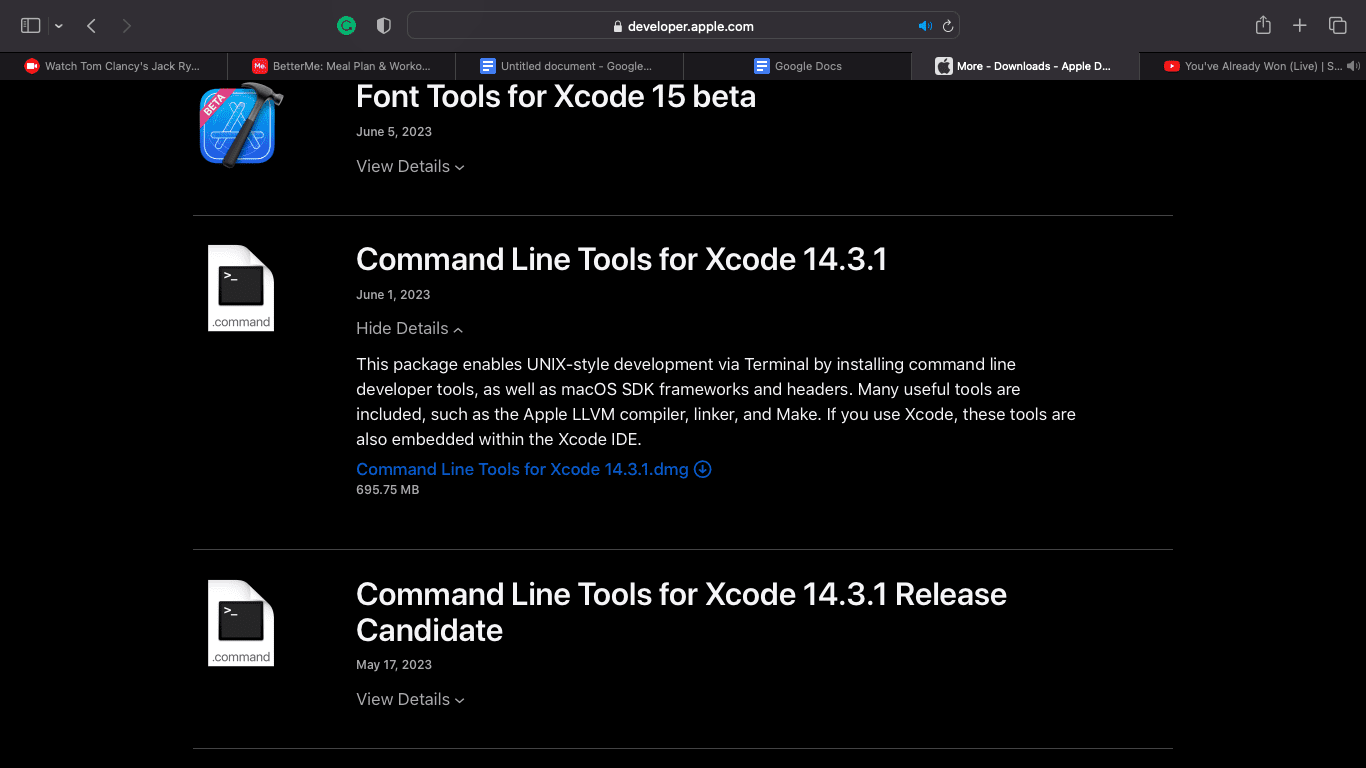
3. Nyissa meg a letöltött .dmg fájlt, és futtassa a Command Line tools.pkg fájlt. Ez a parancssori eszközök telepítőjével kezdődik.
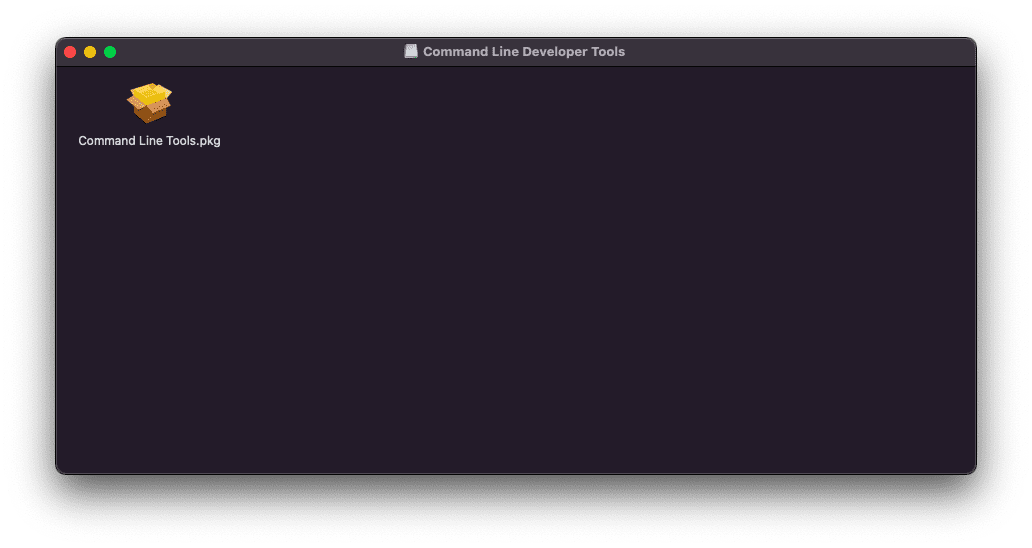
4. Kattintson a Folytatás gombra
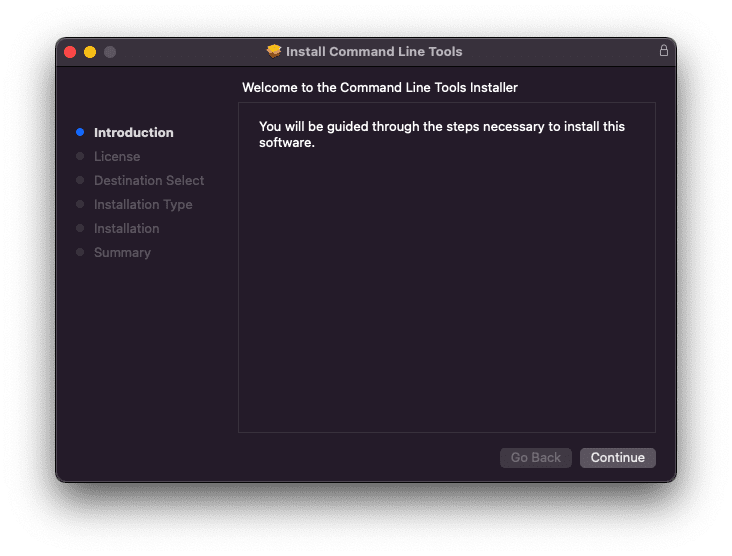
5. Kattintson a Folytatás gombra. Ezen a képernyőn módosíthatja a kívánt nyelvet is.
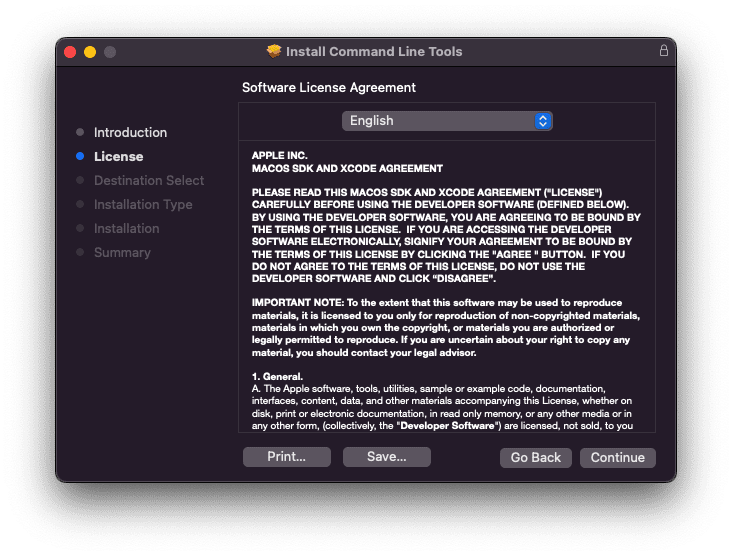
6. Kattintson az Agree (Elfogadom) gombra a telepítés folytatásához, majd kattintson a Telepítés gombra a parancssori eszközök telepítéséhez.
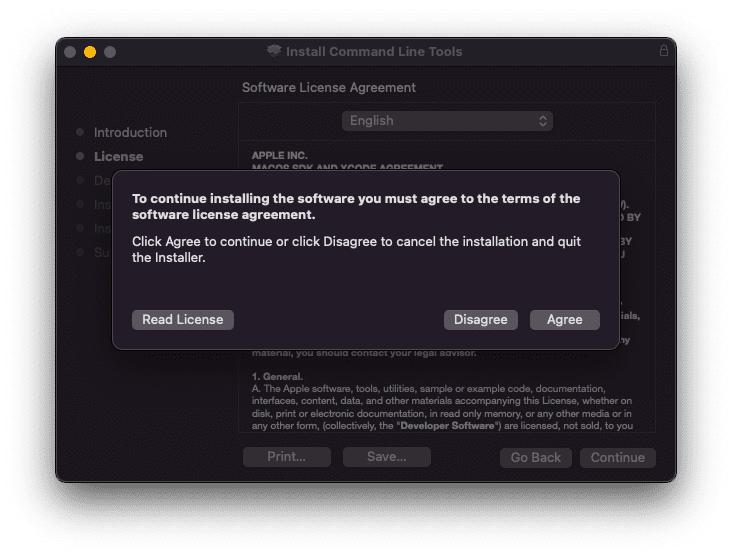
A parancssori eszközök telepítése után a következő lépés az nvm telepítése Mac rendszeren. Ehhez kövesse az alábbi lépéseket:
ls -a
2. Ha nem lát .zshrc fájlt a kezdőkönyvtárában, hozzon létre egyet
touch ~/.zshrc
3. Másolja be a következő parancsot a termináljába, és hajtsa végre:
curl -o- https://raw.githubusercontent.com/nvm-sh/nvm/v0.39.3/install.sh | bash
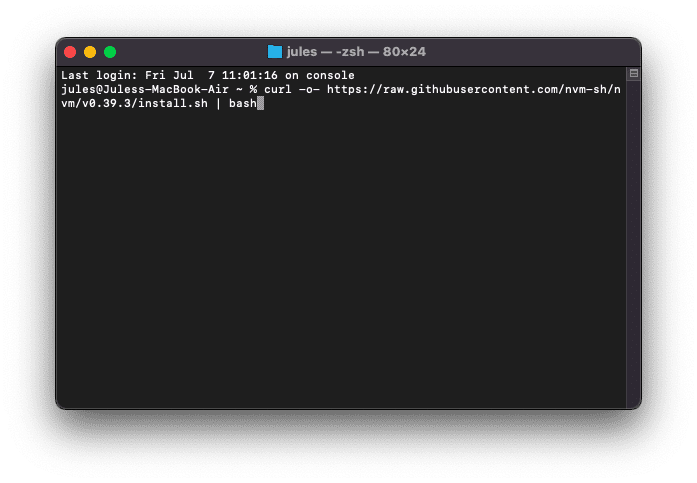
A fenti parancs letölt egy szkriptet és futtatja azt. A szkript klónozza az nvm-tárat, így telepíti az nvm-et a Mac-re.
Az nvm futtatásának megerősítéséhez adja ki a következő parancsot a terminálban
nvm -v
Ha megjelenik egy verziószám, a telepítés sikeres volt.
Következtetés
A csomóponti verziókezelő a Node.js-szal dolgozó fejlesztők nélkülözhetetlen eszköze, mivel lehetővé teszi a különböző Node.js-verziókkal való egyszerű munkát, a verziók kezelését és a különböző verziók közötti egyszerű váltást. Ha Ön a Node.js keretrendszerrel dolgozó fejlesztő, fontolja meg az nvm telepítését a számítógépére.
Azt is megvizsgálhatja, hogyan telepítheti a Node.js-t és az NPM-et Windows és macOS rendszeren.