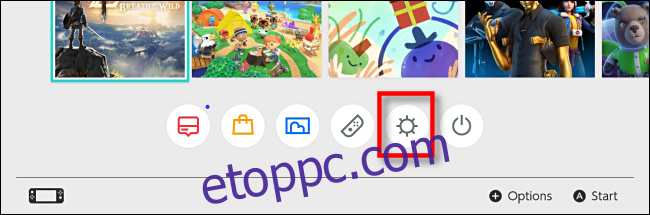A Nintendo Switch segítségével egyszerűen módosíthatja a vezérlők gombleképezését, és elmentheti azokat a rendszerszintű profilokba, amelyek minden játékban működnek. Ezenkívül letilthatja a gombokat, felcserélheti a hüvelykujjokat, és megváltoztathatja a Joy-Con botjainak tájolását. Itt van, hogyan.
Tartalomjegyzék
Gombleképezés módosítása: Követelmények és szolgáltatások
A Switch rendszer 10.0.0-s verziójától kezdődően a játékosok az egyes vezérlőgombok funkcióját rendszerszinten módosíthatják a Rendszerbeállításokban. Ezt a folyamatot gyakran a vezérlő újrafelépítésének nevezik, a Nintendo pedig „Change Button Mapping”-nek nevezi. Íme a működésének rövid leírása:
A Change Button Mapping három típusú vezérlőt támogat: Joy-Con (L), Joy-Con (R) és Pro Controller. Ha egy harmadik féltől származó vezérlő szimulálja e három kategória valamelyikét, akkor a gombjai is újra leképezhetők.
Mindhárom vezérlőtípushoz akár öt egyedi egyéni gombleképezést is elmenthet.
Lehetőség van bizonyos gombok teljes letiltására (például képernyőrögzítés), ha azok játék közben bosszúságot okoznak.
A Joy-Cons hüvelykujjak tájolása átkapcsolható függőleges és vízszintes között, lehetővé téve az egykezes játékot azokban a játékokban, amelyek korábban csak a vízszintes Joy-Con tájolást támogatták.
Lehetőség van a bal és a jobb hüvelykujj felcserélésére – ez egy jó kisegítő lehetőség egyes felhasználók számára, akiknek esetleg egy kézzel kell játszaniuk egy bizonyos játékot.
A kapcsolóvezérlő gombjainak újratervezése a rendszerbeállításokban
Először győződjön meg arról, hogy a testreszabni kívánt gombokkal rendelkező vezérlő csatlakoztatva van a kapcsolóhoz. Ezután indítsa el a Rendszerbeállításokat a fogaskerék ikon megérintésével a Switch kezdőképernyőjén.
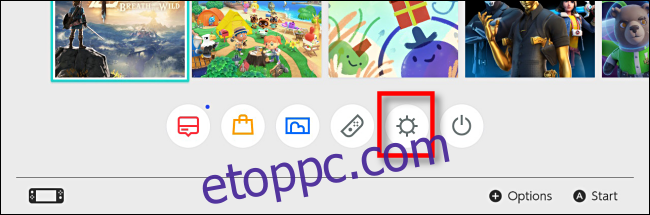
A Rendszerbeállításokban lépjen a „Vezérlők és érzékelők” elemre, majd válassza a „Gombleképezés módosítása” lehetőséget.

A Gombleképezés képernyőn a képernyő bal oldalán megjelenik a csatlakoztatott vezérlők listája. Válassza ki a módosítani kívánt vezérlőt, majd válassza a „Módosítás” lehetőséget.
Példaként a Joy-Con-t (L) használjuk, de ugyanazok a lépések működnek mindhárom vezérlőtípuson.
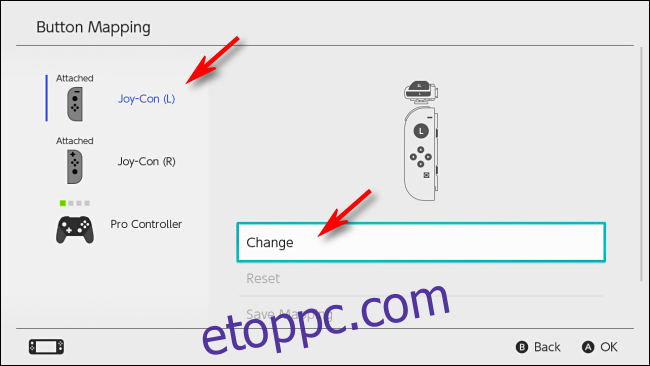
Látni fogja a kiválasztott vezérlő vizuális diagramját. A hüvelykujjjal navigáljon a kiemelt kurzorra a testreszabni kívánt gombhoz, majd nyomja meg az A gombot.
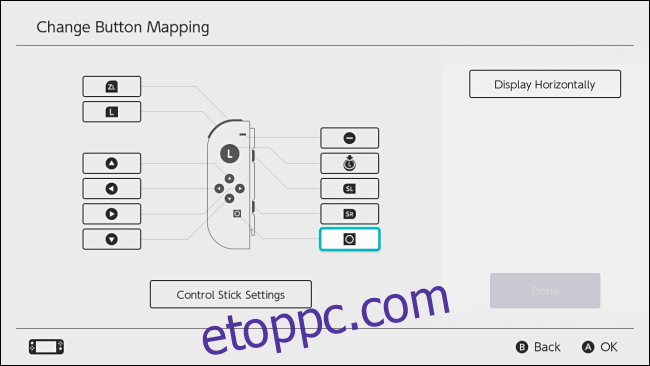
Megjelenik egy menü, amely arra kéri, hogy válasszon új hozzárendelést a kiválasztott gombhoz. Kiválaszthatja a lehetséges gombfunkciók bármelyikét, vagy akár teljesen letilthatja a gombot. Jelölje ki a kívánt leképezést, és nyomja meg az A gombot.
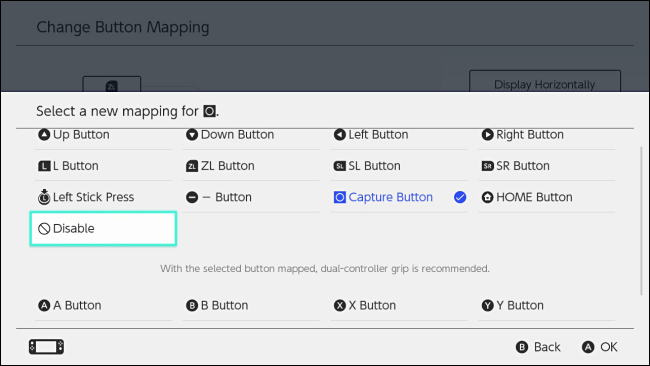
Visszatérve a Gombleképezés módosítása képernyőre, látni fogja, hogy a gomb hozzárendelése megváltozott. Ismételje meg a fenti lépéseket minden módosítani kívánt gombnál.
A Gombleképezés módosítása képernyőn módosíthatja a pálcák beállításait is, például felcserélheti a bal és a jobb hüvelykujját, vagy módosíthatja a hüvelykujj tájolását. Válassza a „Control Stick Settings” lehetőséget, és nyomja meg az A gombot.
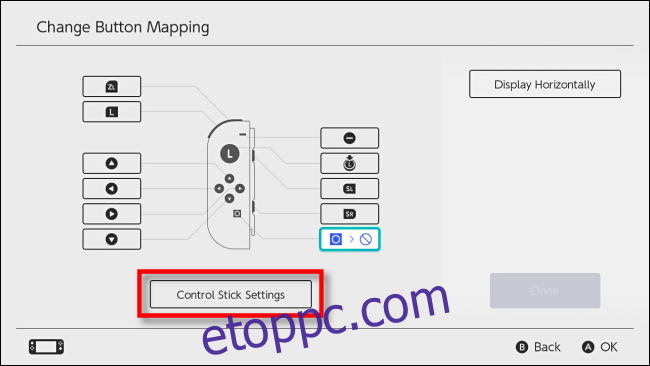
A következő menü megváltozik, attól függően, hogy melyik vezérlőt konfigurálja. A Joy-Cons és a Pro Controlleren lehetősége van a hüvelykujjokat felcserélni, hogy bal vagy jobb botként működjenek. Csak a Joy-Conokon módosíthatja a bot irányított helyzetét is, ami lehetővé teszi, hogy vízszintes Joy-Con játékokat játsszon függőleges helyzetben.
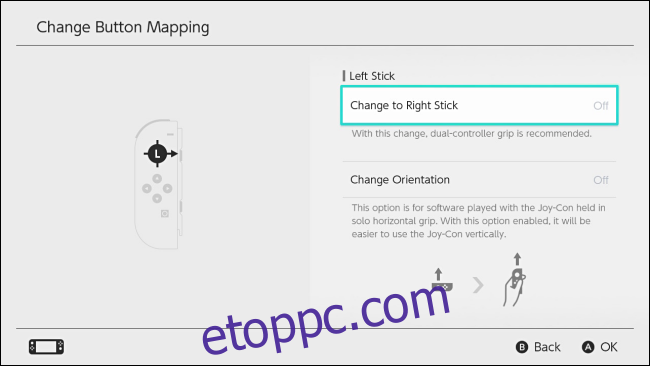
Ha végzett a botbeállítások felfedezésével, nyomja meg a B gombot, hogy visszatérjen a Gombleképezés módosítása képernyőre. Ha az összes konfiguráció kész, válassza a „Kész” lehetőséget.
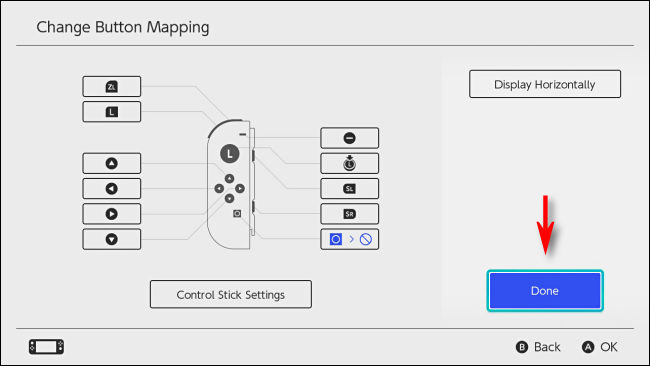
Egy felugró ablak jelzi, hogy a gombleképezés megváltozott. Válassza az „OK” lehetőséget.
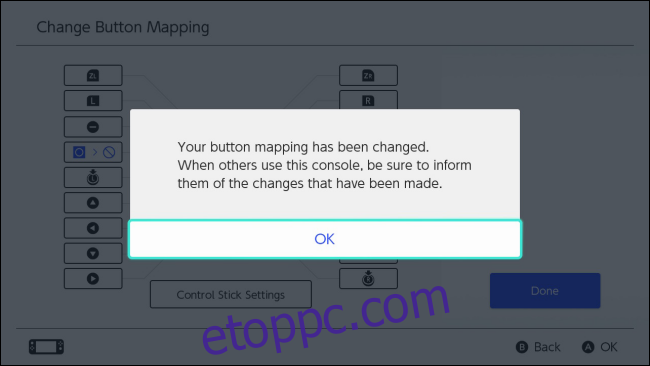
Lépjen ki a Rendszerbeállításokból, és játsszon a szokásos módon, vagy mentheti a módosított gombleképezést, hogy később gyorsan előhívhassa.
Hogyan mentheti el az egyéni gombleképezést egy gyorsprofilba
Ha szeretné, az egyéni gombleképezést vezérlőtípusonként öt mentési hely egyikébe mentheti.
A Rendszerbeállításokban lépjen a Vezérlők és érzékelők > Gombleképezés módosítása elemre. Válassza ki a menteni kívánt módosításokkal rendelkező vezérlőt, majd válassza a „Leképezés mentése” lehetőséget.
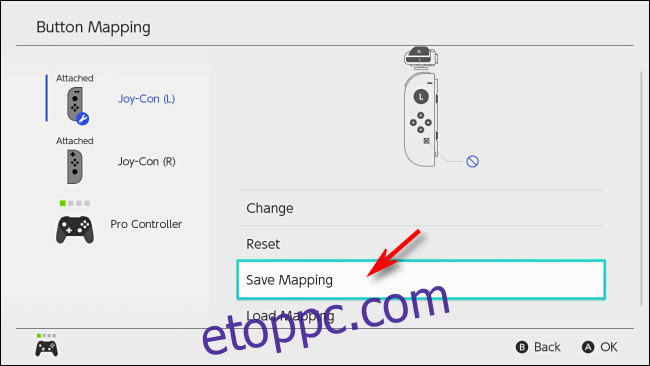
A rendszer felkéri, hogy válasszon egy számozott mentési helyet. Válassza ki a kívántat, majd nyomja meg az A gombot.
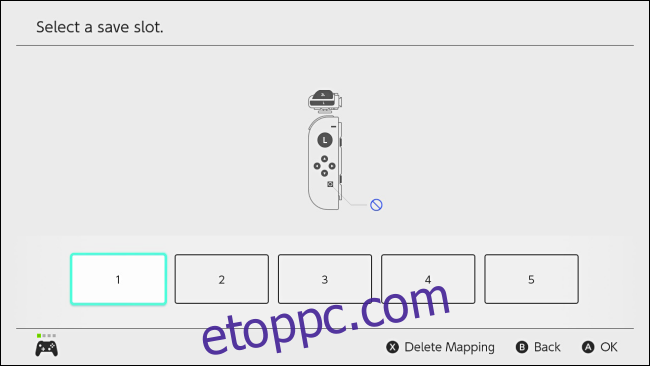
Az egyéni leképezés mentésre kerül, és bármikor újra betöltheti a Rendszerbeállítások menüben a Vezérlők és érzékelők > Gombleképezés módosítása > Gombleképezés > Leképezés betöltése menüpontban.
A vezérlőleképezés alaphelyzetbe állítása
Ha vissza szeretne térni az alapértelmezett vezérlőleképezéshez, nyissa meg a Rendszerbeállításokat, és navigáljon a Vezérlők és érzékelők > Gombleképezés módosítása elemhez. Válassza ki a visszaállítani kívánt módosított leképezéssel rendelkező vezérlőt. Válassza a „Reset” lehetőséget.
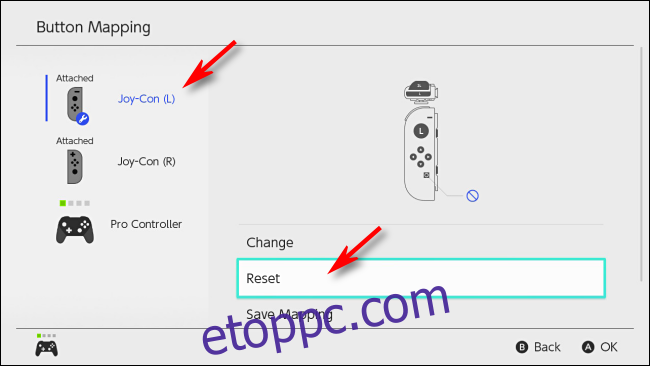
A következő megerősítő párbeszédpanelen válassza újra a „Reset” lehetőséget. Az egyéni leképezés teljesen visszaáll, és a gombok visszaállnak a normál állapotba.
Ha valami rosszul sül el: A Nintendo hibamentes üzenete
Ha módosította a gombok hozzárendelését, amikor újraindítja a kapcsolót, vagy visszatér a kezdőképernyőre alvó módból, figyelmeztető üzenet jelenik meg, amely emlékezteti, hogy a vezérlő gombjainak elrendezése eltér a szokásostól.
Ha problémái vannak a vezérlő elrendezésével, érintse meg a „Gombleképezés visszaállítása” lehetőséget a kapcsoló érintőképernyőjén, és a leképezés visszaáll az alapértelmezettre. Ellenkező esetben kiválaszthatja a „Használat alaphelyzetbe állítás nélkül” lehetőséget, hogy az egyéni leképezés aktív maradjon.
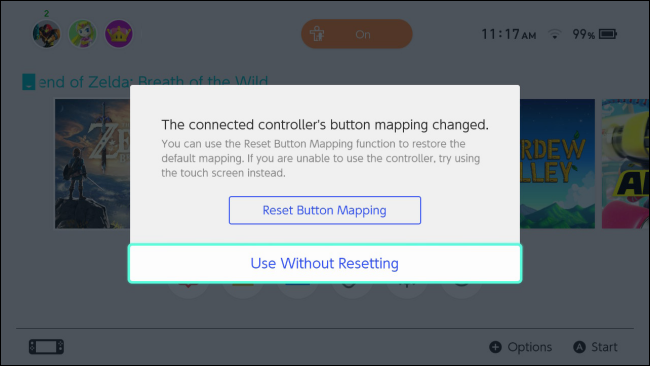
Jó szórakozást, jó játékot!
A gombok hozzárendelését is módosíthatja a Sony PlayStation DualShock 4 kontrollerén és az Xbox One játékvezérlőjén. Még az Xbox One gombjait is átszerkesztheti, miközben az PC-hez van csatlakoztatva.