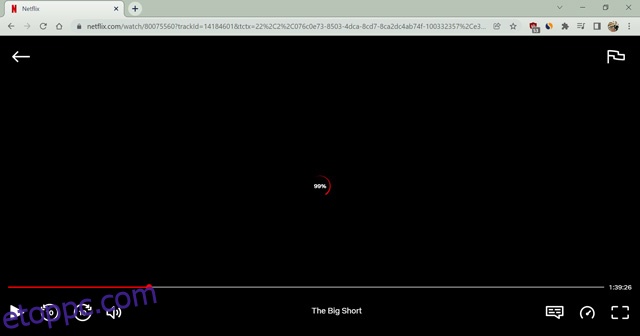A Netflixen filmeket nézni nagyon szórakoztató, de vannak esetek, amikor az élményt hátráltatja, mert a Netflix folyamatosan pufferel, igaz? Noha a probléma mögött gyakran az instabil internetkapcsolat áll, más okok is lehetnek. Tehát, ha állandó puffereléssel kellett szembenéznie a Netflixen, olvassa el tovább, hogy megtudja, hogyan javíthatja ki a „Netflix folyamatosan pufferel” problémát eszközein.
Tartalomjegyzék
7 módszer a „Netflix folyamatosan pufferol” problémák megoldására (2022)
A Netflix mindent megtesz, hogy elkerülje a pufferelési problémákat. Ennek ellenére néha egy szerverprobléma vagy egy hibás frissítés okozhatja a hirtelen streamelést a Netflixen. Ennek ellenére a pufferelési probléma gyakran az internetkapcsolatunkkal vagy a Netflix nézéséhez használt eszközünkkel kapcsolatos. Minden lehetséges okot látni fogunk a videó pufferelésére a Netflixen a probléma megoldására szolgáló működő megoldásokkal.
Mi az a pufferelés a Netflixen?
A pufferelés azt jelenti, hogy a videó betöltése tovább tart, mint a lejátszási sebesség. Ez általában lassú internetkapcsolat esetén történik. Előfordulhat, hogy a képernyő lefagy, vagy egy szám látható a képernyő közepén egy piros körben. Ha a szám nullán ragad, vagy nem éri el a százat, az azt jelenti, hogy pufferelési problémája van a Netflixen.
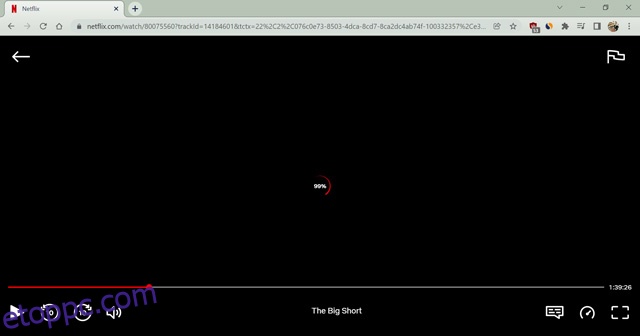
Azt is észreveheti, hogy a piros színű idővonal alján lévő sáv nem mozdul el. Normál körülmények között a sáv sötétszürkének tűnik, ahol a piros vonal jelzi a lejátszott videót és az aktuális időbélyeget. A világosszürke vonal azt mutatja, hogy mennyi videó van előre feltöltve az eszközre streamelés céljából. Ha nagyobb világosszürke vonala van, nem talál pufferelési problémát.
Néha a képernyő lefagy, ha problémái vannak az eszközzel. Nem nevezzük pufferelésnek, mert a videó nem késik a nem megfelelő betöltés miatt. Ehelyett az alkalmazás lefagyhat az eszköz problémái miatt. Az alkalmazás vagy eszköz újraindítása általában megoldja ezt a problémát. Tekintsünk alaposabban más lehetőségeket.
Javítás, ha a Netflix folyamatosan pufferel
Lehet, hogy a Netflixet nézi telefonon, laptopon, okostévén, streaming eszközön vagy egyéb kütyüjén. Ezen módszerek némelyikének minden eszközről meg kell oldania a Netflix pufferelést. Ha azonban egyik sem működik az Ön számára, próbálja meg ellenőrizni, hogy az eszköz megfelelően működik-e. Íme a Netflix pufferelési problémáinak megoldására szolgáló leggyakoribb javítások.
Ellenőrizze az internetkapcsolatot
A pufferelés leggyakoribb problémája a Netflixen a lassú internetkapcsolat. Ezért ellenőrizze, hogy van-e gyors internetkapcsolata a Netflix-tartalom streameléséhez. Ellenőrizheti az internet sebességét Fast.com. A webhely megmutatja, hogy az internet elég gyors-e az online videók streameléséhez.
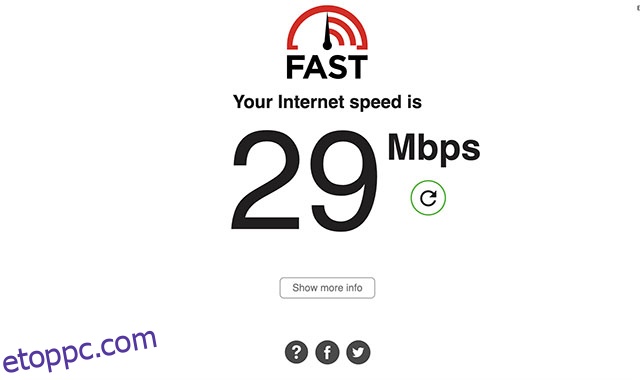
Az online műsorok streameléséhez a Netflix azt javasolja, hogy legyen legalább 3 Mbps internet normál felbontásnál (SD), 5 Mbps a nagyfelbontású (HD), és 25 Mbps kapcsolat 4K/Ultra HD (UHD) esetén. Ha lassabb internetkapcsolata van, mint az előírt korlát, el kell végeznie az internetproblémák elhárítását. Az internetprobléma megoldásának néhány módja a következő.
Indítsa újra a Wi-Fi modemet
A lassú internetkapcsolat legegyszerűbb és leggyorsabb módja annak ellenőrzése, hogy a modem megfelelően működik-e, és a gyors újraindítás elvégzi a feladatot. Kapcsolja ki az internetes útválasztót, és húzza ki a dugót a konnektorból. Most várjon tíz percet, és indítsa újra az útválasztót. Menjen, és ellenőrizze újra, hogy az internet sebessége helyreállt-e. Ha nem, használja a következő módszert.
Vezetékes kapcsolat használata
Ha laptopon vagy számítógépen nézi a Netflixet, a LAN-kábellel csatlakozhat a Wi-Fi útválasztóhoz. A vezetékes kapcsolat gyorsabban működik, mint a vezeték nélküli. A modern okostelevíziók LAN-porttal is rendelkeznek, hogy LAN-kábellel csatlakozzanak az internethez. Ezenkívül a játékkonzolokat, például a PlayStationt és az Xboxot is csatlakoztathatja a LAN-kábellel. Jelentősen javítja az internet sebességét a jobb streamelés érdekében a Netflixen. Sajnos nincs közvetlen mód a LAN-kábel okostelefonjához való csatlakoztatására. Ha szeretné, gyorsan megoldhatja ezt a problémát egy külső LAN-adapter használatával.
Helyezze át a Wi-Fi útválasztót
Ez a módszer kicsit gyerekesnek tűnhet, de jegyezd meg, hogy működik. A Wi-Fi jel egyenetlenül oszlik el otthonában. Tehát, ha az útválasztó egy másik szobában van, helyezze közel. Az eszköz és a Wi-Fi modem közötti akadályok eltávolítása javítja az internet sebességét. Lehet, hogy nem működik csodaként, de biztosan jobb sebességet fog elérni.
Forduljon internetszolgáltatójához
Végül, ha a router újraindítása után sem éri el az internetszolgáltató által ígért sebességet, azt javaslom, hívja fel az ügyfélszolgálatot. Újraindíthatják a kapcsolatot saját oldalukról, hogy javítsák a sebességet, és visszahozzák az ígérthez. Néha az internetszolgáltatás nem működik olyan ellenőrizhetetlen körülmények miatt, mint a rossz időjárás vagy az internetes vezeték fizikai károsodása. A legjobb, ha másik internetforrásra vált, például mobiladat-adataira, vagy megvárja, amíg internetszolgáltatója megoldja a problémát.
Szeretem az offline tartalmakat ilyen ideig elérhetővé tenni. A Netflix intelligens letöltési funkciójával automatikusan letöltheti kedvenc tévéműsorait későbbi megtekintés céljából. További ilyen funkciókról a Netflix-trükkökről szóló részletes útmutatónkban olvashat.
Változtassa meg a videofolyam minőségét a Netflixen
A Netflix automatikusan kiválasztja az internetsebességnek leginkább megfelelő streaming videó minőséget. Ez azonban csak akkor működik, ha a streamelési minőséget Automatikusra állította. Tehát, ha az alapértelmezett streaming minőséget Magasra állította, csökkentse azt, hogy kevesebb internetes sávszélességet használjon. Bármikor kompromisszumot fogok kötni egy kis minőséggel a megszakított túlzásba vitt nézelődés miatt. Ezenkívül nem is olyan rossz HD-ben nézni egy műsort UHD helyett, mivel elkerülheti a bosszantó pufferelést a Netflixen. Ez a trükk akkor a leghasznosabb, ha okostelefonjával nézi a Netflixet, ez menti a mobiladatait. Így módosíthatja manuálisan a streamelés minőségét a Netflixen.
- Nyissa meg a Netflix webhelyét (látogatás) egy webböngészőben. Vigye az egérmutatót a jobb felső sarokban lévő profil ikonra, és kattintson a „Fiók” elemre.
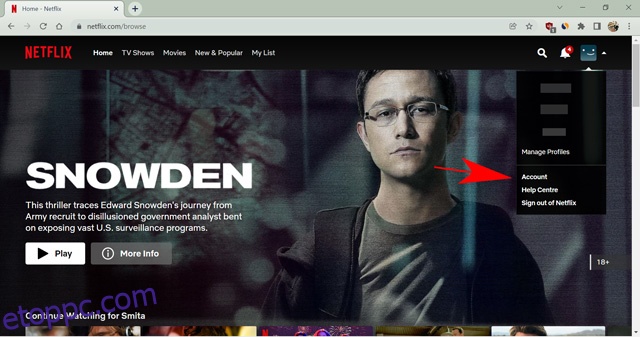
- Most görgessen le, és kattintson arra a profilra, amelynek a streaming minőségét módosítani szeretné.
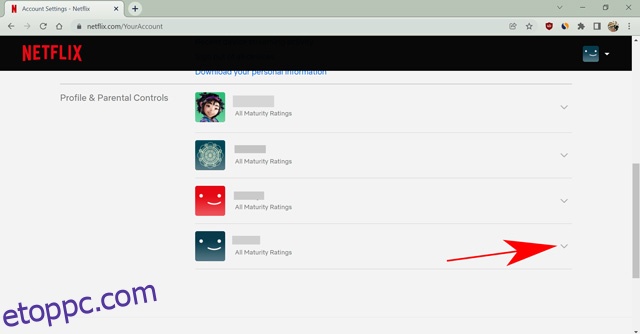
- Kattintson a Lejátszási beállítások lehetőségre.
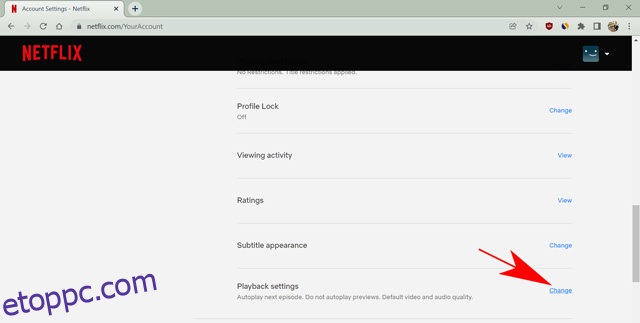
- Az alacsonyabb videóminőséghez válassza a Közepes vagy az Alacsony lehetőséget. Vagy megtarthatja az Auto üzemmódban, ha megbízik a Netflixben.
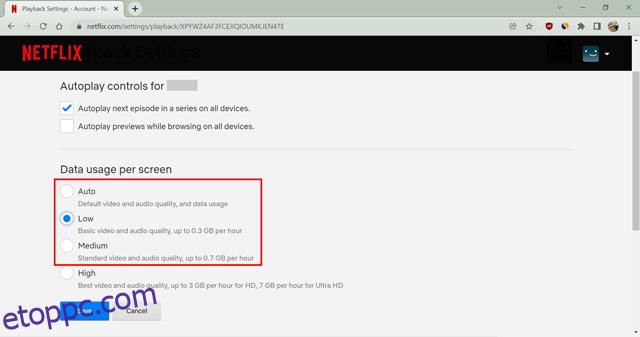
- Végül kattintson a Mentés gombra a választás megerősítéséhez.
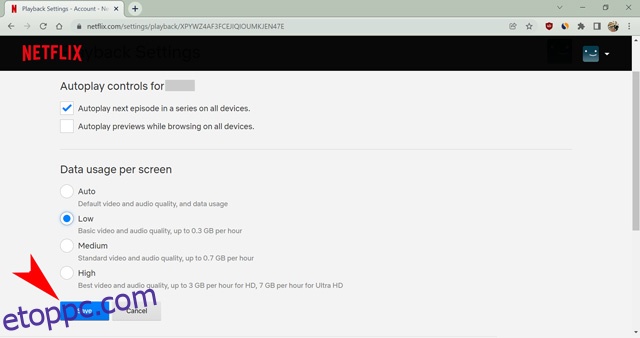
Sikeresen módosítottad a Netflix-profilod videostreamelési minőségét. A beállítás minden profilra kizárólagos. Ezért a Netflix-fiókod többi profilja továbbra is a nekik beállított streamelési minőséget fogja használni.
Megjegyzés: Az összes fent említett módszer a Netflix problémáinak megoldására szolgál, ha a probléma az internetkapcsolattal van. Néha azonban a probléma az eszközzel lehet. Lássunk néhány technikát az eszköz teljesítményének növelésére a jobb streamelés érdekében a Netflixen.
Törölje a gyorsítótárat a böngészőben
Ha problémákba ütközik a Netflix pufferelésével a böngészőben, fontolja meg a böngésző gyorsítótárának és adatainak törlését. Ez általában jó módja annak, hogy megoldja a böngészőn belüli problémákat, például a rossz gyorsítótárat. Így törölheti a gyorsítótárat és a böngészőadatokat az interneten.
Megjegyzés: A böngészőadatok törlésével kijelentkeztet minden olyan webhelyről, amelyre bejelentkezett.
- Nyissa meg a webböngészőt, és nyomja meg a Ctrl+Shift+Delete (Shift+Command+Delete Mac esetén) billentyűket. Megnyílik a böngészési adatok törlésének lehetősége.
- Most lépjen a Speciális elemre, és válassza a „Minden idő” lehetőséget az Időtartomány opció alatt. Jelölje be az összes négyzetet (kivéve a Jelszavak opciót).
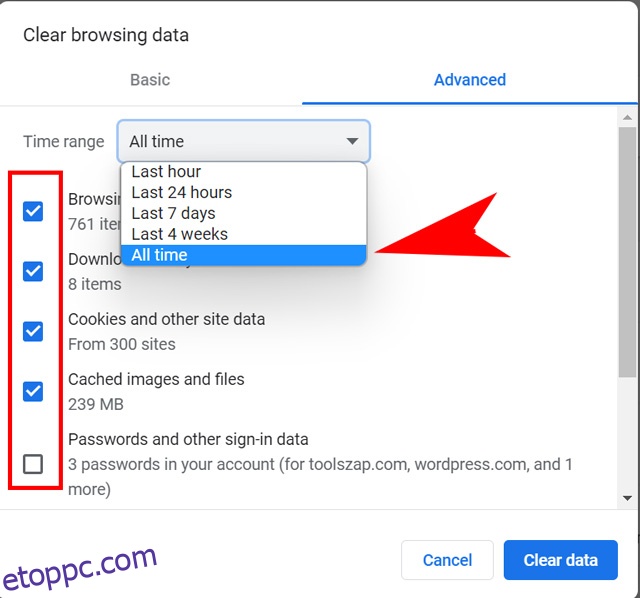
- Végül kattintson az „Adatok törlése” gombra az összes gyorsítótárazott adat eltávolításához a böngészőből.

Most jelentkezzen be újra a Netflixbe, és nézze meg, hogy továbbra is késik-e. Ha igen, próbáljon meg másik böngészőt használni, ha úgy gondolja, hogy a böngészője nem működik megfelelően. Vagy frissítse a böngészőt, ha a probléma továbbra is fennáll.
Az alkalmazásadatok törlése a Netflix kijavításához fenntartja a pufferelést Androidon
Ha Netflixet használ Android-telefonján, és pufferelési problémákkal szembesül, az alkalmazás adatainak törlése segíthet a probléma megoldásában. Íme, hogyan kell ezt megtenni.
Megjegyzés: Ne feledje, hogy az alkalmazásadatok törlésével kijelentkeztet a Netflixből a telefonján, és újra be kell jelentkeznie.
- Nyomja meg és tartsa lenyomva a Netflix alkalmazás ikonját a kezdőképernyőn vagy a telefon alkalmazásfiókjában. A felugró helyi menüben érintse meg az „Alkalmazásinformáció” elemet. Ha itt nem látja az Alkalmazásinformációt, akkor azt egy egyszerű „i” ikon jelzi a telefonján.
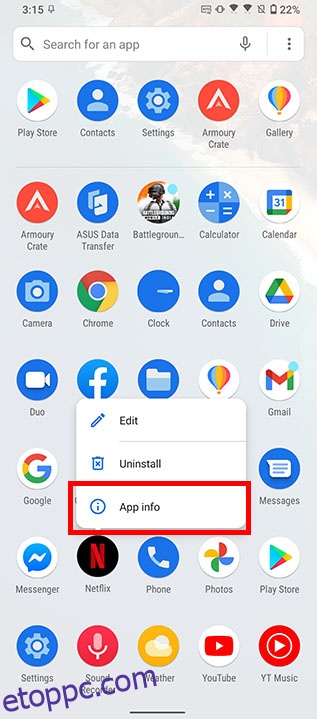
- Érintse meg a „Tárhely”, majd a „Tárhely törlése” (vagy az Adatok törlése) elemet.
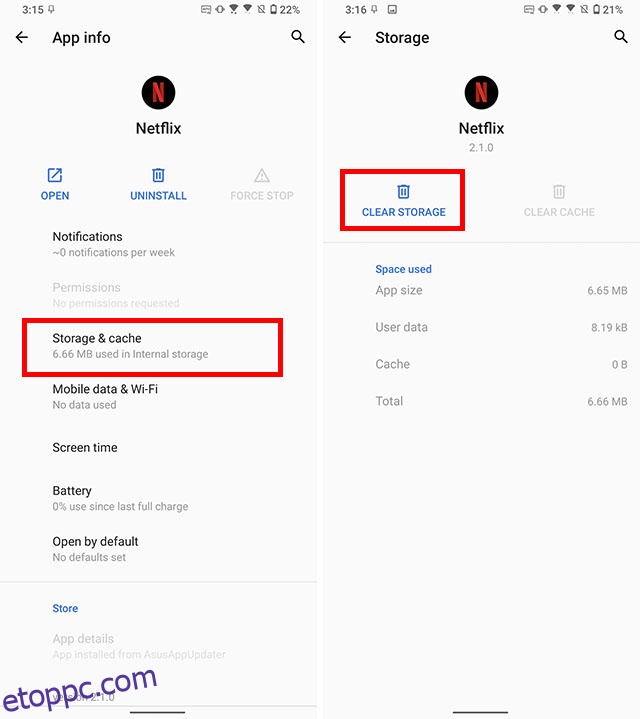
Telepítse újra a Netflixet az eszközére
Bár az alkalmazásadatok törlése általában működik, lehetséges, hogy a Netflix továbbra is pufferel az Ön helyett. Sőt, ha iPhone-t használ, úgysem tudja törölni az alkalmazásadatokat. Ilyen esetekben jobb, ha újratelepíti a Netflixet, hogy megpróbálja megoldani a problémákat.
Távolítsa el és telepítse újra a Netflixet Androidon
- Nyomja meg hosszan a Netflix ikont a kezdőképernyőn vagy az alkalmazásfiókban. A megjelenő helyi menüben érintse meg az „Eltávolítás” elemet.
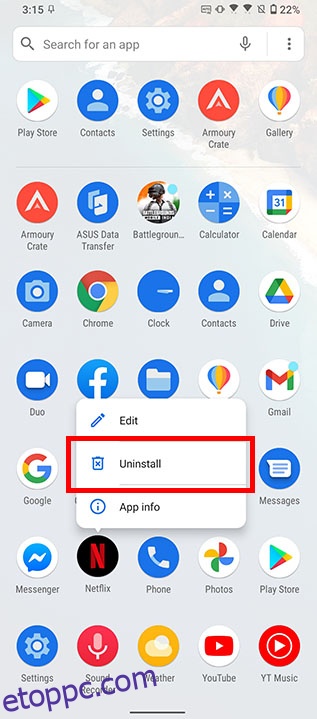
- A megerősítő mezőben érintse meg az „Ok” gombot az alkalmazás okostelefonról való eltávolításához.
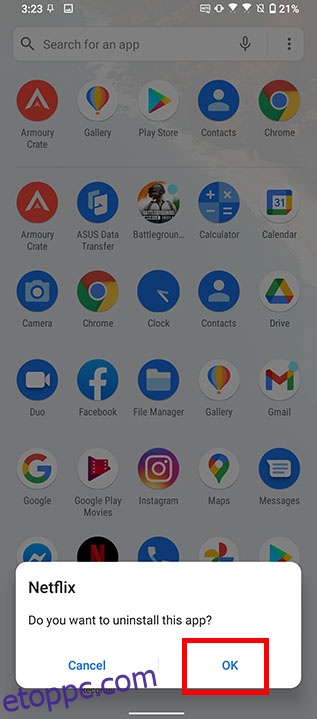
- Töltse le a Netflixet (ingyenes) ismét a Play Áruházból, és remélhetőleg megoldotta a problémákat.
Távolítsa el és telepítse újra a Netflixet iPhone-on
- Nyomja meg és tartsa lenyomva a Netflix ikont a kezdőképernyőn, vagy az App Libraryt iPhone-ján.
- A Netflix eltávolításához érintse meg az „Alkalmazás eltávolítása”, majd az „Alkalmazás törlése” lehetőséget.
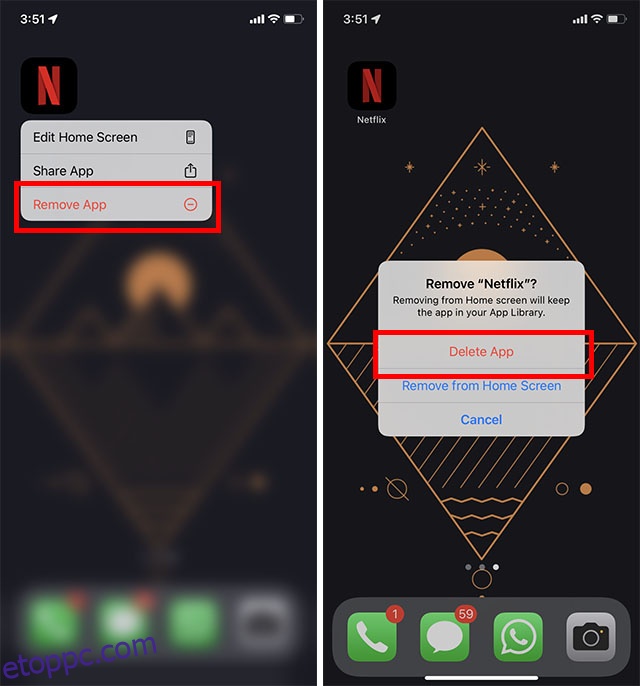
- Töltse le a Netflixet (ingyenes) az App Store-ból, és minden problémát ki kellett volna javítania.
Indítsa újra az Eszközt
Előfordulhat, hogy az eszköz nem megfelelően működik, ha hosszú ideig használja. A RAM-ot elárasztják a szükségtelen információk, és ez befolyásolja az eszköz teljesítményét. Az ilyen probléma leggyorsabb módja az eszköz újraindítása. Bezárja az összes háttéralkalmazást, és újrakezdheti az eszközt. Újraindíthatja okostelefonját, ha hosszan lenyomja a bekapcsológombot, és kiválasztja az Újraindítás vagy a Kikapcsolás lehetőséget. Lépjen a Start menübe, és válassza ki az Újraindítás vagy a Leállítás lehetőséget a számítógépen.
Zárja be a szükségtelen alkalmazásokat és lapokat
Ha bármilyen okból nem szeretné újraindítani vagy kikapcsolni az eszközt, legalább zárja be a többi felesleges alkalmazást, hogy több RAM-ot szenteljen a Netflixnek. Egyes nehéz alkalmazások, például a Photoshop vagy egy háttérben futó játék sok számítógépes erőforrást lekérhetnek, és nem fogja tudni nyugodtan nézni kedvenc Netflix tévéműsorát. Hasonlóképpen, ha böngészőben nézi a Netflixet, zárja be az összes szükségtelen lapot, hogy több RAM-ot szenteljen a Netflixnek.
Gyakran Ismételt Kérdések (GYIK)
Miért pufferel folyamatosan a Netflix?
A Netflix több okból is pufferelhet, például lassú internetkapcsolat, hibás frissítések, az eszköz képességénél magasabb streamelési minőség vagy magától a Netflixtől származó szerverprobléma miatt. Ez a cikk a Netflix pufferelési problémájának megoldásának minden lehetséges módját tárgyalja.
Miért késik a Netflix az okostévémben?
Ha az okostévén lemaradást tapasztal a Netflix használatában, ennek oka lehet a lassú internetkapcsolat vagy az alkalmazás instabil frissítése. Azt javaslom, hogy indítsa újra az eszközt, ellenőrizze az internet sebességét, és frissítse az alkalmazást a probléma megoldásához.
Mi az előnyben részesített internetsebesség a Netflix streameléséhez?
A megszakítás nélküli streamelés érdekében a Netflix azt javasolja, hogy legalább 3 Mbps-os internetkapcsolat legyen normál felbontású (SD), 5 Mbps-os nagyfelbontású (HD) és 25 Mbps-os kapcsolat 4K/Ultra HD (UHD) esetén. A sebesség megoszlik, ha egy másik eszközön tölt le vagy néz meg tartalmat ugyanazon a hálózaton.
Nézze meg a Netflixet pufferelési problémák nélkül
Míg a Netflix általában nem találkozik pufferelési problémákkal, amíg gyors és stabil internetkapcsolata van, megvitattuk a Netflix pufferelési problémái mögött meghúzódó összes okot. Remélhetőleg az ebben a cikkben említett javítások egyike segített megszabadulni a Netflix pufferelési problémáitól, és nyugodtan élvezheti kedvenc Netflix TV-műsorait. Ha van valami, amit nem vettünk fel ebben a cikkben, tudassa velünk a megjegyzésekben.