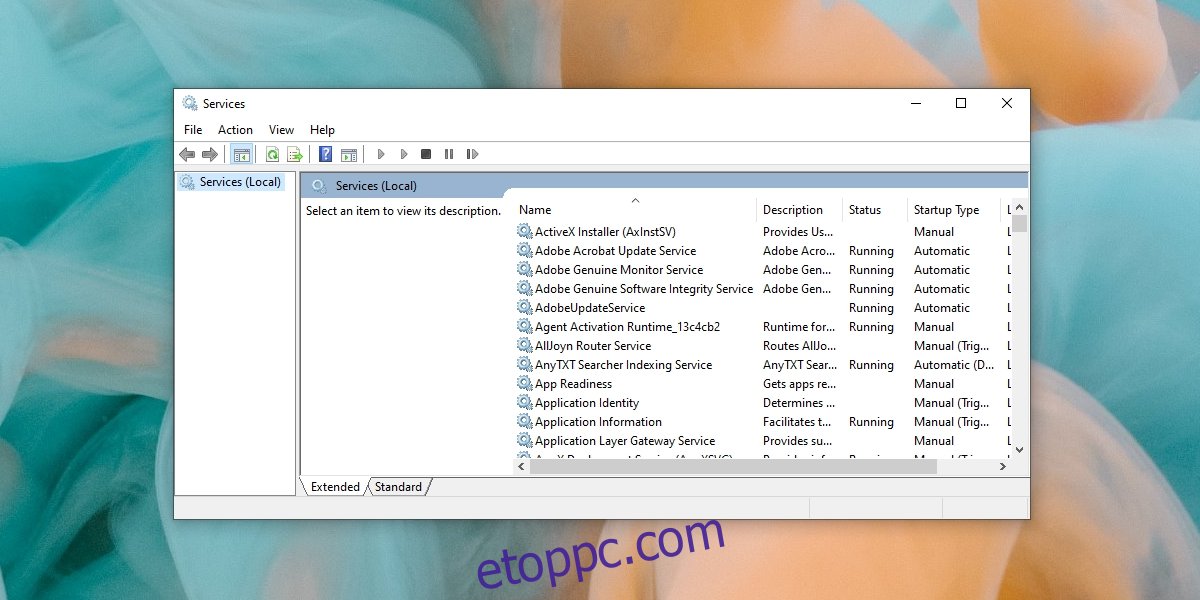A Windows 10 számos készletalkalmazást tartalmaz, amelyek lehetővé teszik a felhasználók számára, hogy módosítsák és kezeljék a különböző rendszerelemeket. Ez magában foglalja többek között az alapvető szolgáltatások újraindítását, az újraindítást, a kilépést vagy a rendszerfeladatok letiltását, valamint a lemezek és meghajtók kezelését.
Ezek az alkalmazások közé tartozik, de nem kizárólagosan, az Eseménynéző, a Lemezkezelő eszköz, a Szolgáltatások eszköz, az Eszközkezelő, a Feladatütemező stb.
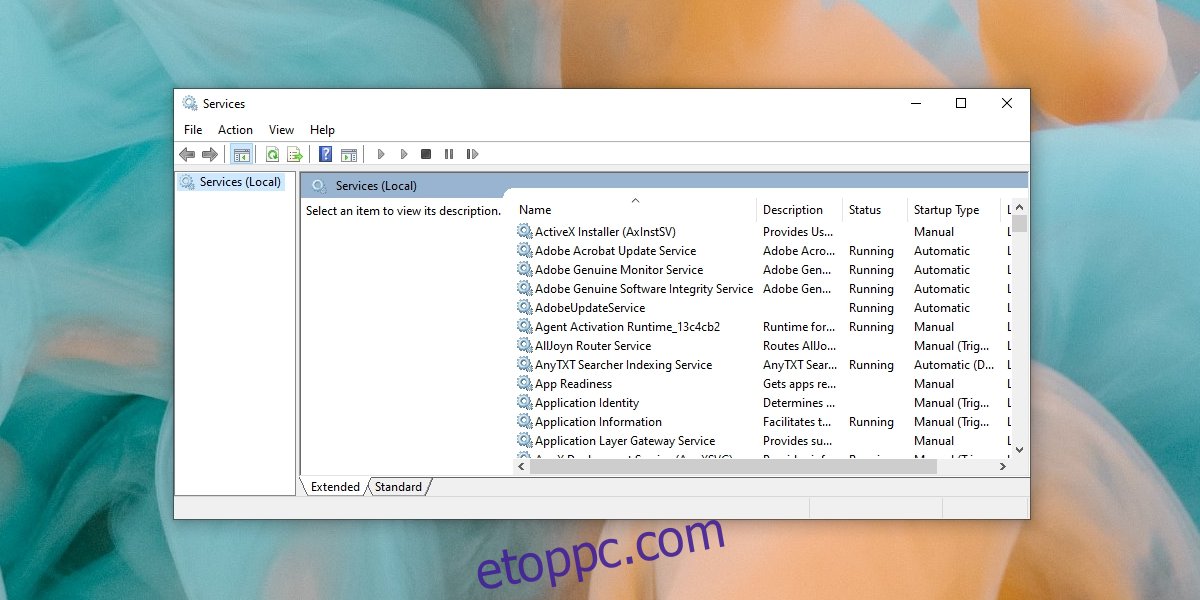
Tartalomjegyzék
Javítsa ki, hogy a Services.msc nem nyílik meg vagy nem válaszol
A Services.msc egy Windows 10 készletalkalmazás, amellyel a felhasználók engedélyezhetik, letilthatják és módosíthatják a szolgáltatások operációs rendszeren való futtatását. Ezek a szolgáltatások tartalmazzák az operációs rendszer szolgáltatásokat, például a Printer Spooler szolgáltatást, valamint harmadik féltől származó szolgáltatásokat, például a Chrome Update szolgáltatást.
Az alkalmazásra gyakran szükség van a Windows 10 olyan problémáinak elhárításához, ahol a szolgáltatásokat újra kell indítani vagy ki kell zárni, vagy le kell tiltani a problémák megoldásához. A Services.msc megnyitásához;
Érintse meg a Win+R billentyűparancsot a futtatási mező megnyitásához.
A futtatás mezőbe írja be a services.msc parancsot, és érintse meg az Enter billentyűt.
Megnyílik a Services.msc alkalmazás.
Ha a fenti lépések nem működnek, és nem tudja megnyitni az alkalmazást, vagy az azonnal lefagy, amint megnyílik, próbálkozzon az alábbi javításokkal.
Indítsa újra a rendszert
Előfordulhat, hogy rendszere olyan hibába ütközött, amely megakadályozza a Services.msc alkalmazás megnyitását, vagy lefagy. Indítsa újra a rendszert, majd próbálja meg megnyitni az alkalmazást.
Ellenőrizze a Microsoft Management Console társítását
Az MSC vagy .msc alkalmazás valójában egy fájltípus, hasonlóan az EXE fájlokhoz. Ez a fájl a Microsoft Management Console-lal nyílik meg. Ha az alkalmazástársítás megszakad, azaz a Windows 10 nem tudja, hogyan kell megnyitni az MSC fájlt, a services.msc fájl nem nyílik meg.
Nyissa meg a Beállítások alkalmazást a Win+I billentyűkóddal.
Lépjen az Alkalmazások oldalra.
Válassza az Alapértelmezett alkalmazások lapot.
Kattintson az Alapértelmezett alkalmazások kiválasztása fájltípus szerint lehetőségre.
Keresse meg az .msc fájlt, és kattintson a plusz gombra.
Válassza a Microsoft Management Console lehetőséget.
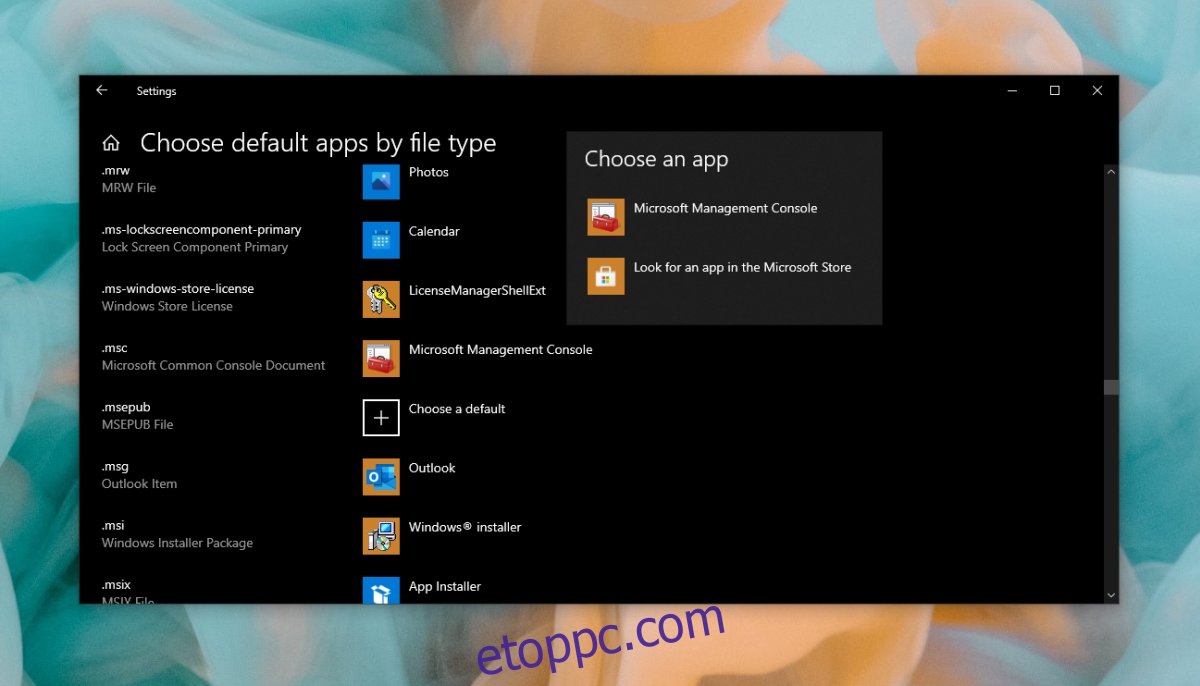
Futtasson le egy rendszervizsgálatot
Probléma lehet a rendszerfájlokkal. Kijavíthatja őket az SFC-vizsgálat futtatásával.
Nyissa meg a Parancssort rendszergazdai jogokkal.
Futtassa ezt a parancsot: sfc /scannow.
Hagyja, hogy a parancs befejezze és kijavítsa a fájlokat/hibákat.
Szolgáltatások megnyitása.msc.
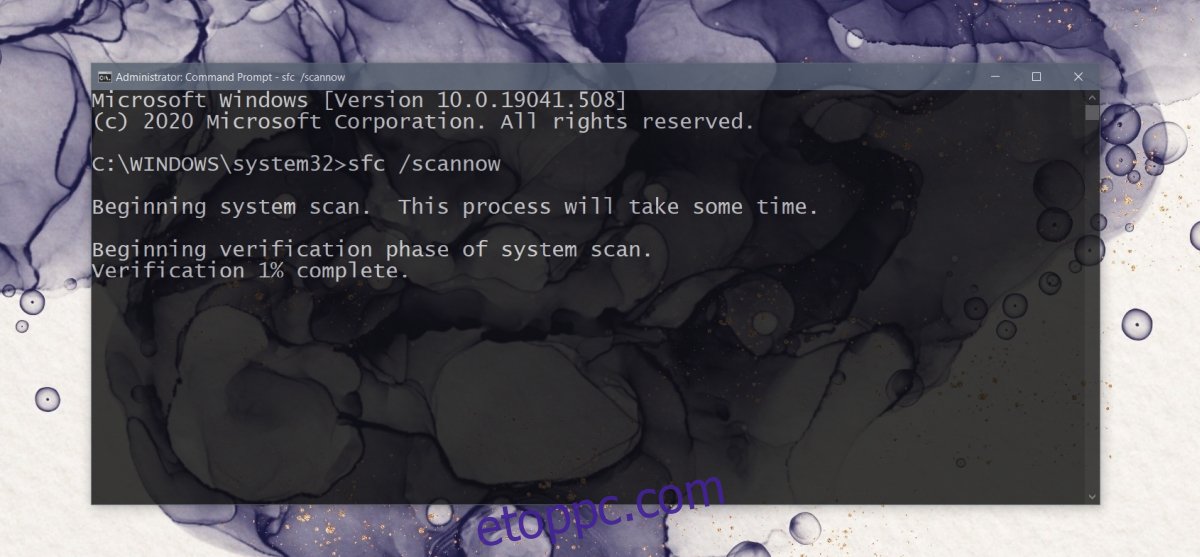
Futtassa a services.msc fájlt rendszergazdai joggal
A Services.msc futtatásához rendszergazdai jogok szükségesek. Ha rendszergazdai jogok nélkül futtatod, lefagyhat.
Nyissa meg a Parancssort rendszergazdai jogokkal.
Írja be ezt a parancsot: services.msc, és érintse meg az Enter billentyűt.
Megnyílik a services.msc alkalmazás.
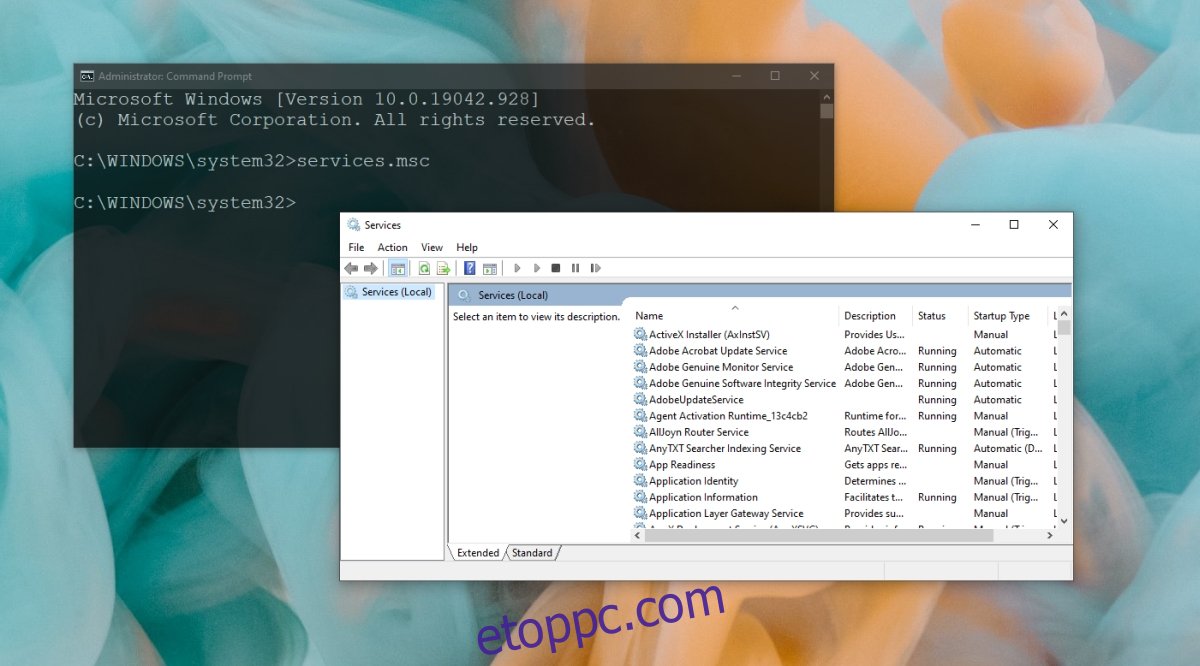
Regisztrálja újra a DLL fájlokat
Előfordulhat, hogy a Services.msc alkalmazás nem válaszol, vagy nem nyílik meg, ha probléma van a DLL fájlokkal. A probléma megoldásának legegyszerűbb módja az, ha újra regisztrálja őket.
Nyissa meg a Parancssort rendszergazdai jogokkal.
Ezután futtassa a következő parancsokat egyenként.
Regsvr32 Msxml.dll Regsvr32 Msxml2.dll Regsvr32 Msxml3.dll
Miután a parancsok futottak, indítsa újra a rendszert.
Módosítsa a Services.msc beállításait csökkentett módban
A Services.msc egy alkalmazás, és a beállításai módosulhattak, ami miatt lefagyott vagy nem nyílik meg. Ennek kijavításához biztonságos módba kell indítania a rendszert.
Indítsa el a Csökkentett módot, és engedélyezze a hálózati kapcsolatot.
Érintse meg a Win+R billentyűparancsot a futtatási mező megnyitásához.
Írja be a services.msc parancsot, és koppintson az Enter gombra.
Kattintson duplán az Alkalmazásinformáció szolgáltatásra.
Lépjen az Általános lapra.
Nyissa meg az Indítási típus legördülő menüt, és válassza a Kézi lehetőséget.
Kattintson az Alkalmaz gombra, és lépjen ki a csökkentett módból.
Nyissa meg a Services.msc-t.
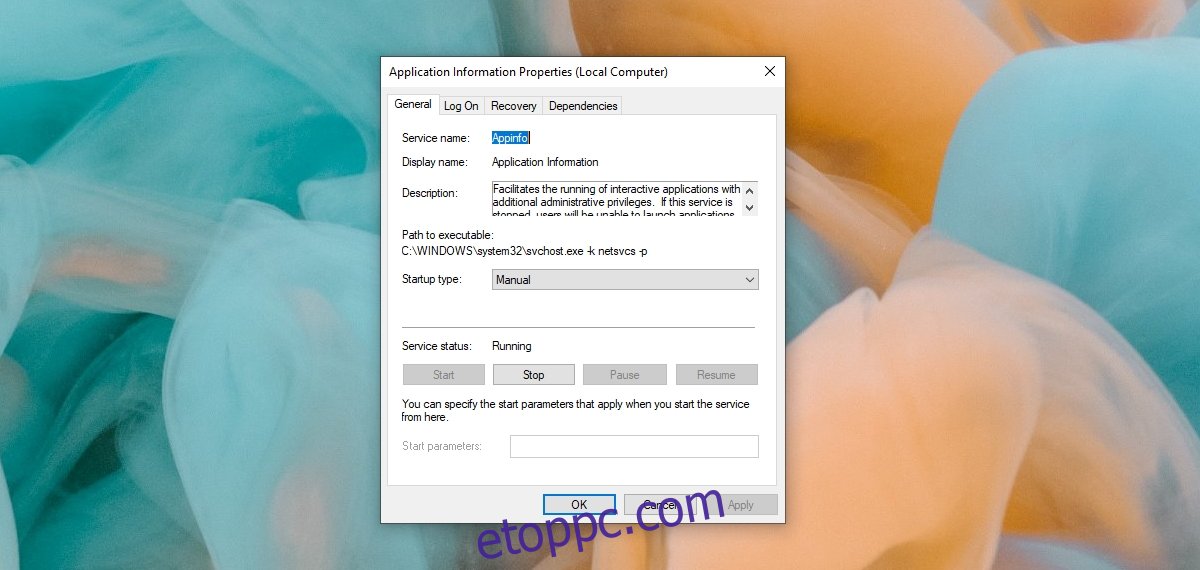
Következtetés
A Services.msc egy hasznos alkalmazás a rendszer és harmadik féltől származó alkalmazások által futtatott szolgáltatások kezeléséhez. Ha nem tudja megnyitni, és más MSC-alkalmazásokat (Eszközkezelő, Eseménynéző stb.) sem tudja megnyitni, előfordulhat, hogy egy sérült rendszer van a kezében. Az SFC-ellenőrzésnek meg kell oldania a problémát, ha azonban a probléma továbbra is fennáll, vissza kell állítania a számítógépet, vagy meg kell próbálnia új felhasználót létrehozni.