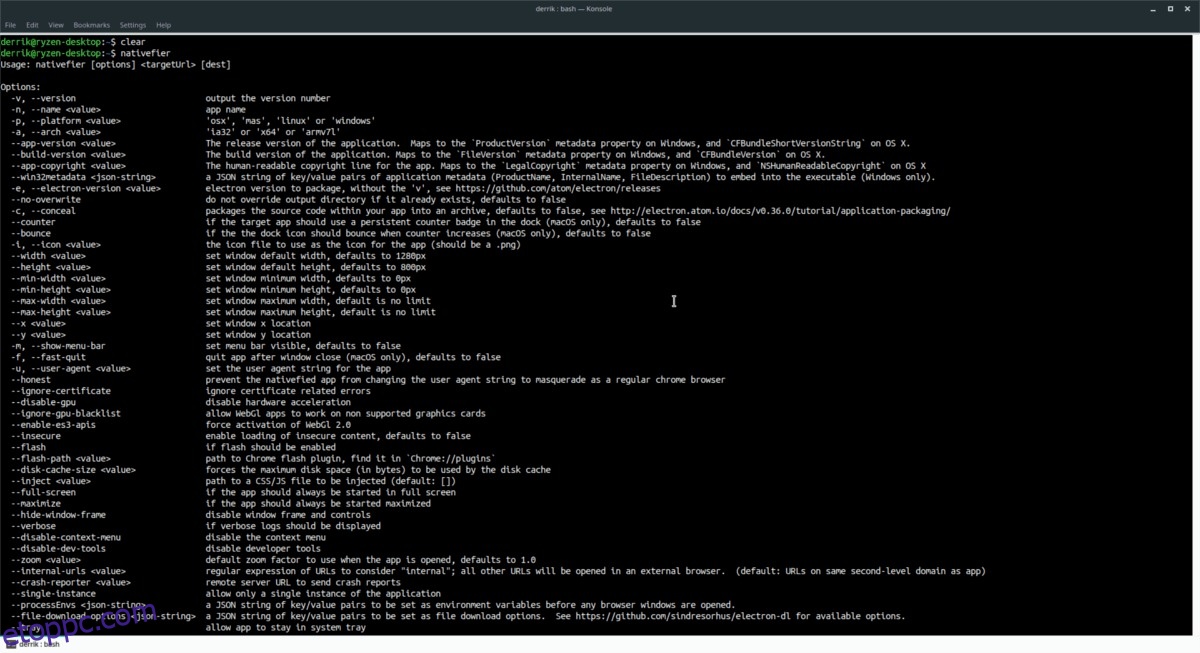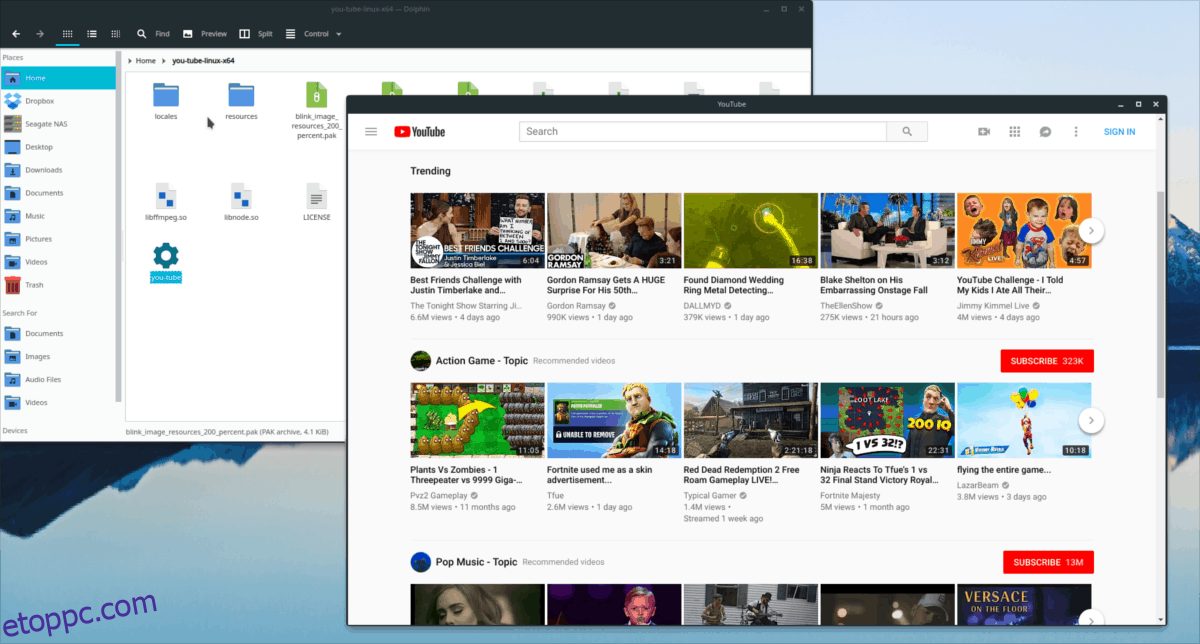Számos oka van annak, hogy egy webhely helyett natív alkalmazást akarjunk Linuxon. Simábban működik, olyan funkciókkal rendelkezik, amelyeket az emberek elvárnak egy asztali alkalmazástól (például asztali értesítések), és összességében jobban illeszkedik a Linux-élménybe. A probléma azonban az, hogy nem sok mainstream alkalmazás érkezik a Linux platformra. De van megoldás; A Nativefier nevű alkalmazás segítségével a webhelyeket Linux-alkalmazásokká alakíthatja.
Tartalomjegyzék
Szerezze be a Nativefiert
A Nativefier egy NodeJS-alkalmazás, amely Linuxon és más olyan operációs rendszereken fut, amelyek futtathatják a Node szoftvert. Ennek eredményeként ez a program alapértelmezés szerint nincs beállítva egyetlen nagyobb Linux disztribúción sem. Ehelyett át kell mennünk a Nativefier beállításán, mielőtt elkezdhetnénk a webhelyeket Linux-alkalmazásokká konvertálni.
Szerezze be a Node-ot és az NPM-et
Mint fentebb említettük: a Nativefier nagymértékben támaszkodik a NodeJS programozási nyelvre, és a Nativefier alkalmazás működéséhez a rendszeren kell lennie. Szerencsére a NodeJS telepítése Linux platformra egyszerűbb, mint valaha, mert sok Node fejlesztő Linuxot használ.
A NodeJS operációs rendszerre történő telepítéséhez nyisson meg egy terminálablakot, és kövesse az alábbi, Linux operációs rendszerének megfelelő lépésről lépésre szóló utasításokat.
Ubuntu
sudo apt install npm
Debian
su - apt-get install curl curl -sL https://deb.nodesource.com/setup_11.x | bash - apt-get install -y nodejs
Arch Linux
sudo pacman -S npm
Fedora
sudo dnf install npm
OpenSUSE
sudo zypper install npm
Általános Linux
A NodeJS a legtöbb modern Linux operációs rendszeren elérhető a „nodejs” vagy „npm” csomagokon keresztül. Ha azonban ezek a csomagok (valamilyen oknál fogva) nem állnak rendelkezésére, van egy másik módja a NodeJS működésének: a forráskód.
Ha a NodeJS-t Linux disztribúciójára szeretné letölteni, keresse fel a hivatalos webhely letöltési oldalát. Ha ott van, keresse meg a Linux-forrás letöltéseit, és fogja meg. Ezután bontsa ki a Tar archívumot, és kövesse a readme szövegfájlban található utasításokat. Érdemes lehet hivatkozni is a hivatalos NodeJS utasítások Linuxhoz.
Telepítse a Nativefiert
A NodeJS Linuxon fut. Most a NodeJS eszközöket kell használnunk a Nativefier működésbe hozásához, hogy Linuxon is használhassuk kedvenc webhelyeink alkalmazásait. A telepítéshez nyisson meg egy terminált, és használja az npm parancsot.
Figyelmeztetés: A Nativefier sudo nélküli telepítése problémákat okozhat. A legjobb ezt root jogosultságokkal megtenni.
npm install nativefier -g
Hagyja, hogy az NPM telepítőeszköz futtassa a telepítési folyamatot. Ha kész, a súgóoldalt ezzel a paranccsal érheti el:
nativefier --help
Változtassa a webhelyeket Linux-alkalmazásokká
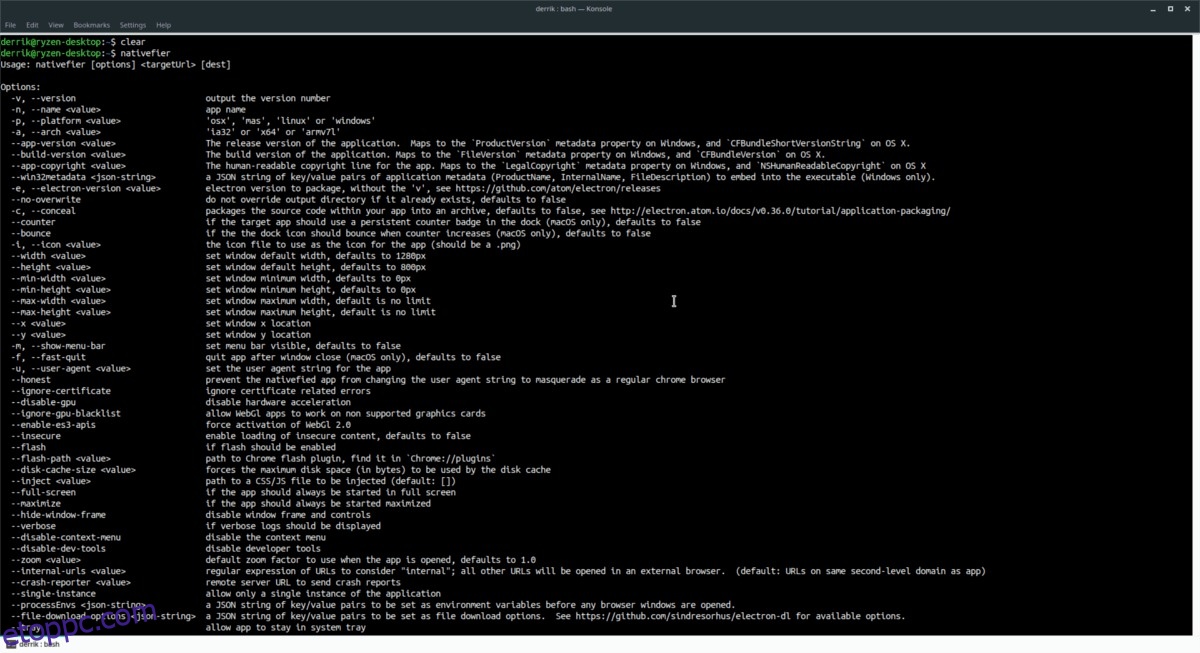
A Nativefier egy Electron burkoló létrehozásával működik a parancssorban kapott URL alapján. Ha natív Linux-alkalmazást szeretne létrehozni egy webhelyen, kövesse az alábbi lépéseket.
1. lépés: Keresse meg azt a webhelyet, amelyből alkalmazást szeretne létrehozni. Próbáljon meg ragaszkodni egy „webalkalmazáshoz” vagy a böngésző webalapú eszközéhez, amely egyébként akár program is lehet. A Nativefier így működik a legjobban. Miután szem előtt tartotta webhelyét, jelölje ki az URL-t az egérrel, kattintson rá jobb gombbal, és válassza a „másolás” lehetőséget.
2. lépés: A terminálablakban használja a Nativefier-t egy alapalkalmazás létrehozásához. Oktatóanyagunkban a YouTube-ot fogjuk használni.
nativefier -p linux -a x64 https://youtube.com
3. lépés: Hagyja, hogy a Nativefier becsomagolja az URL-címét egy elektronalkalmazásba, és figyeljen a terminál promptjára. Ha bármilyen hiba jelenik meg, nyomja le a Ctrl + Z billentyűkombinációt, majd futtassa újra a parancsot.
4. lépés: Amikor a Nativefier befejezi egy alkalmazás generálását, frissítenie kell az alkalmazás engedélyeit, mielőtt használni tudná. Az engedélyek beállításához tegye a következőket:
cd *-linux-x64 sudo chmod +x *
Futtassa egyéni Electron alkalmazását közvetlenül Linuxon a következőkkel:
./you-tube
Egyéni alkalmazásbeállítások
Az oktatóanyag ezen részében röviden áttekintünk néhány olyan lehetőséget, amellyel a Nativefier rendelkezik, amelyek lehetővé teszik a felhasználó számára, hogy jobb asztali alkalmazást készítsen.
Megjegyzés: ezeket a parancsokat egyszerre lehet bevinni, és nincs korlátozva az egyszerre használható parancsok száma.
Rendszertálca
Rendszertálcát szeretne egyéni Electron alkalmazásához? Próbáld ki ezt a parancsot:
nativefier -p linux -a x64 https://website-app-url.com --tray
Teljes képernyő
Szeretné, ha a Linux-alkalmazása teljes képernyőre válthatna? Használja a teljes képernyős parancskapcsolót.
nativefier -p linux -a x64 https://website-app-url.com --full-screen
Start Maximalizált
Lehetőség van arra, hogy a Linux elektron alkalmazását mindig „maximálás” módban induljon el a „Maximize” parancssori kapcsolóval.
nativefier -p linux -a x64 https://website-app-url.com --maximize
FlashPlayer engedélyezése
Lehet, hogy van egy Flash-re támaszkodó webalkalmazása. Szerencsére a Nativefier képes betölteni az Adobe Flash beépülő modult, ha a „flash” parancssori kapcsolóval készíti el a programot.
nativefier -p linux -a x64 https://website-app-url.com --flash
Mindig a tetején
Szeretné, hogy az Electron alkalmazás figyelmen kívül hagyja az ablakkezelő szabályokat, és mindig minden más felett jelenjen meg? Próbálja ki a „mindig felül” parancssori kapcsolót, amikor a Nativefierrel épít.
nativefier -p linux -a x64 https://website-app-url.com --always-on-top