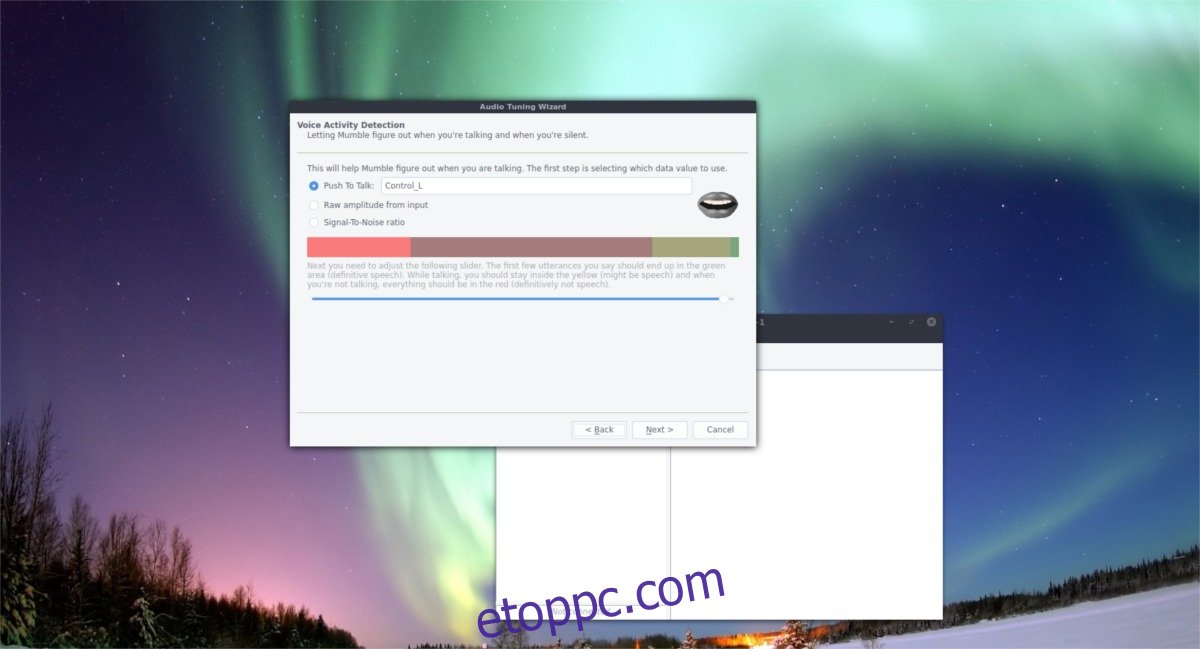Korábban a wdzwdz-n foglalkoztunk azzal, hogyan lehet a Mumble Murmur VOIP szerverkomponensét működésre bírni Linuxon. Nos, ismét a Mumble-ről beszélünk, kivéve, hogy ezúttal megvitatjuk az összes módot, amellyel a felhasználók telepíthetik a Mumble klienst Linuxra.
SPOILER FIGYELMEZTETÉS: Görgessen le, és tekintse meg a cikk végén található oktatóvideót.
A Mumble kliens telepítésének megvitatásán túlmenően a Mumble alkalmazás használatáról, a hangkiszolgálókhoz való csatlakozásról stb.
Megjegyzés: A Mumble nem követeli meg a Murmur szerver üzemeltetője a szoftver használatához. Ha nem érzi kényelmesen VOIP-szervert a hálózatán, több tucat nyilvános Murmur-szerver létezik. Nézze meg ezt a listát többet tanulni!
Tartalomjegyzék
Telepítse a Mumble Client programot
Kövesse az alábbi telepítési utasításokat a megfelelő Linux disztribúcióhoz.
Ubuntu
sudo apt install mumble
Debian
sudo apt-get install mumble
Arch Linux
sudo pacman -S mumble
Fedora
sudo dnf install mumble
OpenSUSE
sudo zypper install mumble
Snap
A Snaps nagyszerű módja a Mumble használatának, ha olyan Linux disztribúciót használ, amelyhez nem tartozik csomag. A Snap csomagok olyan önálló csomagok, amelyeket bármely Linux disztribúció használhat, amennyiben a számítógép képes a Snapd futtatására. A Snap csomagok nagyjából minden mainstream Linux disztribúciót támogatnak. Ha számítógépén alapértelmezés szerint nincs bekapcsolva, tekintse meg útmutatónkat, és ismerje meg a snaps beállítását. Ha már fut, használja ezt a parancsot a Mumble snap legújabb verziójának telepítéséhez.
sudo snap install mumble
A Mumble kliens eltávolítása ezzel a paranccsal lehetséges:
sudo snap remove mumble
Bináris utasítások
A Mumble forrásból való építése lehetséges, bár a fejlesztők ezt aktívan elutasítják. Ha kifogy a lehetőségekből, és szüksége van a Mumble kliensre, kövesse ezeket az utasításokat. A kezdéshez telepítenie kell a program felépítéséhez szükséges összes különféle függőséget. Ezekről a függőségekről a hivatalos Mumble wikin található információ. Olvassa el, és határozza meg, hogyan telepítheti őket számítógépére. Ha telepítette őket, használja a Git eszközt a forráskód megragadásához.
git clone git://github.com/mumble-voip/mumble.git mumble
Miután megkapta a forráskód másolatát a Linux PC-jén, a CD paranccsal helyezze át a terminált a Mumble mappába.
cd mumble
A mappán belül a Qmake segítségével indítsa el az építési folyamatot. Ne feledje, hogy a Qmake eltarthat egy ideig, különösen azért, mert a programot a semmiből építi fel.
qmake -recursive main.pro
Amikor a Qmake parancs befejeződik, futtassa a make parancsot a fordítási folyamat befejezéséhez.
make
Amikor a gyártás befejeződött, a szoftver használatra kész. Innentől kezdve CD-t írhat a kiadási mappába, és futtathatja a Mumble klienst.
cd release ./mumble
Meg akar szabadulni a Mumble szoftvertől? Nyisson meg egy terminált, és futtassa ezeket a parancsokat.
cd ~/ rm -rf mumble
Csatlakozzon egy mumble szobához
A Mumble kliens elindításakor megjelenik a „Mumble Audio Wizard”. Ez az eszköz végigvezeti a felhasználót a mikrofonkonfiguráción és más hangeszközökön. Ne hagyja ki ezt a lépést, mivel a megfelelően beállított mikrofon nagyon fontos, különösen más szerverekhez való csatlakozáskor.
Megjegyzés: ügyeljen arra, hogy a mikrofonját „push to talk” állásba állítsa.
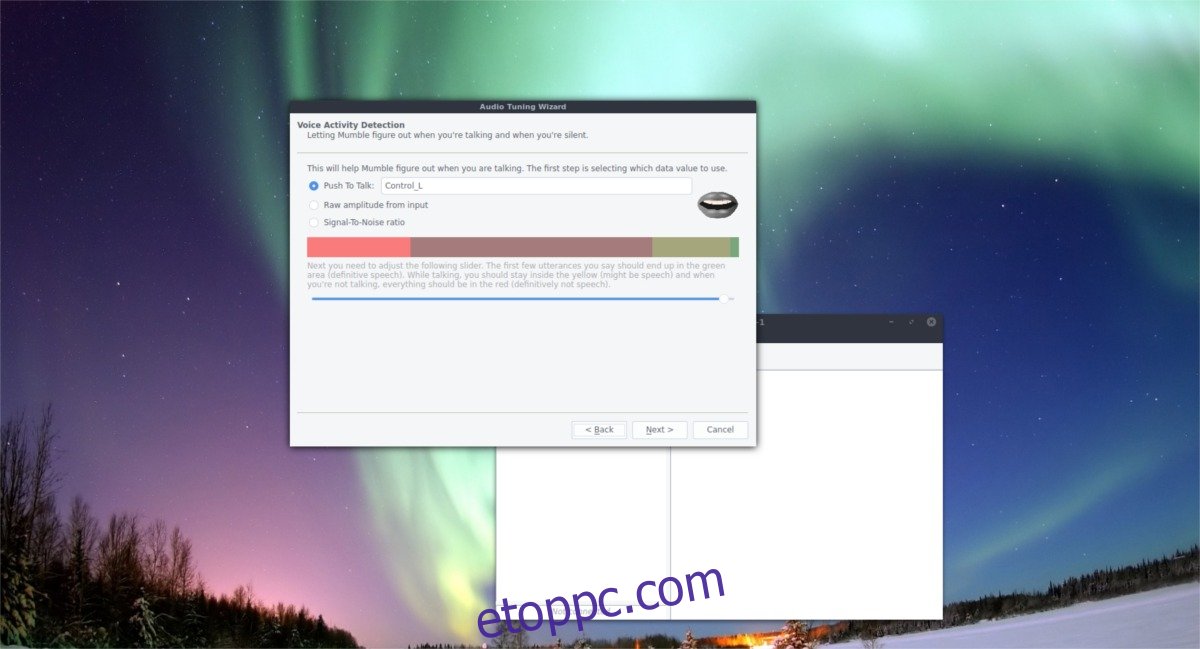
Miután végigment a hangvarázslón, létre kell hoznia egy új tanúsítványt. Válassza az „automatikus tanúsítvány létrehozása” lehetőséget. Menjen át, és hagyja, hogy beállítsa a tanúsítványt. Ha elkészült, megjelenik egy üzenet, amely azt mondja, hogy „élvezd a Mumble használatát” az új tanúsítvánnyal.
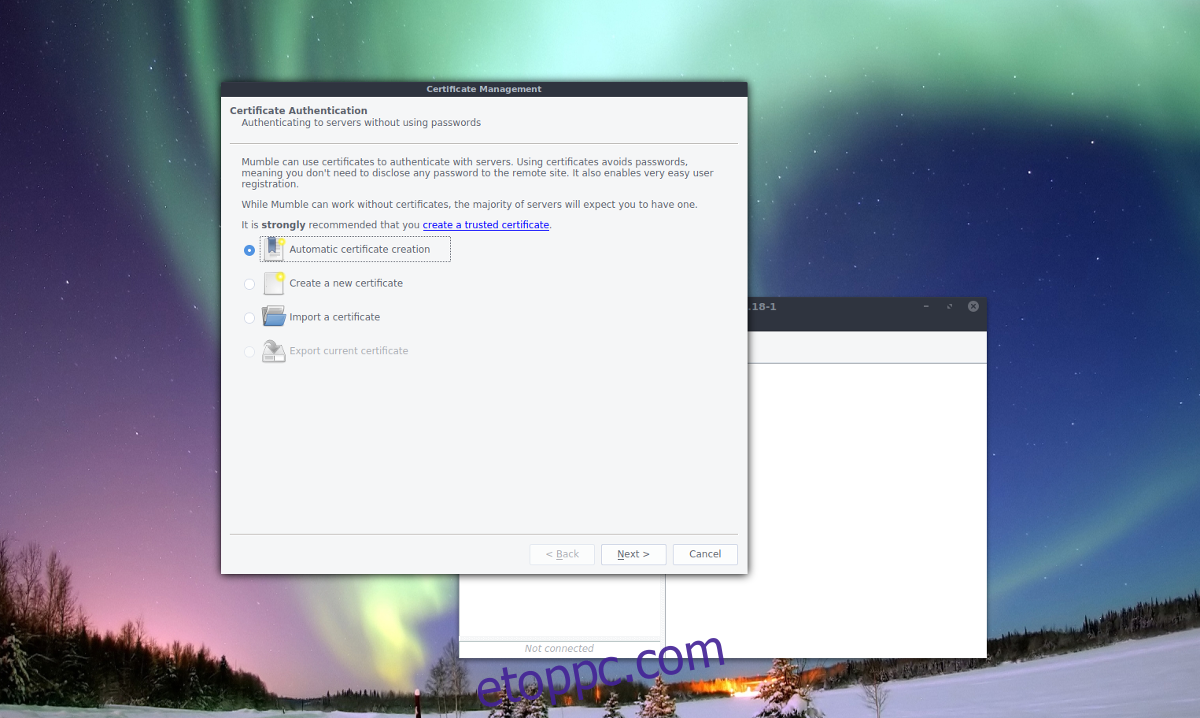
Itt az ideje, hogy csatlakozzon egy szerverhez. Nincs meg a szervered? Tekintse meg a megjelenő szerverböngészőt, vagy keressen egy szobát a bejegyzés elején hivatkozott URL-ben. Alternatív megoldásként csatlakozhat egyéni Mumble szerverekhez (beleértve a hálózatán lévőket is) az „új hozzáadása” gombra kattintva.
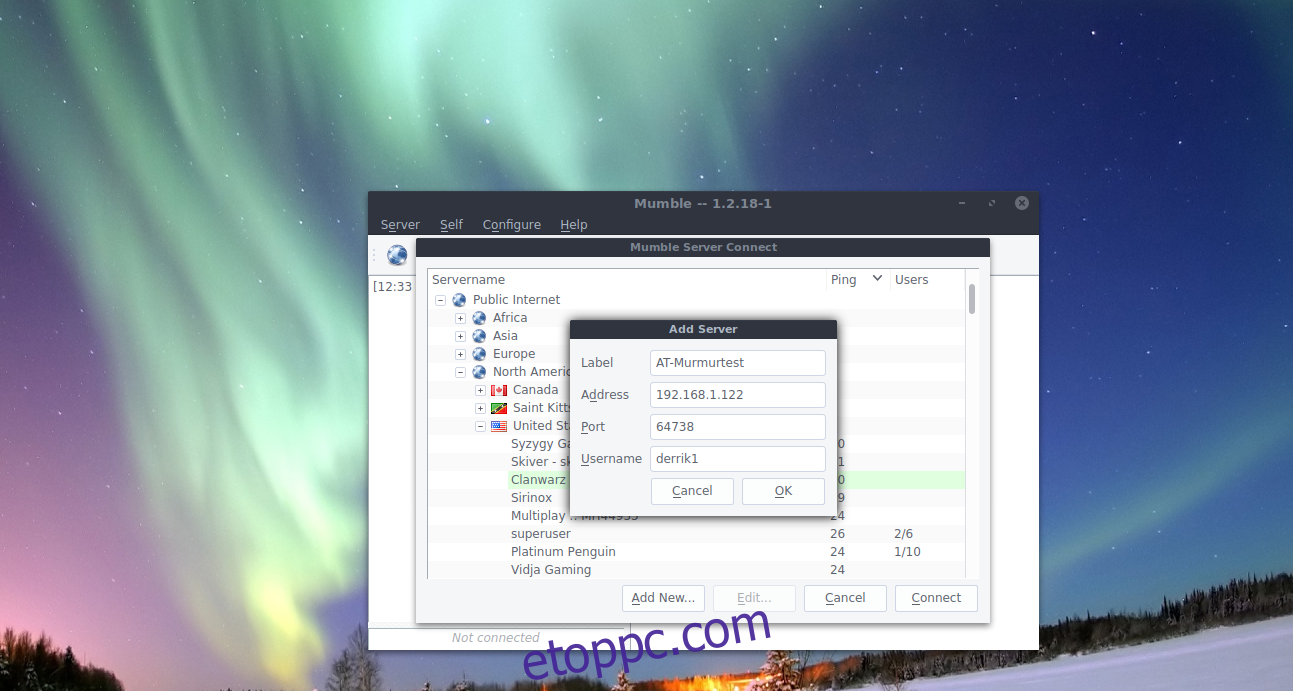
Az „új hozzáadása” kiválasztásával egy kis felugró ablak jelenik meg, amely a szerver adatainak megadására szolgál. Adja meg otthoni Mumble VOIP szerverének IP-címét, adja meg felhasználónevét, és címkézze (más néven név). Ha elkészült, kattintson a „befejezés” gombra. Az új kapcsolat már elérhető és mentve van a „Kedvencek” részben.
Innen gyorsan csatlakozhat a szerverhez, ha megnyitja a Mumble szerver böngészőjét, amely minden indításakor felugrik, és kiválasztja a „kedvencek” alatt.
Leválasztás a szerverekről
A Mumble szobával való kapcsolat bontásához kattintson a „Szerver” menüre. A szerver menüben keresse meg a „Kapcsolat bontása” elemet, és válassza ki. Ha ezt az opciót választja, akkor a program bezárása nélkül leválasztja Önt a Mumble szobáról. Alternatív megoldásként a program teljes bezárásával is le lehet kapcsolódni a szerverről. Keresse meg a Mumble logót a tálcán, kattintson rá jobb gombbal, és válassza a „kilépés” lehetőséget. A programból a Ctrl + Q megnyomásával is ki lehet lépni, miközben a Mumble használatban van.