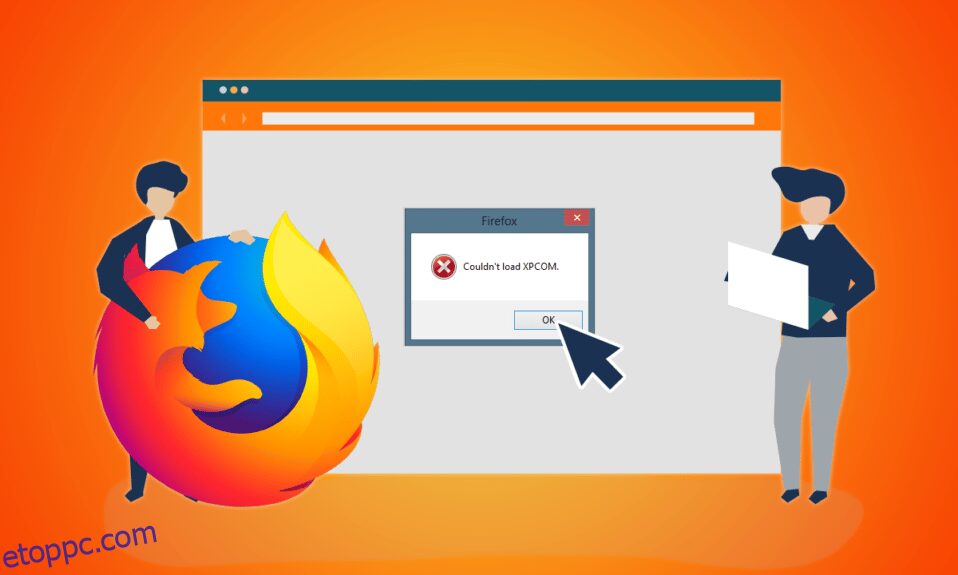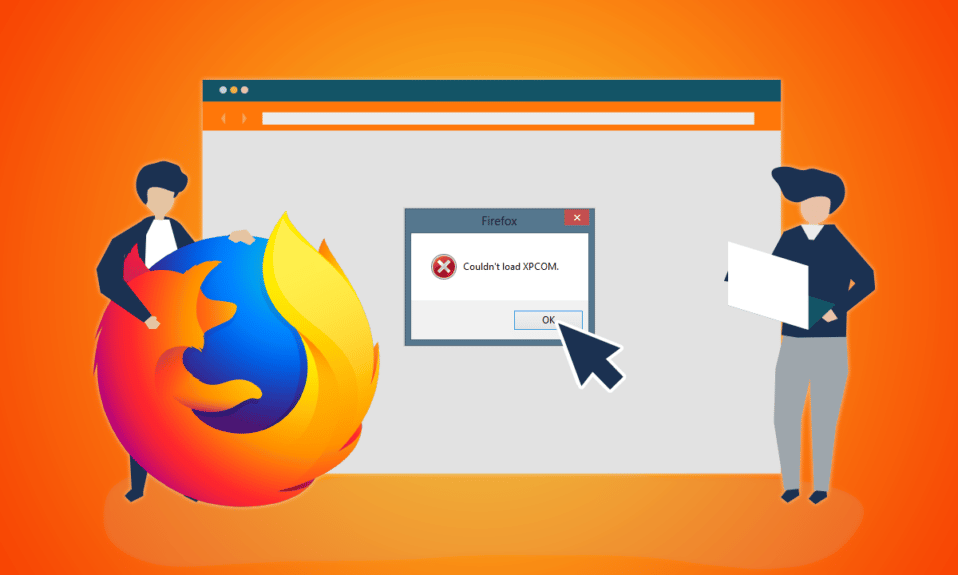
A Mozilla Firefox egy megbízható webböngésző, amely a legtöbb eszközzel kompatibilis. Időnként azonban megjelenik a Could’t load XPCOM hibaüzenet. Az XPCOM egy többplatformos komponensmodell a Mozilla Firefoxból, így a Cannot load XPCOM hiba megzavarja a böngészést. A hibaüzenet bezárásához kattintson az OK gombra, de előfordulhat, hogy nem tudja használni a Firefox alkalmazást. A cikk a hibával foglalkozik, és itt ismertetjük az XPCOM Firefox hiba elhárításának módjait.

Tartalomjegyzék
A Mozilla Firefox nem tudta betölteni az XPCOM hibát Windows 10 rendszeren
Ebben a részben található azoknak az okoknak a listája, amelyek miatt az XPCOM hiba előfordul a Firefoxban.
-
Elavult Firefox – A Firefox alkalmazás elavult verziója okozhatja ezt a hibát.
-
Sérült Firefox felhasználói profil – A Firefox webböngészőben található felhasználói profil sérült lehet, vagy rosszindulatú programforrást tartalmazhat.
-
Harmadik féltől származó bővítmények a Firefoxban – Az XPCOM probléma akkor fordulhat elő, ha harmadik féltől származó bővítmények vannak telepítve a Firefox alkalmazásban.
-
Sérült rendszerfájlok – Lehet, hogy a számítógépére helyileg telepített rendszerfájlok sérültek, vagy a számítógépet vírus fertőzte meg.
1. módszer: Alapvető hibaelhárítási módszerek
A Nem sikerült betölteni XPCOM-hiba megoldásának első módja az ebben a részben felsorolt alapvető hibaelhárítási módszerek kipróbálása.
1. Indítsa újra a számítógépet
Előfordulhat, hogy a számítógépén olyan hibák vannak, amelyek megakadályozzák a Firefox böngésző használatát; újraindíthatja a számítógépet a hiba kijavításához. Nyomja meg a Windows billentyűt, kattintson a bal alsó sarokban található Bekapcsológombra, majd kattintson az Újraindítás lehetőségre a számítógép újraindításához.

2. Ellenőrizze az Internetkapcsolatot
Az instabil internetkapcsolat akadályozhatja a Firefox böngésző használatát. A Sebesség teszt segítségével ellenőrizheti a kapcsolat sebességét, és felmérheti annak minőségét.

- Ha a sebesség alacsony, próbáljon meg bármilyen más Wi-Fi hálózatot használni a Firefox böngészőben való böngészéshez.
- Fontolja meg az internetkapcsolat adattervének jobb tervre való módosítását.
3. Váltson másik webböngészőre
Ha a Firefox webböngészővel kapcsolatos XPCOM-hiba továbbra sem szűnik meg, próbáljon meg másik webböngészőre, például a Google Chrome-ra váltani. Kövesse az alábbi lépéseket egy másik böngészőre váltáshoz:
1. Indítsa el a Beállításokat a Windows + I billentyűk együttes lenyomásával.
2. Kattintson az Alkalmazások beállítása elemre.

3. Kattintson az Alapértelmezett alkalmazások elemre a bal oldali panelen.

4. Görgessen le, és kattintson az aktuális webböngészőre.

5. Válasszon a lehetőségek közül az Ön igényei szerint.

4. Törölje az ideiglenes fájlokat
A számítógépére helyileg mentett számos ideiglenes fájl megzavarhatta a Firefox böngészési tevékenységét. Az itt található hivatkozás segítségével elolvashatja a számítógépen lévő ideiglenes fájlok törlésének módját.

5. Javítsa ki a sérült fájlokat
Előfordulhat, hogy a számítógépén lévő fájlok sérültek, és vannak olyan problémák, amelyek a Nem sikerült betölteni XPCOM hibát okozhatják. Olvassa el a cikket a Windows 10 rendszerfájlok sérült fájlok javításáról az itt található hivatkozás segítségével.

6. Frissítse a Windows rendszert
A legtöbb esetben az elavult operációs rendszer használata problémákat okozhat a számítógépen; a hiba kijavításához frissítenie kell a Windows rendszert a számítógépen a legújabb verzióra. Olvassa el a cikket arról, hogyan frissítheti a Windows rendszert számítógépén az itt található hivatkozás segítségével.

7. Futtassa a Windows Update hibaelhárítót
A Firefox böngészővel kapcsolatos problémák a számítógépen található Windows hibaelhárító segítségével háríthatók el. Olvassa el a Windows hibaelhárító futtatásának módszerét az itt található hivatkozás segítségével, és javítsa ki a hibát.

8. A víruskereső ideiglenes letiltása (ha van)
A harmadik féltől származó biztonsági szolgáltatások a számítógépen megzavarhatják Önt a Firefox alkalmazás használatában; a hiba kijavításához letilthatja a víruskereső programot. Hajtsa végre az itt található hivatkozáson található lépéseket a víruskereső szoftver letiltásához számítógépén.

9. Hajtsa végre a Rendszer-visszaállítást
Ha a Firefox alkalmazás jobban teljesített a Windows PC korábbi verzióján, a hiba kijavításához megpróbálhat végrehajtani egy Rendszer-visszaállítást a számítógépén. Az itt található hivatkozás megadja a módszert a rendszer-visszaállítás végrehajtásához a számítógépen.

2. módszer: Futtassa a Firefoxot rendszergazdaként
A Nem sikerült betölteni XPCOM hibaüzenet akkor jelenhet meg, ha a Firefox nem rendelkezik adminisztrátori jogosultságokkal a számítógépén. A hiba kijavításához rendszergazdaként kell futtatnia a Firefox alkalmazást a számítógépén.
1. Nyomja meg a Windows billentyűt, írja be a firefox parancsot, és kattintson a Futtatás rendszergazdaként lehetőségre.

3. módszer: Frissítse a Firefox böngészőt
A hiba oka lehet a Firefox webböngésző elavult verziójának használata. Kövesse az alábbi lépéseket a Firefox alkalmazás frissítéséhez számítógépén.
1. Nyomja meg a Windows billentyűt, írja be a Firefox parancsot, és kattintson a Megnyitás gombra.

2. Kattintson az Alkalmazásmenü megnyitása gombra (amelyet három vízszintes vonal jelöl) a kezdőlap jobb felső sarkában, majd kattintson a Beállítások lehetőségre a megjelenő listában.

3. Az Általános lapon kattintson a Frissítések keresése gombra a Firefox frissítések részében.

4. A Firefox frissítések részben megjelenik a Firefox naprakész üzenet.
Megjegyzés: Ha van frissítés a Firefox böngészőhöz, a rendszer erre kéri.

4. módszer: Frissítse a Firefox böngészőt
A Firefox alkalmazásban a Could’t load XPCOM hiba kijavításához teljesen frissítheti a Firefoxot.
1. Indítsa el a Firefox alkalmazást a Windows keresősávjáról.

2. Ezután kattintson az Alkalmazás menü megnyitása gombra, majd a megjelenő listában kattintson a Súgó lehetőségre.

3. Kattintson a Hibaelhárítási mód… elemre a Firefox súgó ablakában.

4. Most kattintson az Újraindítás gombra a Firefox újraindítása hibaelhárítási módban előugró ablakban.

5. Kattintson a Firefox frissítése gombra a Firefox megnyitása hibaelhárítási módban megerősítő ablakban.

6. Ezután kattintson a Refresh Firefox gombra a Firefox frissítése az alapértelmezett beállításokra ablakban.

7. Végül kattintson a Befejezés gombra az Import Complete ablakban a Firefox teljes frissítéséhez.

5. módszer: Tiltsa le a Firefox-bővítményeket
A Firefox webböngészőben található bővítmények okai lehetnek a Nem sikerült betölteni az XPCOM-hibat. A hiba kijavításához letilthatja a bővítményeket a böngészőben.
1. Nyissa meg a Mozilla Firefox alkalmazást a Windows keresősávjából.

2. Kattintson az Alkalmazás menü megnyitása gombra, majd a megjelenő listában kattintson a Súgó lehetőségre.

3. Most kattintson a Hibaelhárítási mód… elemre a Firefox súgó ablakában.

4. Kattintson a Megnyitás gombra a Firefox újraindítása hibaelhárítási módban előugró ablakban.

5. Ezután kattintson az Alkalmazás menü megnyitása gombra, majd a listában kattintson a Kiegészítők és témák opcióra.

6. Kattintson a Bővítmények fülre a következő ablak bal oldalán, és kapcsolja ki a bővítményeket az ablakban.

7. Ezután kattintson a három vízszintes pont gombra a bővítményen, majd kattintson az Eltávolítás gombra a listán.

8. Kattintson az Eltávolítás gombra a megerősítő felugró üzenet ablakban.

6. módszer: Hozzon létre új Firefox-profilt
Lehetséges, hogy a Firefox webböngészőjének jelenlegi felhasználói profilja sérült; létrehozhat egy új felhasználói profilt a Nem sikerült betölteni XPCOM hibát.
I. lépés: Importálja a mentett könyvjelzőket
Első lépésként importálnia kell az aktuális felhasználói profilba mentett könyvjelzőket, hogy elkerülje az adatvesztést.
1. Nyissa meg a Mozilla Firefox alkalmazást.

2. Kattintson az Alkalmazás menü megnyitása gombra, majd a megjelenő listában kattintson a Könyvjelzők lehetőségre.

3. A Könyvjelzők menüben kattintson a Könyvjelzők kezelése lehetőségre a lista alján.

4. A Könyvtár képernyőn kattintson az Importálás és biztonsági mentés gombra a menüsorban, majd a megjelenő legördülő menüben kattintson a Könyvjelzők exportálása HTML-be… opcióra.

5. A Könyvjelzőfájl exportálása ablakban tallózzon, válasszon egy helyet, majd kattintson a Mentés gombra a könyvjelzőfájl mentéséhez.

II. lépés: Új felhasználói profil létrehozása
Ez a rész bemutatja azt a módszert, amellyel új felhasználói profilt hozhat létre a Firefox alkalmazásban a Nem sikerült betölteni XPCOM hibát.
1. Indítsa el a Firefox böngésző alkalmazást.

2. Írja be az about:profiles kifejezést az URL címsorába felül, és nyomja meg az Enter billentyűt a Profilok névjegye ablak megnyitásához.
3. Kattintson az Új profil létrehozása gombra az ablakban.

4. Ezután kattintson a Tovább gombra az Üdvözöljük a Profil létrehozása varázslóban.

5. Írjon be egy nevet a Profilnak az Új profilnév megadása mezőbe, majd kattintson a Befejezés gombra az ablakban a Profil létrehozásához.
Megjegyzés: Kattintson a Mappa kiválasztása… gombra a felhasználói profilnév tárolási helyének megváltoztatásához az alapértelmezett hely helyett.

7. módszer: Telepítse újra a Firefoxot
Előfordulhat, hogy a számítógépére telepített Firefox alkalmazás sérült vagy nincs megfelelően telepítve. Újratelepítheti a Firefoxot a számítógépére, hogy kijavítsa a Nem sikerült betölteni XPCOM hibát.
I. lépés: Távolítsa el a Firefoxot
Az első lépés a Firefox webböngésző meglévő verziójának eltávolítása a számítógépről a Vezérlőpult segítségével.
1. Nyomja meg a Windows billentyűt, írja be a vezérlőpult parancsot, és kattintson a Megnyitás gombra.

2. Kattintson a Kategória lehetőségre a Nézet szerint legördülő menüben, majd kattintson a Program eltávolítása opcióra a Programok fejlécben.
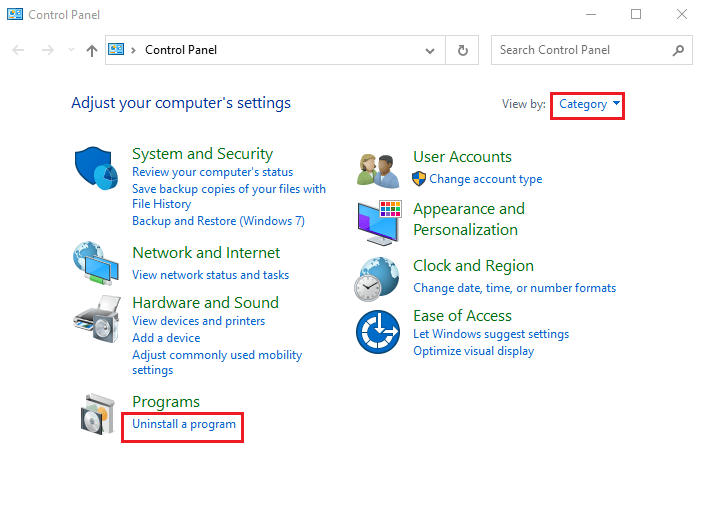
3. Válassza ki a listából a Mozilla Firefox (x64 en-US) elemet, kattintson az Eltávolítás gombra a sáv tetején, majd kattintson az Igen gombra az UAC ablakában.
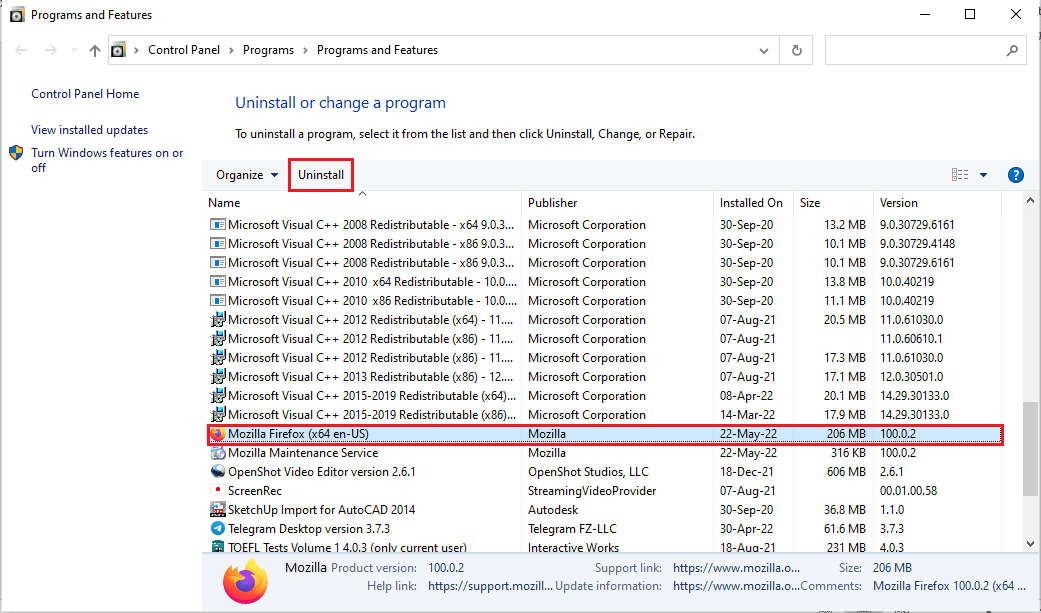
4. Ezután kattintson a Tovább gombra a Mozilla Firefox Eltávolító varázslójában.
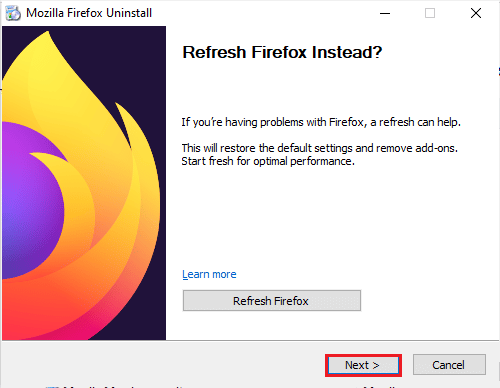
5. Ezután kattintson az Eltávolítás gombra a következő ablakban.
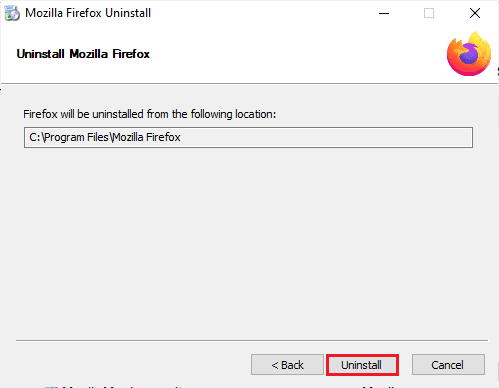
6. Kattintson a Befejezés gombra az utolsó ablakban a Firefox alkalmazás teljes eltávolításához.
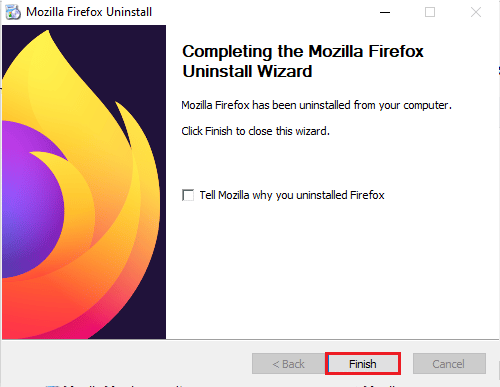
7. Nyomja meg együtt a Windows+E billentyűket a Fájlkezelő megnyitásához, és navigáljon a This PC > Local Disk (C:) > Program Files > Mozilla Firefox mappához.
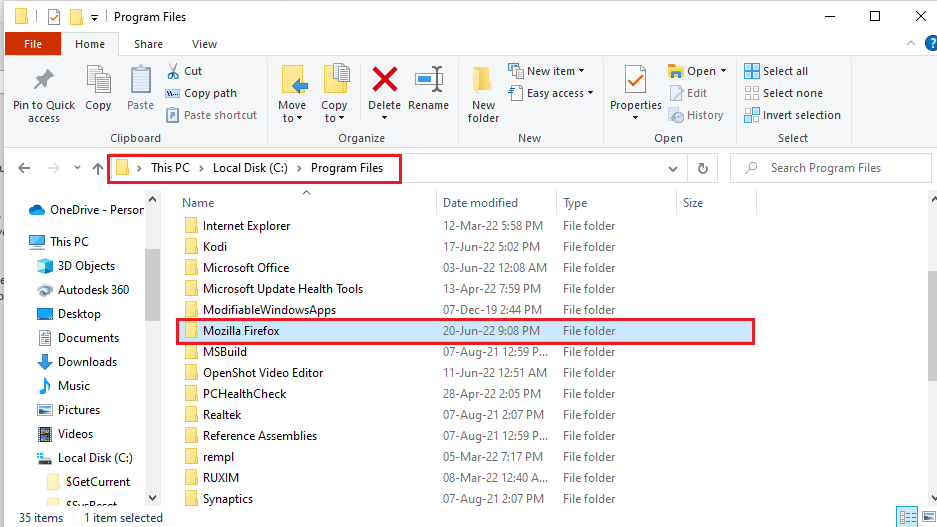
8. A fájlok törléséhez kattintson a jobb gombbal a Mozilla Firefox mappára, és kattintson a listában a Törlés opcióra.
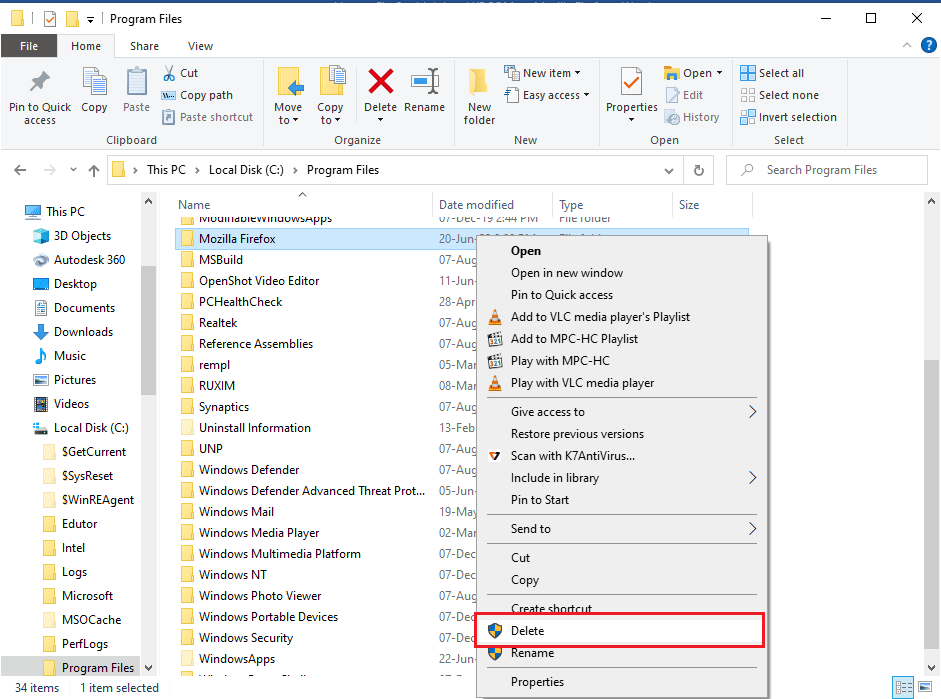
lépés: Telepítse újra a Firefoxot
A Could’t load XPCOM hiba kijavításának következő lépése a Firefox webböngésző újratelepítése a számítógépére.
1. Nyomja meg a Windows billentyűt, írja be, hogy google chrome, és kattintson a Megnyitás gombra.
Megjegyzés: Bármely webböngészővel letöltheti a Firefox böngészőt a számítógépére.
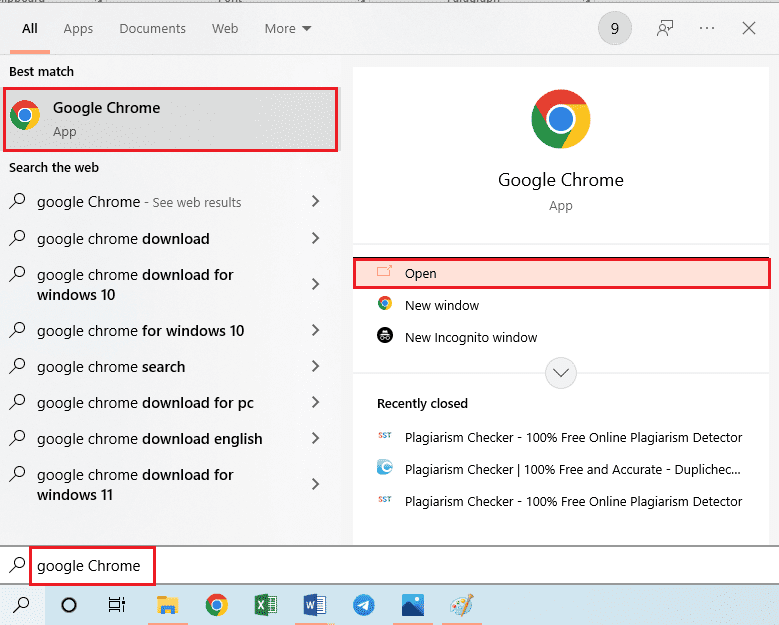
2. Nyissa meg a Mozilla Firefox böngésző hivatalos webhelyét a Google Chrome-on, és kattintson a Firefox letöltése gombra az ablakban.
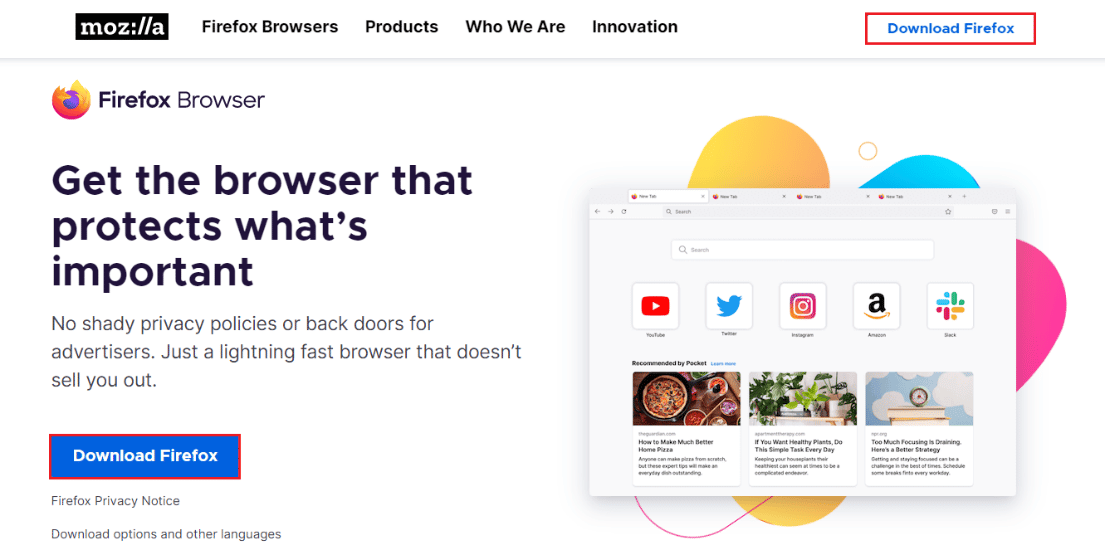
3. Kattintson duplán a letöltött Firefox Installer.exe futtatható fájlra a telepítőfájl futtatásához.
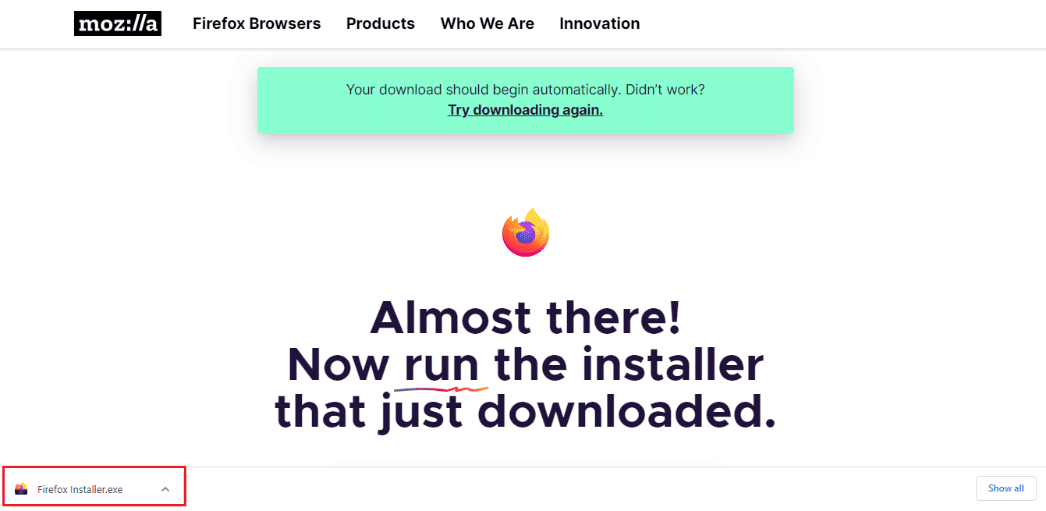
4. Várja meg, amíg a telepítési folyamat befejeződik.
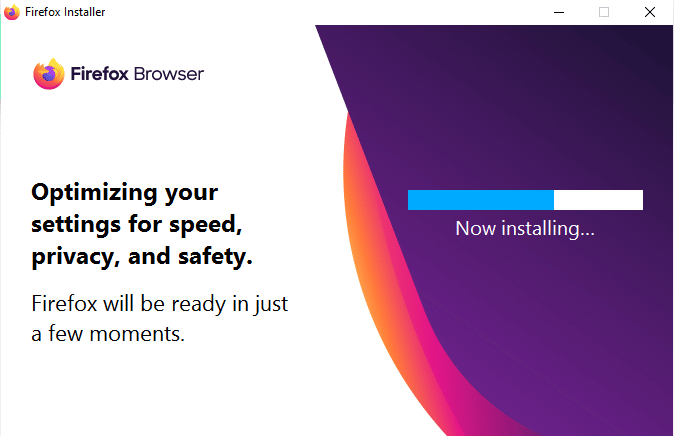
5. Indítsa el a Firefox webböngésző alkalmazást a számítógépén.
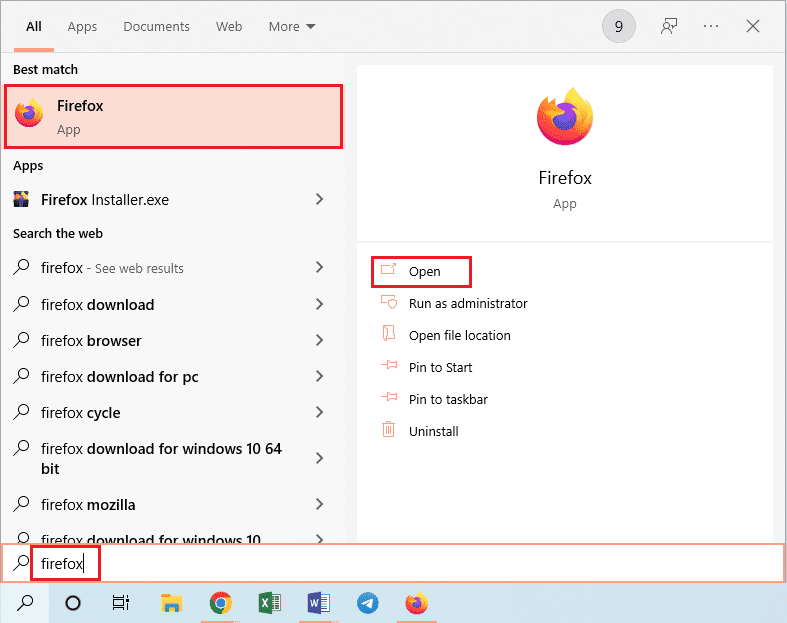
8. módszer: Módosítsa a Tor webböngésző beállításait
Ha Tor webböngészőt használ, a Firefox mellett a Tor böngészővel kapcsolatos problémák is okozhatják a Nem sikerült betölteni XPCOM hibát. A hiba kijavításához a hiba kijavításához próbálja meg a Tor böngészőben keresni a problémákat a Firefox segítségével.
1. Nyissa meg a Firefox alkalmazást.
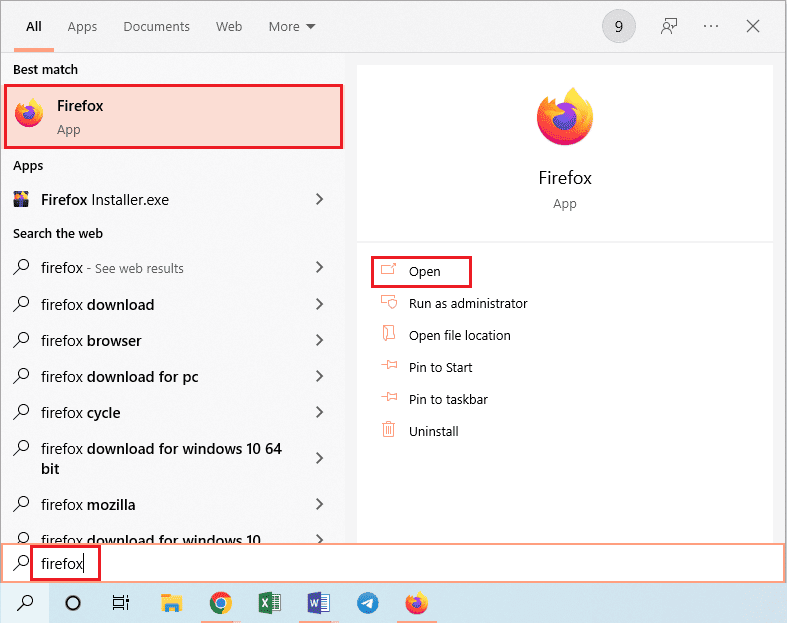
2. Kattintson az Alkalmazás menü megnyitása gombra, majd a megjelenő listában kattintson a Beállítások lehetőségre.
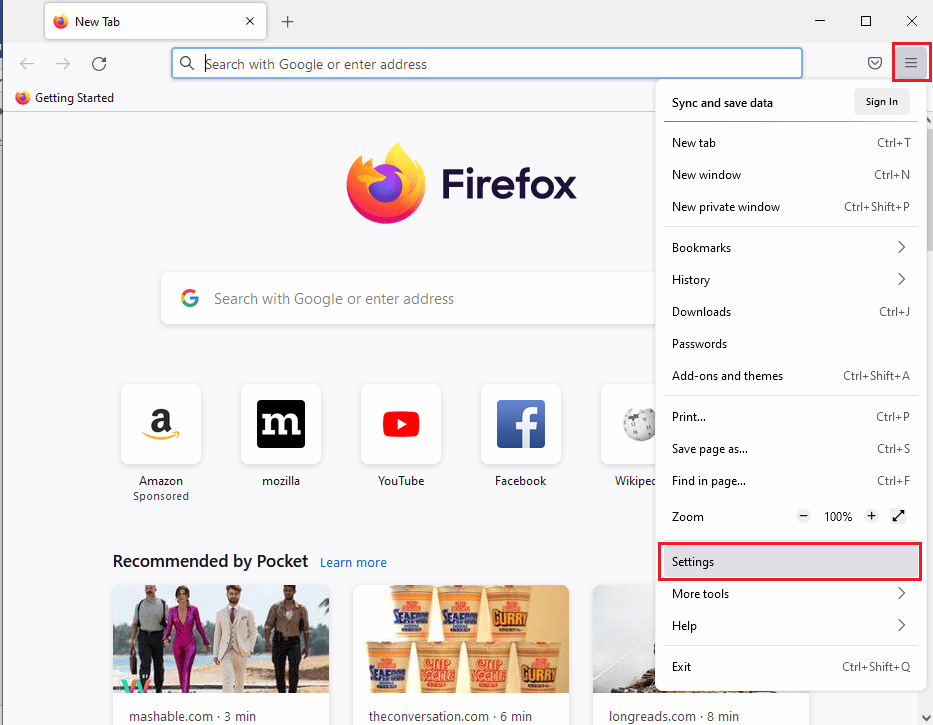
3. Az Általános lapon kattintson a Beállítások… gombra a Hálózati beállítások részben.
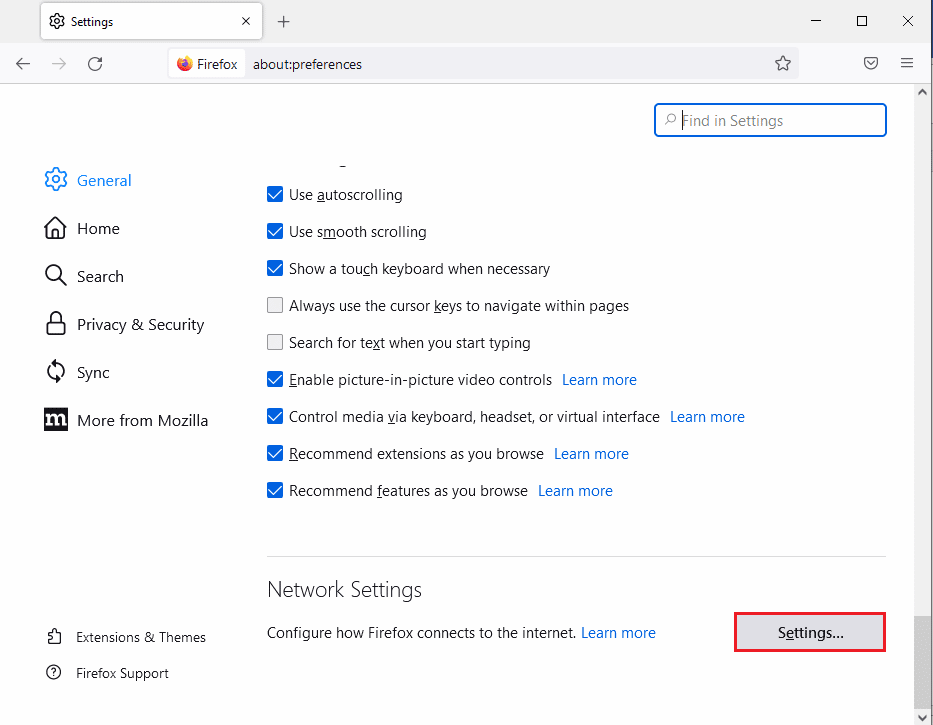
4. Válassza a Manuális proxybeállítás opciót a Connection Settings ablakban.
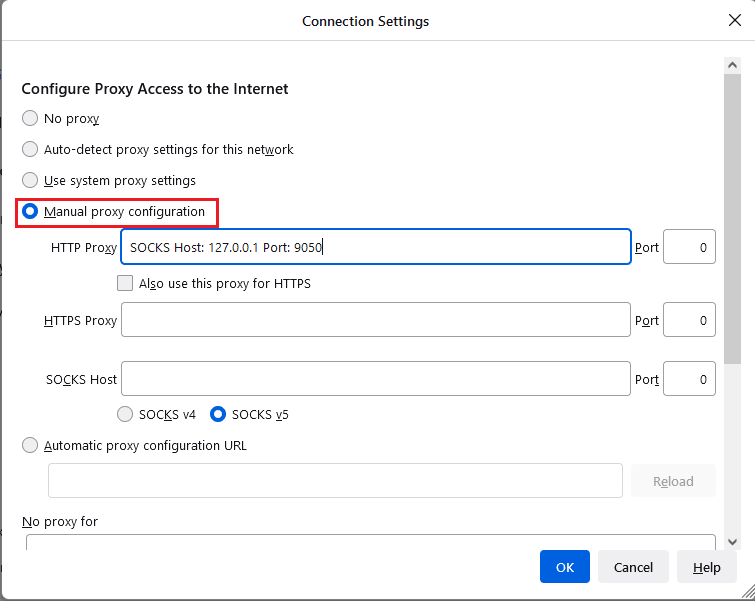
5. Írja be a SOCKS Host: 127.0.0.1 Port: 9050 parancsot a HTTP Proxy mezőbe, írja be a 8080 értéket a Port mezőbe, és kattintson az OK gombra.
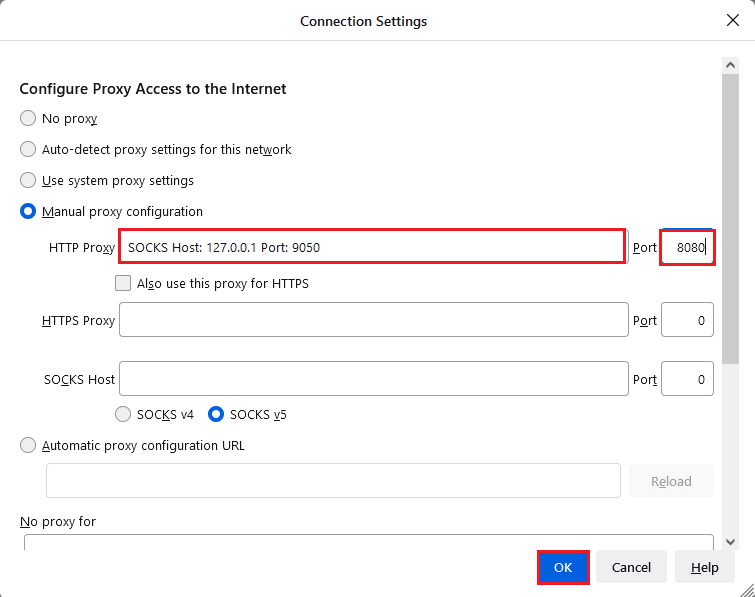
6. Ezután írja be az About:config parancsot a Firefox böngésző keresősávjába, majd kattintson az Accept the Risk and Continue gombra.
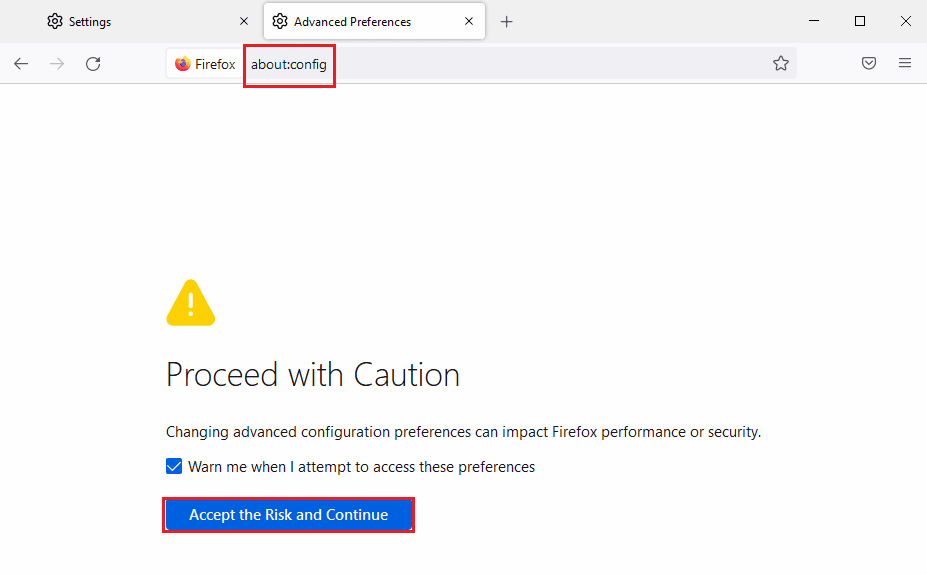
7. Végül írja be a network.proxy.socks_remote_dns kifejezést a keresősávba, és kattintson a váltógombra, hogy a bejegyzés típusát igaz legyen.
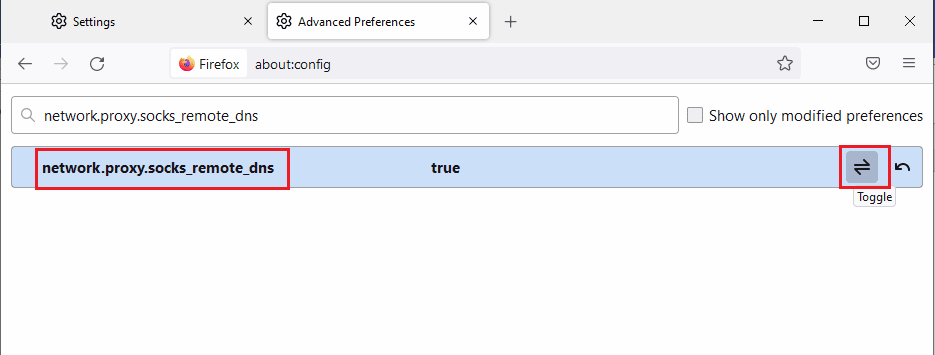
8. Most írja be a https://check.torptoject.org/ címet a Firefox böngésző keresősávjába, és nyomja meg az Enter billentyűt a Tor böngészővel kapcsolatos problémák ellenőrzéséhez.
***
A cikk a nem sikerült betölteni XPCOM Firefox hiba javításának módszereit tárgyalja Windows 10 számítógépen. Próbálja ki a cikkben tárgyalt módszereket a hiba kijavításához, és hagyja meg javaslatait a megjegyzések részben. Ha bármilyen kérdése van a Cannot load XPCOM hibával kapcsolatban, tegye fel azokat a megjegyzésekben.