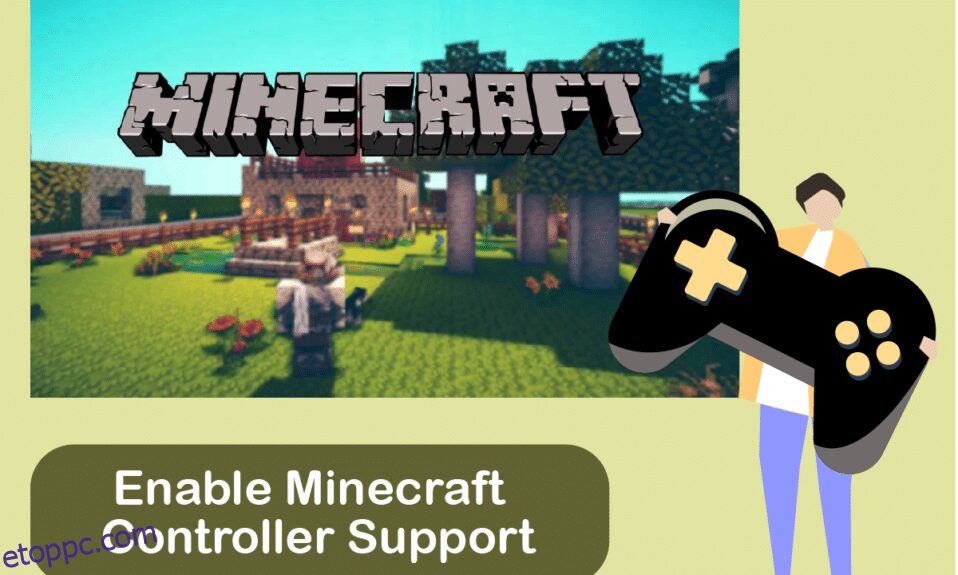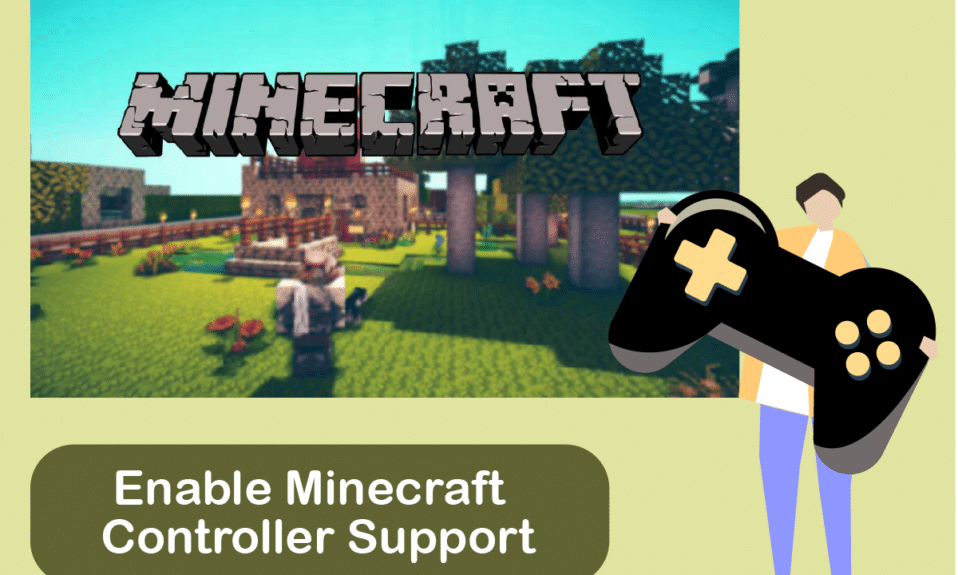
A Minecraft minden idők egyik jól ismert videojátéka a játékközösségben. A sandbox műfajban nyitott világ koncepciójával a játékot körülbelül 140 millió aktív játékos élvezte indulása óta. Bár a Java verzió az eredeti, a Bedrock népszerűbb a játékosok körében, mivel elérhető konzolon és mobilplatformokon. A Minecraft Java szabadságot ad a játékosoknak arra, hogy egyedi skineket és modokat szereljenek fel a játékélmény gazdagításához, mégpedig az erőforrásigényesebb és csak PC-n elérhető árán. A PC-kizárólagosság azt is jelenti, hogy a Java verzió nem támogatja a vezérlőket natívan. Van azonban egy kerülő megoldás azon játékosok számára, akik szeretnék megtapasztalni a Minecraft Java-t vezérlők használatával. Ebben a cikkben megismerheti a Minecraft Java és Bedrock verziói közötti különbségeket, és azt, hogyan élvezheti ezt a játékot a Minecraft vezérlő támogatásával.

Tartalomjegyzék
A Minecraft vezérlő támogatásának engedélyezése
A Minecraft két verzióban érhető el: Java és Bedrock. Számos lényeges különbség van a Minecraft Java és a Bedrock verziók között, amelyek megváltoztatják a játékosok élményét bármelyik verzióval.
Összefoglaltuk a kettő közötti különbségeket, hogy segítsünk kiválasztani, melyik verzió illik leginkább az Ön játékstílusához.
Minecraft Java
Minecraft alapkőzet
PC exkluzív. Működik Windows, MacOS és Linux rendszeren
Platformok közötti játék. Elérhető PC-n, játékkonzolon és mobil platformon
Ingyenes közösség által készített modok
A Piactéren megvásárolható kiegészítők
Erőforrás-igényes
Nem igényel sok erőforrást
Nincs natív vezérlő támogatás
A vezérlők natív támogatása.
Nem olyan sima játékmenet
Simább játékélmény
A Minecraft különböző platformokon, például PC-n, macOS-en, Linuxon, Xboxon és PlayStationon érhető el, olyan kézi platformokkal, mint a Nintendo Switch, Android és iOS.
Mivel a Minecraft nem támogatja a Minecraft Java vezérlőt, van egy kerülő megoldás a Steam PC Client használatával a Minecraft PC-vezérlő támogatás hozzáadásához. A következő módszerek megmutatják, hogyan engedélyezheti a vezérlő támogatását a Minecraft Java-ban.
1. lépés: Adja hozzá a vezérlőtámogatást a Steamhez
Először töltse le a Steam programot a rendszerére, és fejezze be a telepítési folyamatot. A Steam telepítése után kövesse az alábbi lépéseket:
1. Nyissa meg a Steam PC-klienst.
2. Jelentkezzen be fióknevével és jelszavával a Steam alkalmazásban.
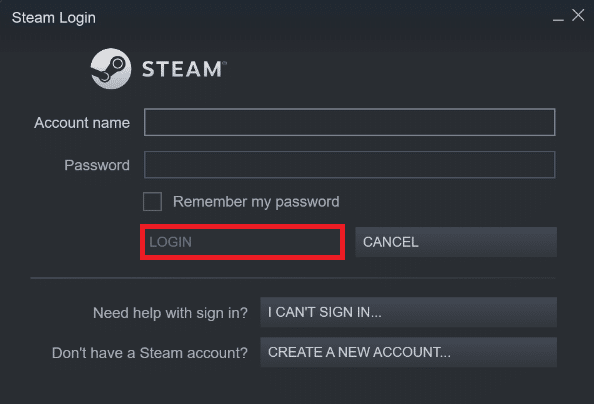
3. Kattintson a Steam elemre a bal felső sarokban, majd kattintson a Beállítások lehetőségre a menüben.
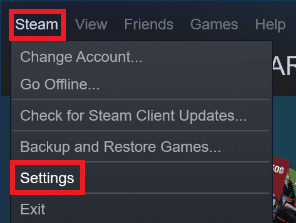
4. Most kattintson a bal oldali Vezérlő fülre.
5. Ezután kattintson az ÁLTALÁNOS VEZÉRLŐ BEÁLLÍTÁSOK elemre, az alábbiak szerint.
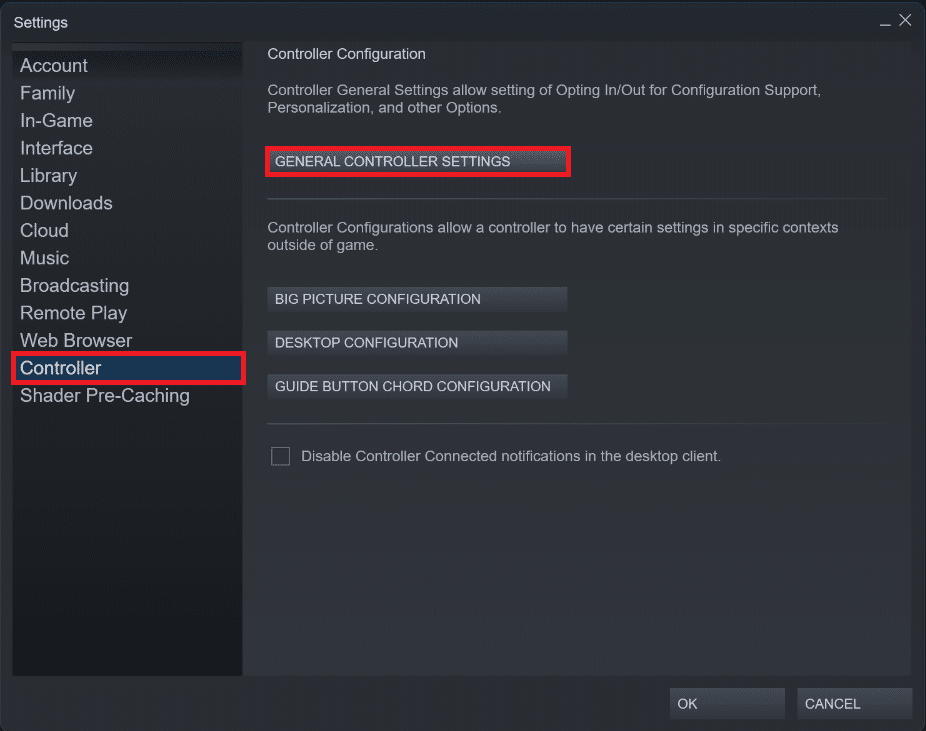
6. Jelölje be a jelölőnégyzeteket a Vezérlő beállításai ablakban a rendszeren, attól függően, hogy melyik vezérlőt birtokolja, az alábbiak szerint.
- PlayStation konfigurációs támogatás
- Xbox konfigurációs támogatás
- Switch Pro konfigurációs támogatás
- Általános Gamepad konfigurációs támogatás
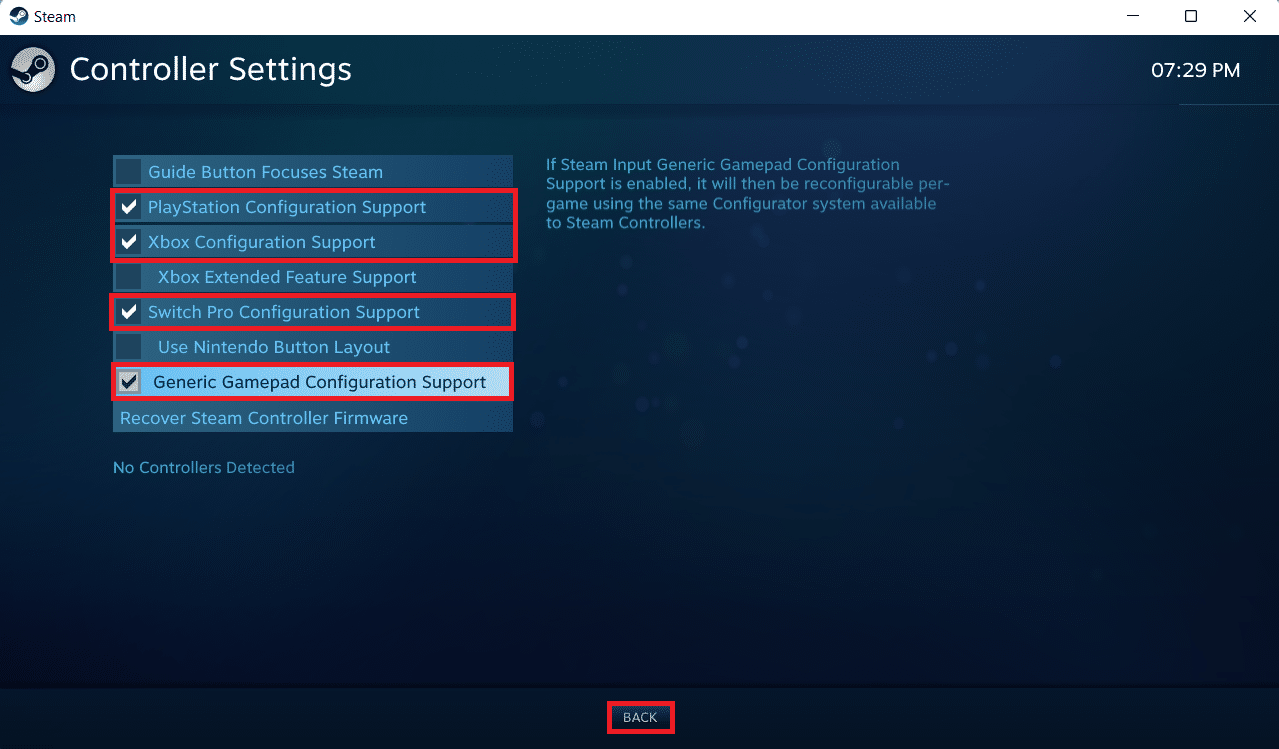
7. Végül kattintson a Vissza gombra.
2. lépés: Adja hozzá a Minecraftot a Steam könyvtárhoz
Miután engedélyezte a vezérlő támogatását a Steamben, hozzá kell adnia a Minecraft Java-t a Steam könyvtárához. Ehhez a Minecraftnak már telepítve kell lennie a számítógépére.
1. Indítsa el a Steam PC klienst.
2. Kattintson a Játékok elemre a menüsorban.
3. Kattintson a Nem Steam játék hozzáadása a Saját könyvtárhoz lehetőségre.
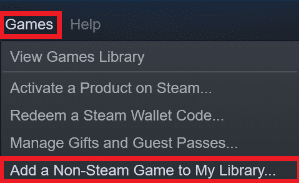
4. Jelölje be a Minecraft jelölőnégyzetet, és kattintson a KIVÁLASZTOTT PROGRAMOK HOZZÁADÁSA lehetőségre.
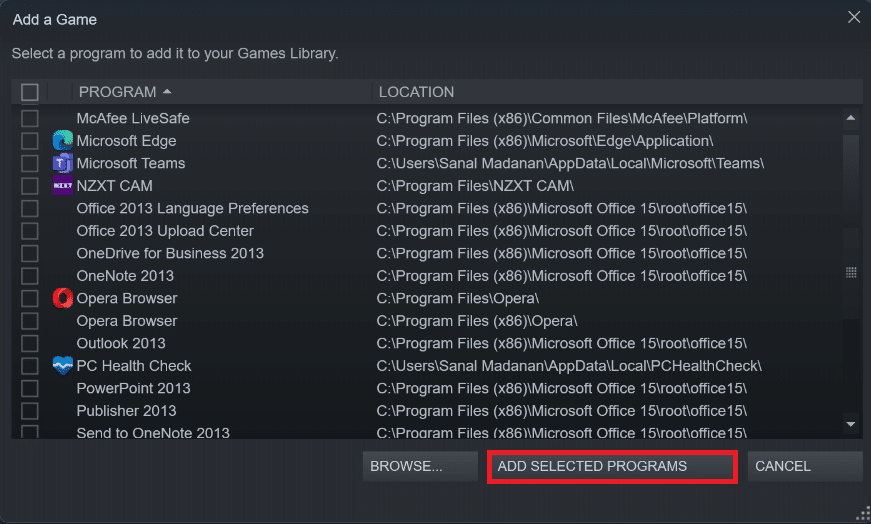
3. lépés: Csatlakoztassa a vezérlőt a számítógéphez
A Minecraft vezérlő támogatásának engedélyezéséhez adja hozzá a vezérlőt a számítógépéhez az alábbi lépések végrehajtásával:
I. lehetőség: Bluetooth-vezérlő hozzáadása
Megjegyzés: Győződjön meg arról, hogy a vezérlő Felderíthető módban van, mielőtt végrehajtja ezeket a lépéseket.
1. Nyissa meg a Beállítások ablakot a Windows + I billentyűk együttes lenyomásával.
2. Kattintson a Bluetooth és eszközök elemre.
3. Ezután kattintson az Eszköz hozzáadása elemre.
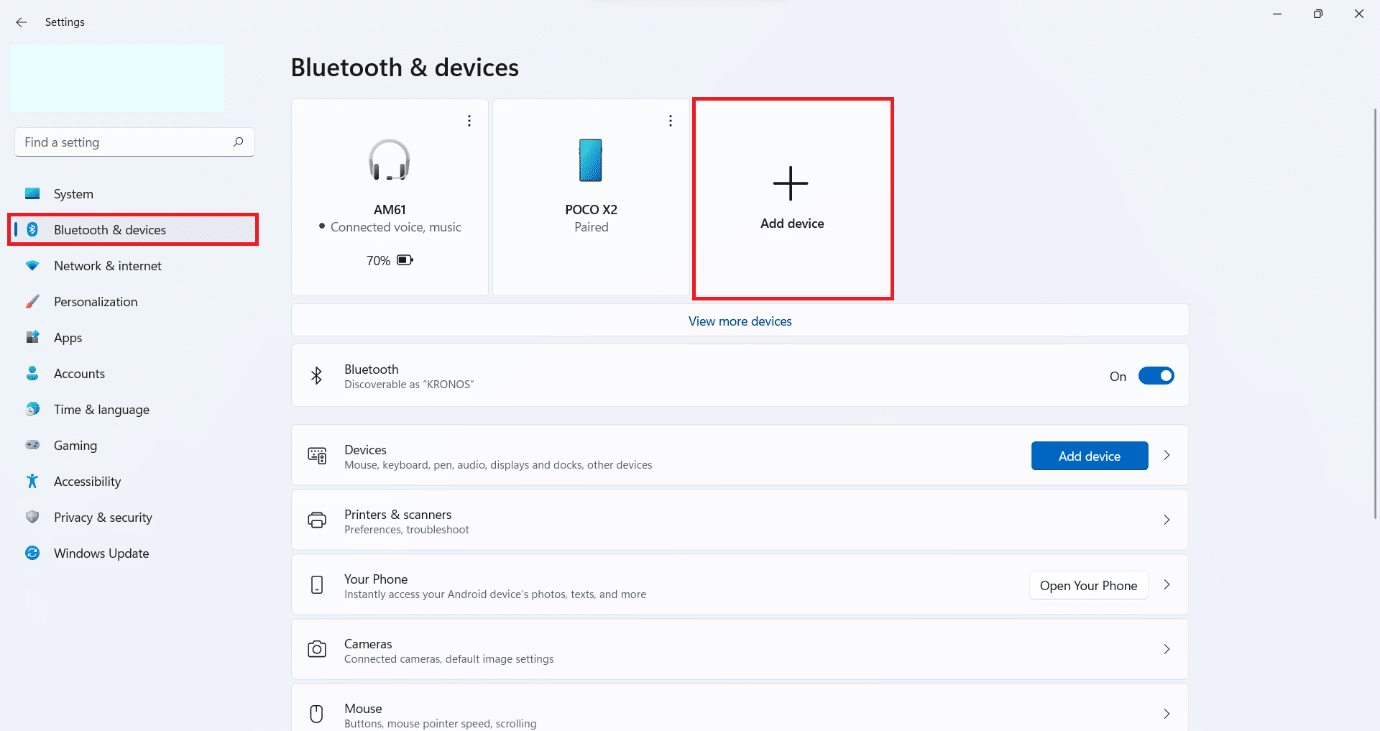
4. Ezután válassza a Minden más lehetőséget.
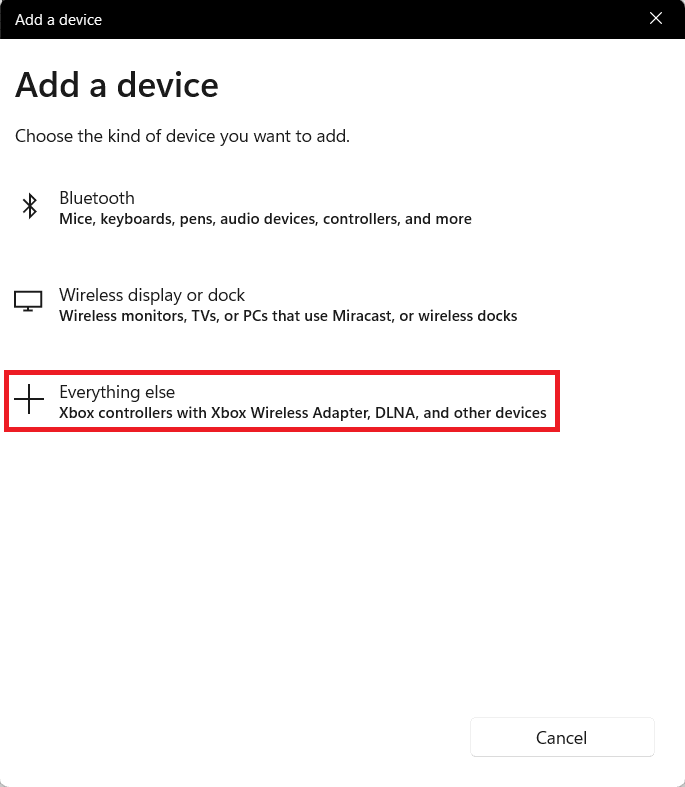
5. Válassza ki és adja hozzá a vezérlőt az elérhető eszközök listájából.
II. lehetőség: Vezetékes vezérlő hozzáadása
A vezetékes vezérlők esetében manapság a legtöbb támogatja a plug and play funkciót, vagyis nem kell kifejezetten telepíteni őket. Csak csatlakoztassa őket az egyik rendelkezésre álló USB-porthoz, és várja meg, amíg a Windows felismeri a vezérlőt. Ezután várjon tovább, hogy a Windows automatikusan elvégezze a vezérlő-illesztőprogram telepítését.

4. lépés: Konfigurálja a vezérlőt a Steamben
Most, hogy engedélyezze a Minecraft vezérlő támogatását, konfigurálja a vezérlőt a Steamben az alábbi lépések szerint.
1. Csatlakoztassa a vezérlőt a 3. lépésben leírtak szerint.
2. Nyissa meg a Steam PC-klienst.
3. Kattintson a KÖNYVTÁR menüre.
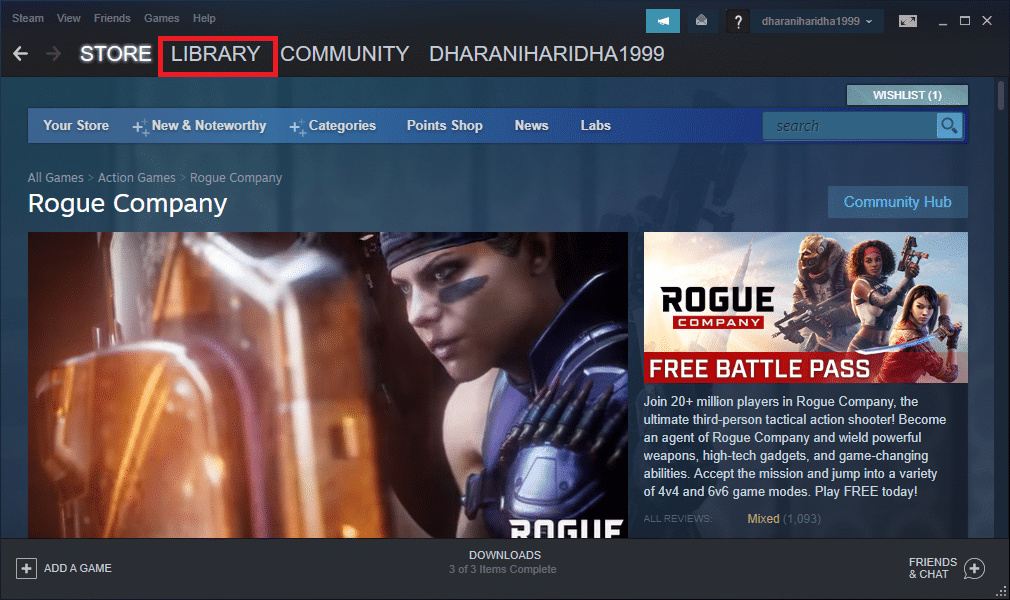
4. Válassza a Minecraft lehetőséget a bal oldali ablaktáblában.
5. Kattintson a Vezérlő konfigurációja elemre.
6. Rendelje hozzá egyenként az összes vezérlőt, és rendelje hozzá őket a billentyűzet és az egér vezérléséhez.
A mozgáshoz használhatja a bal oldali joystickot, és leképezheti a billentyűzet WASD billentyűire. Hasonló módon hozzárendelheti a kamera vezérlését a jobb oldali joystickhoz, és hozzárendelheti az egérhez. A vezérlő érzékenységét az Ön kényelmének megfelelően is beállíthatja.
***
Reméljük, hogy ez a cikk hasznos volt, és megtanulta, hogyan adhat hozzá Minecraft vezérlő támogatást. Ezenkívül elküldheti nekünk javaslatait, kérdéseit ezzel a cikkel kapcsolatban, vagy azt is megírhatja, hogy melyik témával foglalkozzunk legközelebb.