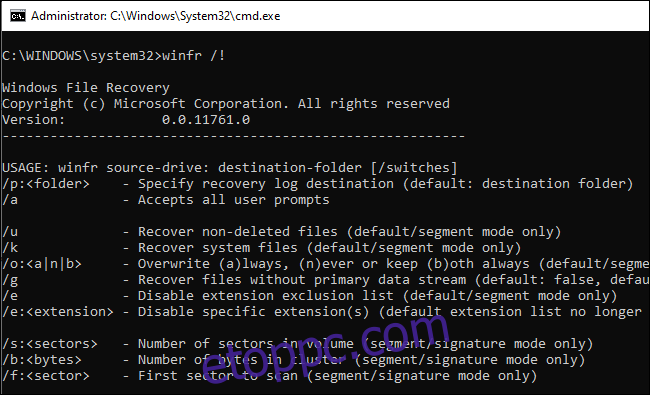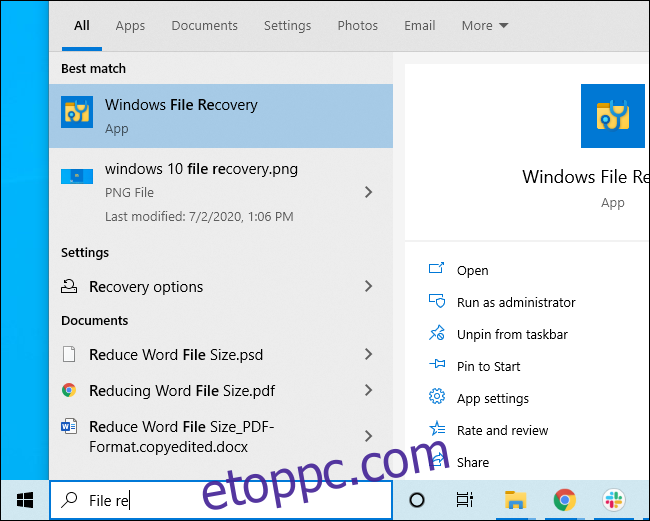A Microsoft Windows File Recovery egy hivatalos eszköze a merevlemezekről, SD-kártyákról, USB-meghajtókról és egyéb adathordozókról törölt fájlok helyreállítására. Itt található egy részletes, lépésenkénti útmutató a parancssori segédprogram használatához.
Tartalomjegyzék
Amit tudnod kell
A Microsoft Windows File Recovery eszközének nincs grafikus felülete – ez csak egy parancssori segédprogram. Megmutatjuk, hogyan kell használni, de ez egy gyakorlatiasabb folyamat, mint azt a Windows 10 Store-ban elérhető hivatalos Microsoft segédprogramtól elvárná.
Az eszköz használatához telepítenie kell a Windows 10 2020. májusi frissítését vagy a Windows 10 újabb verzióját. A Windows régebbi verzióin nem fut.
Az, hogy a Microsoft eszköze valóban meg tudja-e találni és helyreállítani a törölt fájlokat, a meghajtótól függ. A törölt fájlokat nem távolítják el azonnal a merevlemezekről, de gyakran azonnal eltávolítják őket a szilárdtestalapú meghajtókról. Ha a fájl törlése óta sok adatot írt egy eszközre, például egy SD-kártyára, akkor valószínű, hogy a fájl adatait felülírták.
Még ha sikerül is helyreállítania egy fájlt, előfordulhat, hogy csak a fájl adatainak egy részét kapja meg – előfordulhat, hogy a fájl sérült. Csak azokat az adatokat kaphatja meg, amelyek még mindig a meghajtón vannak. Itt nincs garancia, és ezért olyan fontos a biztonsági mentés.
A segédprogramnak több üzemmódja is van, amelyek különböző helyzetekhez és fájlrendszerekhez készültek. Elmagyarázzuk, hogy melyiket és hogyan kell használni.
Hogyan telepítsük a Windows fájl-helyreállítást
A kezdéshez telepítse a Windows fájl-helyreállító eszközt a Microsoft Store-ból a kezdéshez. Megnyithatja az Áruházat, és rákereshet a „Windows File Recovery” kifejezésre, vagy egyszerűen kattintson erre a hivatkozásra az Áruház megnyitásához.
A telepítés után nyissa meg a Start menüt, és keresse meg a „Fájl-helyreállítás” elemet. Indítsa el egyszer a „Windows File Recovery” parancsikont, és kattintson az „Igen” gombra az UAC prompthoz.
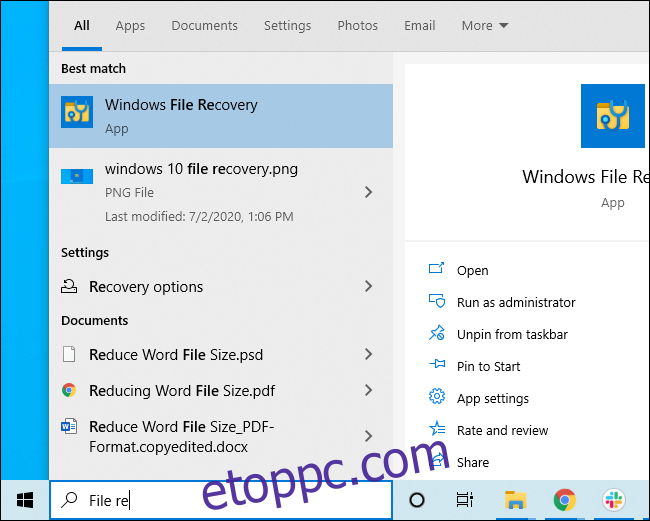
Ekkor megjelenik egy Parancssor ablak rendszergazdai hozzáféréssel. Itt futtassa a Fájl-helyreállítási parancsokat.
Használhat más parancssori környezeteket, például a Windows Terminált és a PowerShellt, de ügyeljen arra, hogy rendszergazdai hozzáféréssel indítsa el őket. (A Start menüben kattintson a jobb gombbal a használni kívánt elemre, és válassza a „Futtatás rendszergazdaként” lehetőséget.)
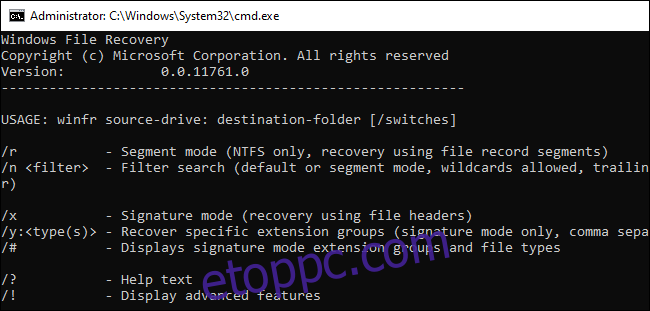
Hogyan lehet visszaállítani a törölt fájlokat a Windows 10 rendszeren
Az eszköz használatához futtassa a winfr parancsot, amely megadja a meghajtót, amelyen a törölt fájlt meg szeretné keresni, a célhelyet, ahová menteni szeretné, és a különféle kapcsolókat, amelyek szabályozzák, hogy az eszköz mit és hogyan keressen. A törölt fájlt egy másik meghajtóra kell mentenie.
Íme az alapformátum:
winfr source-drive: destination-drive: /switches
A parancs futtatása után az eszköz automatikusan létrehoz egy „Recovery_” nevű könyvtárat.április 20, 2024” az Ön által megadott célmeghajtón.
Melyik módot érdemes használni?
Mielőtt folytatná, meg kell határoznia azt a „módot”, amelyben a törölt fájlt keresni szeretné. Három mód van: Alapértelmezett, Szegmens és Aláírás. Az alapértelmezett a leggyorsabb mód, míg a Szegmens hasonló, de lassabb és alaposabb. Az Aláírás mód típus szerint kereshet fájlokat – támogatja az ASF, JPEG, MP3, MPEG, PDF, PNG és ZIP fájlokat. (A „ZIP” fájlok keresése a DOCX, XLSX és PPTX formátumban tárolt Office dokumentumokat is megtalálja.)
Tudnia kell, hogy a vizsgálni kívánt meghajtó milyen fájlrendszerrel van formázva. Ennek megtalálásához nyissa meg a File Explorer programot, kattintson a jobb gombbal a meghajtóra a This PC alatt, és válassza a „Tulajdonságok” lehetőséget. A fájlrendszer megjelenik az „Általános” lapon.
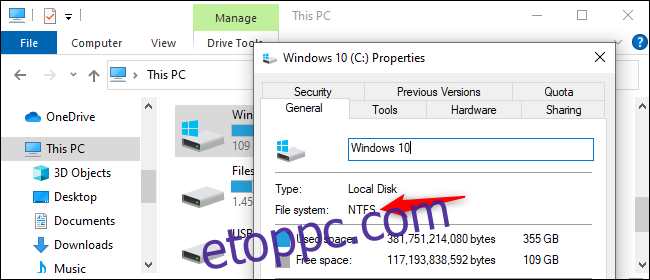
Íme, mikor érdemes használni a különböző módokat:
Nemrég törölt fájlt próbál keresni egy NTFS-sel formázott meghajtón, amely a Windows 10 alapértelmezett fájlrendszere? Használja az alapértelmezett módot.
Ha egy NTFS-meghajtót más helyzetben vizsgál – például ha régebben törölte a fájlt, formázta a meghajtót, vagy ha sérült meghajtóval van dolgunk –, először próbálja ki a Szegmens módot, majd az Aláírás módot.
FAT-, exFAT- vagy ReFS-meghajtón tárolt fájlt próbál keresni? Használja az Aláírás módot. Az Alapértelmezett és a Szegmens mód csak NTFS fájlrendszereken működik.
Ha kétségei vannak, kezdje az Alapértelmezett móddal. Ezután megpróbálhatja a Szegmens, majd az Aláírás funkciót, ha az alapértelmezett mód nem működik.
Hogyan lehet visszaállítani egy fájlt alapértelmezett módban
Az alapértelmezett mód használatához használja az /n billentyűt, amelyet egy keresési útvonal követ:
A document.docx nevű fájl kereséséhez használja a /n document.docx fájlt. Megadhat egy teljes elérési utat is a fájlhoz, például /n UsersBobDocumentsdocument.docx
Ha az Ön felhasználóneve Bob, a Dokumentumok mappában lévő összes fájl megkereséséhez használja a /n UsersBobDocuments fájlt.
Ha helyettesítő karakterrel szeretne keresni, használja a * jelet. Például az /n UsersBobDocuments*.docx megtalálja az összes DOCX fájlt, amely a Dokumentumok mappában volt.
Tegyük most össze az egészet. A C: meghajtón lévő összes DOCX fájl megkereséséhez és a D: meghajtóra másolásához futtassa a következő parancsot:
winfr C: D: /n *.docx
A folytatáshoz be kell írnia az „y”-t.
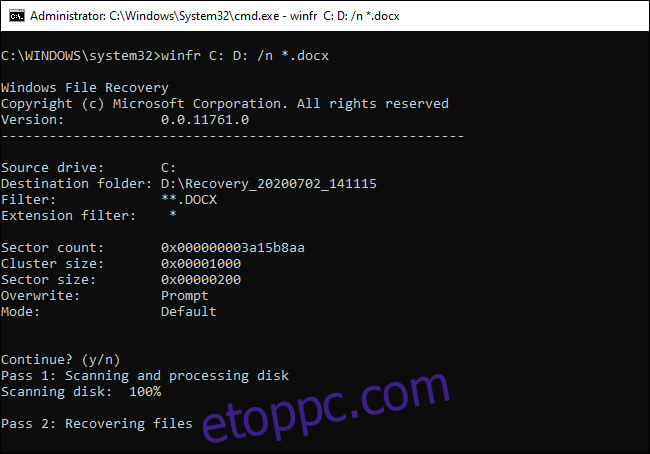
Ahogy fentebb említettük, a helyreállított fájlok a „Recovery_” nevű könyvtárban találhatók.április 20, 2024” a parancssorban megadott célmeghajtón.
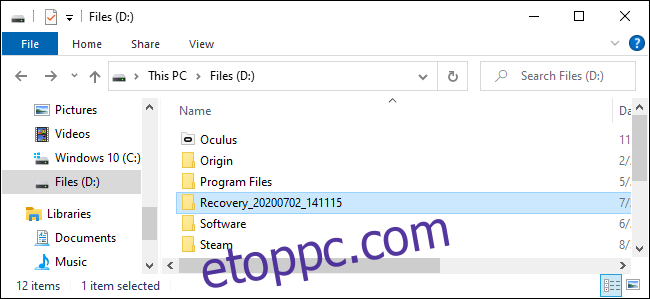
Ha meg szeretné keresni az összes olyan fájlt, amelynek nevében szerepel egy szó, használjon helyettesítő karaktereket. Tehát az összes olyan dokumentum megkereséséhez, amelyek nevében bárhol „projekt” található, futtassa:
winfr C: D: /n *project*
Több keresést is megadhat több /n kapcsolóval. Tehát az összes Word, Excel és PowerPoint fájl megtalálásához futtassa a következőket:
winfr C: D: /n *.docx /n *.xlsx /n *.pptx
Ha meg szeretne keresni egy fontos_dokumentum.pdf nevű fájlt, amely a UsersBobDocuments mappában volt a C: meghajtón, majd mentse a D: meghajtóra, a következőt kell használnia:
winfr C: D: /n UsersBobDocumentsimportant_document.pdf
Fájl helyreállítása szegmens módban
A szegmens mód szinte pontosan úgy működik, mint az alapértelmezett mód. A fájlrekord szegmenseit vizsgáló szegmens mód használatához az /n mellett az /r-t kell használni.
Más szavakkal, a szegmensmód-helyreállítási parancsokat ugyanúgy készítheti el, mint az alapértelmezett módú parancsokat – csak adja hozzá az /r-t.
Például az összes törölt MP3 fájl visszaállításához a C: meghajtóról, és mentse őket a D: meghajtóra, futtassa:
winfr C: D: /r /n *.mp3
Tehát, ha az alapértelmezett módú keresés nem találja meg, amit keres, adja hozzá az /r jelet, és próbálja újra.
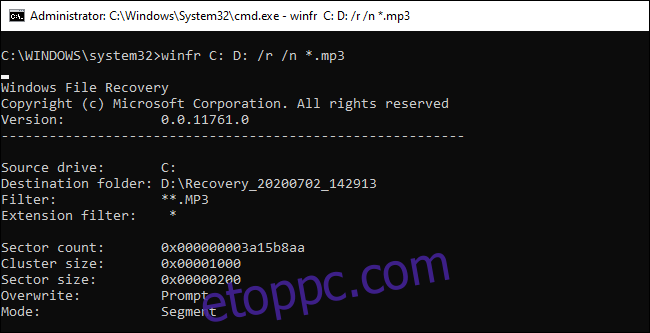
Hogyan lehet visszaállítani egy fájlt aláírás módban
Az aláírás mód egy kicsit másképp működik. Fájltípusokat vizsgál, így csak bizonyos fájltípusok törölt fájljait tudja megtalálni. Az Aláírás mód használatához a /x segítségével adja meg az Aláírás módot, a /y: segítségével pedig a keresni kívánt fájltípus-csoportok listáját.
Íme a támogatott fájltípusok listája és a csoportok, amelyekbe rendezve vannak, a Microsoft dokumentációjából:
ASF: wma, wmv, asf
JPEG: jpg, jpeg, jpe, jif, jfif, jfi
MP3: mp3
MPEG: mpeg, mp4, mpg, m4a, m4v, m4b, m4r, mov, 3gp, qt
PDF: pdf
PNG: png
ZIP: zip, docx, xlsx, pptx, odt, ods, odp, odg, odi, odf, odc, odm, ott, otg, otp, ots, otc, oti, otf, oth
Vegye figyelembe, hogy a „ZIP” csoport a Microsoft Office és az OpenDocument dokumentumokon kívül ZIP fájlokat is tartalmaz.
Ezt a listát bármikor előhívhatja a következő paranccsal:
winfr /#

Tegyük fel, hogy az E: meghajtón szeretne képeket JPEG formátumban keresni, és elmenteni a D: meghajtóra. Futtassa a következő parancsot:
winfr E: D: /x /y:JPEG
Több fájlcsoportot is megadhat, ha szóközzel választja el őket. Tehát, ha JPEG fájlokat, PDF-eket és Word-dokumentumokat szeretne találni, futtassa:
winfr E: D: /x /y:JPEG,PDF,ZIP
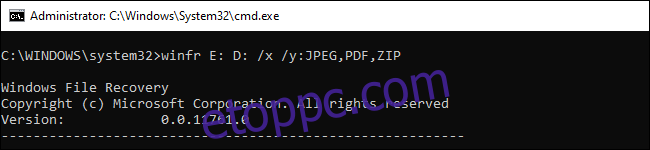
További segítség a winfr
További információ a címen érhető el A Microsoft hivatalos winfr dokumentációs oldala. Ezen az oldalon is megtalálja a winfr összes parancssori opciójának részletes listáját.
Az alapok felfrissítéséhez csak futtassa a winfr vagy a winfr /? .
Vannak további speciális beállítások is, amelyeket a winfr /! .