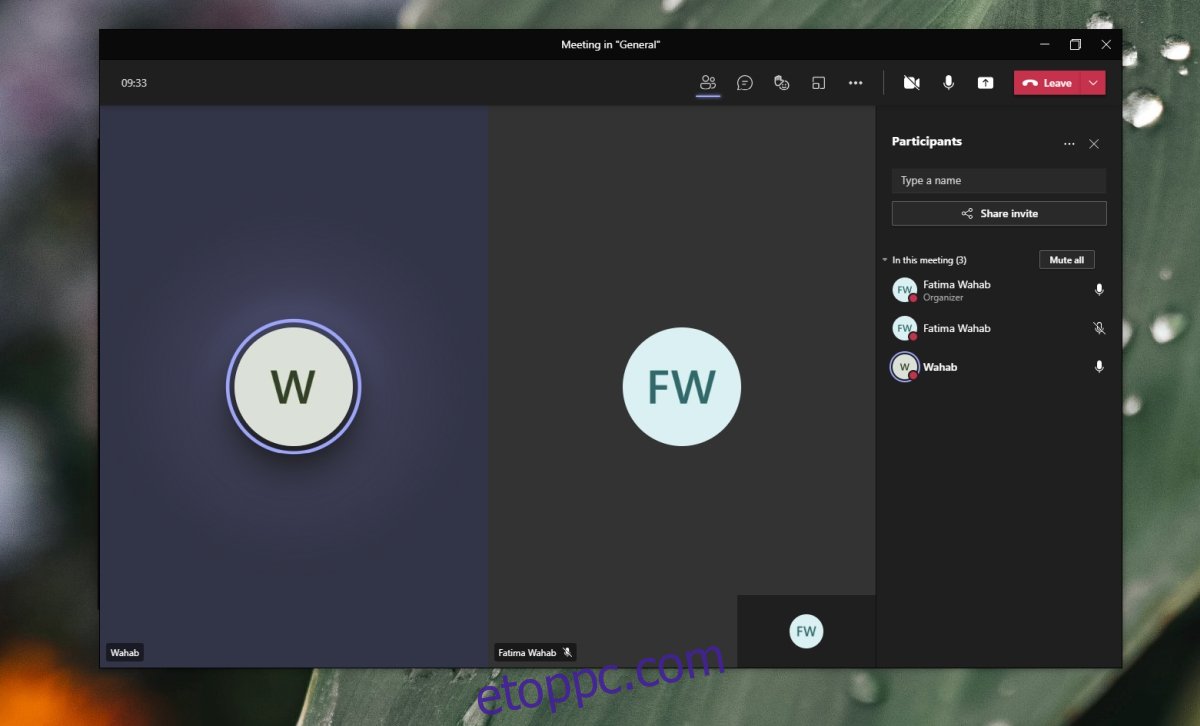Az online találkozók sok megszokást igényelnek, és sok ember számára természetellenesnek tűnnek. Az online értekezletek lehetővé teszik a felhasználók számára, hogy láthassák, ki beszél, de csak a beszélő személy, mindenki más pedig indexképként vagy névként jelenik meg a listában. Szinte mindig az a benyomásod lesz, hogy csak egy személy vesz részt az ülésen, amíg valaki más nem szólal meg.
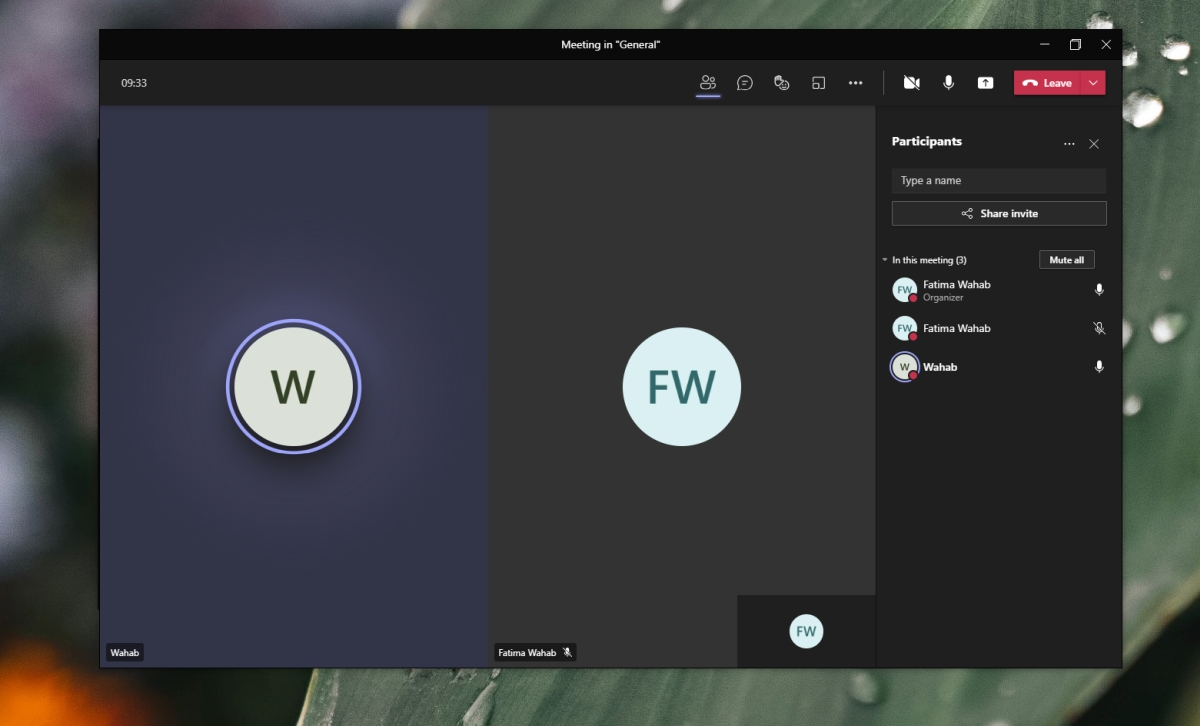
Tartalomjegyzék
Microsoft Teams osztott képernyő
Egy online megbeszélésnek tetszőleges számú résztvevője lehet, de a képernyő mérete nem elég nagy ahhoz, hogy mindenki videóját elférjen. Korlátozottan hány videó jeleníthető meg egymás mellett, mielőtt el kell rejteni őket. A Microsoft Teams osztott képernyős nézettel rendelkezik, amely lehetővé teszi a felhasználók számára, hogy egynél több résztvevő videóit nézzék meg egymás mellett.
Engedélyezze a Microsoft Teams osztott képernyőjét
A Microsoft Teams automatikusan engedélyezi az osztott képernyőt, azonban erre bizonyos korlátozások vonatkoznak. Az osztott képernyőn a találkozó résztvevői 2×1 vagy 4×4 rácsban jeleníthetők meg. Automatikusan engedélyeznie kell, ha ennyi ember vesz részt egy értekezleten. Ha meghaladja a 4-et, akkor visszatér az egyszemélyes nézethez.
Nyissa meg a Microsoft Teams programot.
Indítson megbeszélést, és engedélyezze a csapattagok csatlakozását.
Ha a csapat tagjai túllépik a 4 főt, kattintson a további beállítások gombra a tag neve/videója mellett.
Válassza a Pin lehetőséget. Ismételje meg annyi résztvevővel, amennyi a képernyőn elfér.
A Microsoft Teams osztott képernyős nézetbe lép, és egymás mellett jeleníti meg a videókat a rögzített résztvevők számára.

Microsoft Teams 3 x 3 rács
A Microsoft Teams 3×3-as rácsnézete lehetővé teszi, hogy egyidejűleg 9 videofeed jelenjen meg a képernyőn. Ez az elrendezés akkor lép életbe, ha 9 résztvevője van az értekezletnek.
Videó letiltása rács/osztott képernyős nézetből
A Microsoft Teams érkezési sorrendben mutatja meg a résztvevők videóit. Ha úgy érzi, hogy bizonyos csapattagoknak nincs szükségük saját középre állított videofeedre, megjelölheti őket résztvevőként.
Nyissa meg a Microsoft Teams programot.
Indítson találkozót.
Engedélyezze a csapattagok csatlakozását.
Kattintson a résztvevők gombra felül.
A jobb oldali panelen kattintson a további beállítások gombra egy résztvevő mellett.
Válassza a Résztvevő létrehozása lehetőséget.
Ismételje meg a többi felhasználónál.
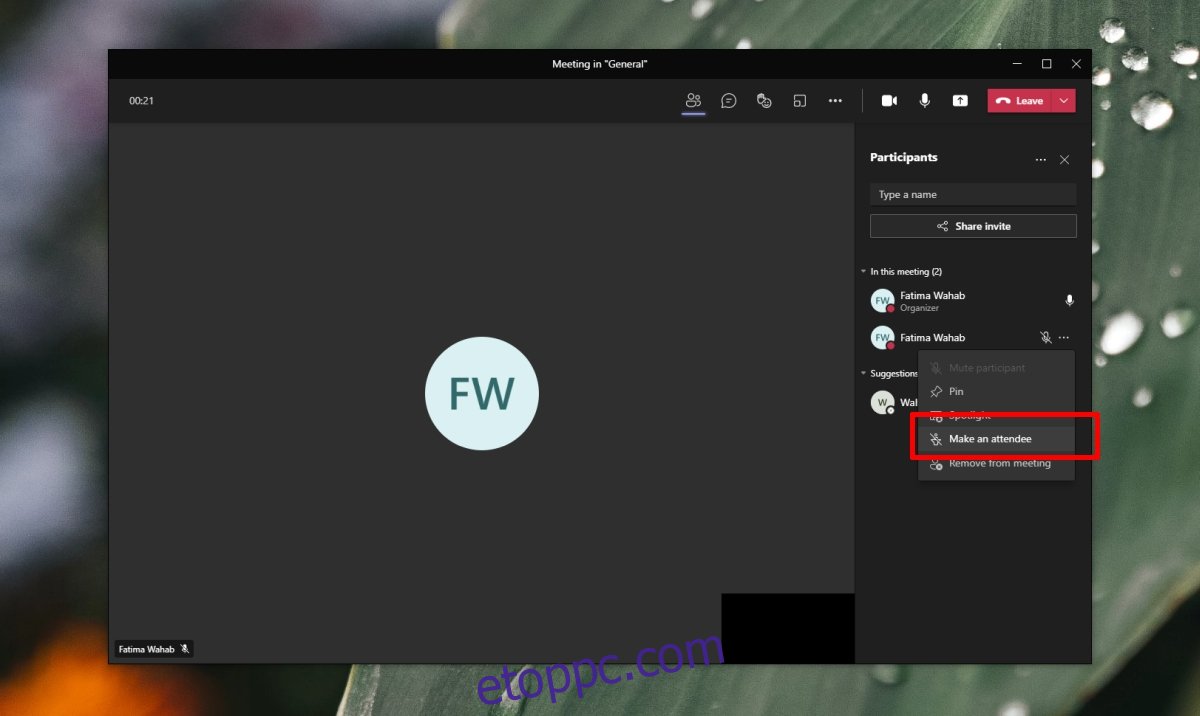
Microsoft Teams osztott képernyő: videó és bemutató
A Microsoft Teams rendelkezik prezentációs móddal, azonban amikor a felhasználó prezentációs módba lép, a saját videója el van rejtve. Nincs mód a videó és a prezentáció egymás melletti megjelenítésére. Az egyetlen kivétel az, ha élő eseményt tartasz. A Microsoft Teams élő eseményeihez speciális licenc szükséges.
Következtetés
Nehéz megtartani mindenkit az online értekezleten, és nem sokan vannak hozzászokva ehhez a találkozó formátumhoz. Sokuk számára nehéz lépést tartani a beszélgetéssel. Ha a 4×4 és 3×3 rács nem elegendő az Ön számára, próbálja meg a Together módot használni a Microsoft Teamsben. Ez mindenkit hozzáad egy virtuális tárgyalóteremhez, amely kitöltheti azt a fizikai jelenlétet, amelyben sok ember kényelmes.