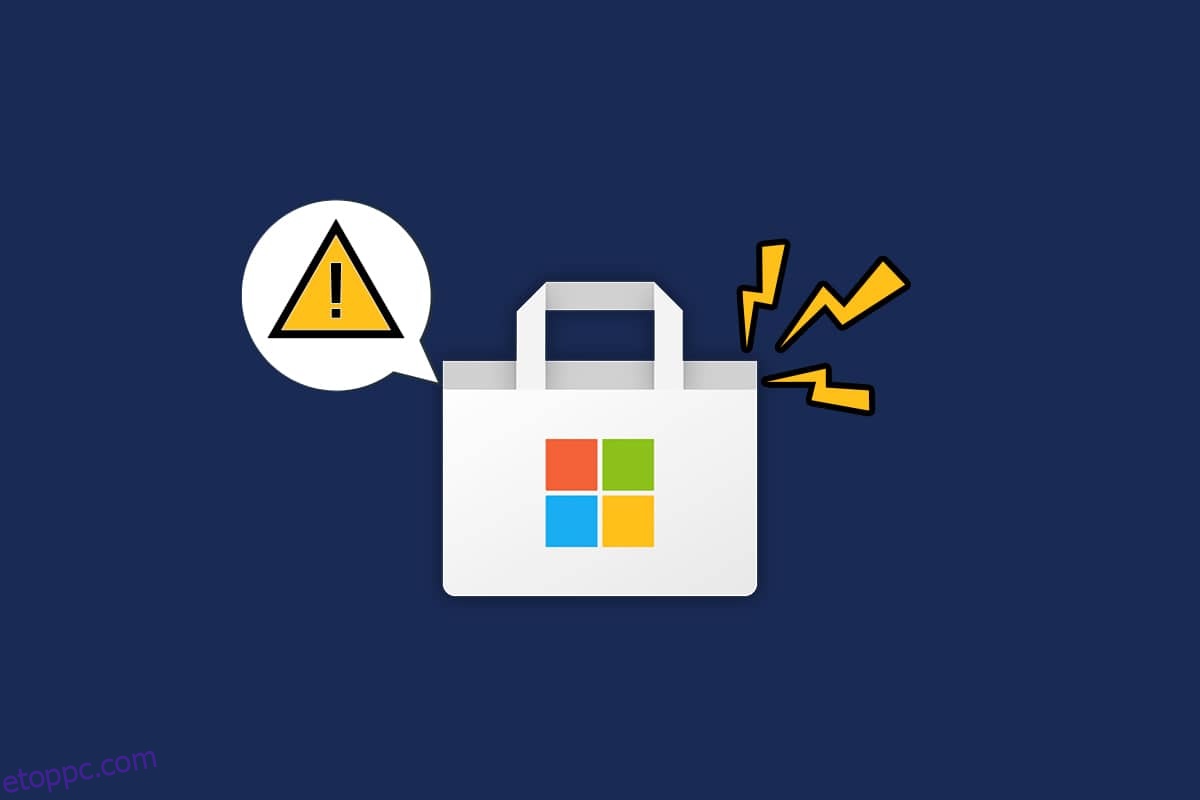A Microsoft Store vagy a Windows Store népszerű felhasználói felületéről és nagyszerű alkalmazásgyűjteményeiről ismert. Univerzális Windows Platform alkalmazásokat terjeszt minden új isteni dologgal és továbbfejlesztett funkciókkal. De néha előfordulhat, hogy a Microsoft Store nem működik Windows 10 problémájával, amikor megpróbálja betölteni vagy megnyitni. Sok felhasználó szembesül ugyanazzal a problémával, ennek ellenére nagyon sok hibaelhárítási módszer segít megoldani ugyanazt. Olvassa tovább az útmutatót, hogy megtudja, hogyan lehet hatékonyan javítani a Microsoft Store meg nem nyitását Windows 10 rendszerű számítógépeken.
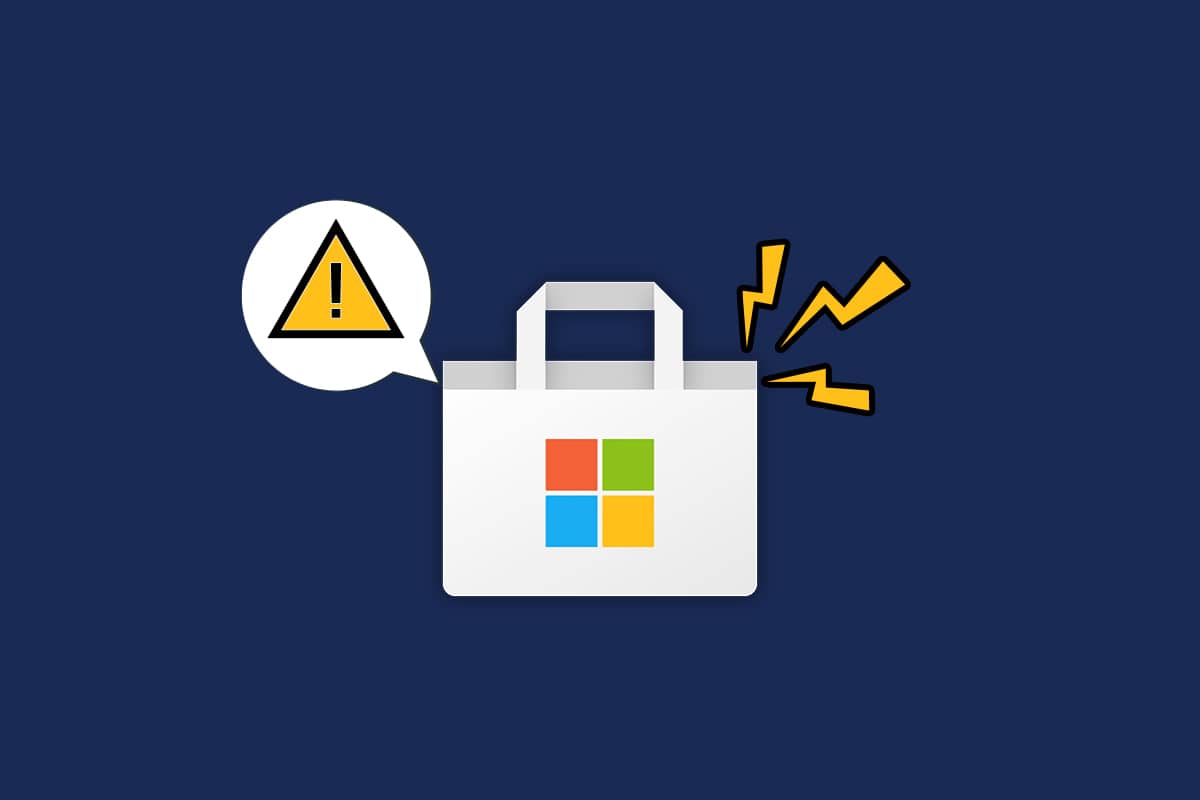
Tartalomjegyzék
A Microsoft Store nem működő Windows 10 rendszeren történő javítása
Ebben a részben megismerheti azokat az okokat, amelyek miatt a Microsoft Store nem nyitja meg a Windows 10 problémáját. Elemezze őket alaposan, hogy képet kapjon arról, hogy melyik hibaelhárítási módszert kell ennek megfelelően követnie.
- Internetkapcsolati problémák.
- Elavult Windows operációs rendszer.
- Hibás dátum- és időbeállítások.
- Sérült Microsoft Store gyorsítótár és összetevők.
- Vírusirtó és tűzfal interferencia.
- Proxy/VPN interferencia.
- Rosszindulatú programok vagy vírusok támadása.
- Problémás alkalmazások a számítógépen.
- Hibák a felhasználói profilban.
- Nincs elég hely a számítógép számára.
Ez a rész hibaelhárítási ötletek gyűjteményét tartalmazza a Microsoft Store nem nyitó Windows 10 problémájának megoldásához. Kövesse ezeket az utasításoknak megfelelően a tökéletes eredmény elérése érdekében.
Mindig hozzon létre egy rendszer-visszaállítási pontot a számítógép visszaállításához, ha a folyamat során valami hiba történik.
1. módszer: Alapvető hibaelhárítási lépések
1. A számítógép esetleges átmeneti hibáinak kijavításához indítsa újra a számítógépet.

2. Megfelelő internetkapcsolattal kell rendelkeznie az alkalmazások Microsoft Store áruházból való letöltéséhez.

3. Tiltsa le az összes biztonsági szoftvert és VPN-szolgáltatást a számítógépéről.

4. Frissítse a számítógépén elérhető összes illesztőprogramot.

5. Győződjön meg arról, hogy a dátum és idő beállításai helyesek, és szinkronizálva vannak a számítógépen.

6. Győződjön meg arról, hogy a számítógépén van elegendő hely játékok vagy alkalmazások telepítéséhez.

2. módszer: Jelentkezzen be újra
Néhány gyakori bejelentkezési hiba hozzájárulhat ahhoz, hogy a Microsoft Store nem nyílik meg a Windows 10 rendszerben. Ebben az esetben a Microsoft-fiókból való kijelentkezés és újbóli bejelentkezés segít megoldani a fiókszinkronizálási problémákat a Windows 10 rendszerű számítógépen. Íme, hogyan kell csinálni.
1. Nyomja meg a Windows billentyűt, és írja be a Microsoft Store szót. Ezután kattintson a Megnyitás gombra.

2. Kattintson a profil ikonjára, majd válassza a Kijelentkezés lehetőséget.

3. Most kattintson a Bejelentkezés gombra az ábrán látható módon.

4. Válassza ki Microsoft-fiókját, és kattintson a Folytatás gombra.

5. Írja be a bejelentkezési hitelesítő adatokat, és jelentkezzen be újra Microsoft-fiókjába.
3. módszer: Indítsa újra a Microsoft Store folyamatokat
Ha nincs bejelentkezési probléma a Microsoft-fiókjában, de továbbra is a Microsoft Store nem töltődik be, akkor próbálja meg újraindítani a Microsoft Store folyamatait az alábbi utasítások szerint.
1. Nyomja le és tartsa lenyomva a Ctrl + Shift + Esc billentyűket együtt a Feladatkezelő ablak megnyitásához.
2. Most a Folyamatok lapon kattintson a Microsoft Store elemre, majd a Feladat befejezése gombra.

3. Nyissa meg újra a Microsoft Store-t, és ellenőrizze, hogy a Microsoft Store nem nyitja meg a Windows 10-et, megoldódott-e vagy sem.
4. módszer: Zárja be az inkompatibilis háttérfolyamatokat
A Windows 10 rendszerű számítógépen néhány háttérfolyamat zavarhatja a Windows Store folyamatait. Próbálja meg bezárni az összes háttérfolyamatot a Windows Store megnyitása előtt, és akkor nem fog szembesülni azzal, hogy a Microsoft Store nem működik a Windows 10 problémájával. Ehhez kövesse a Feladat befejezése Windows 10 rendszerben című útmutatónkat.

Ezenkívül tiltsa le az indítási folyamatokat a Windows 10 rendszerű számítógépen az indítási programok Windows 10 rendszerben történő letiltásának 4 módja című útmutatónkat követve.

5. módszer: Dátum és idő beállítások szinkronizálása
A számítógépen beállított helytelen dátum- és időbeállítások nem működnek együtt a Microsoft alkalmazások és programok telepítési folyamatával. Mindig szinkronizálja a dátum-, régió- és időbeállításokat, hogy kijavíthassa azokat az inkompatibilitási problémákat, amelyek hozzájárulnak ahhoz, hogy a Microsoft Store nem nyílik meg a Windows 10 rendszerben. Kövesse az alábbi utasításokat.
1. Nyomja meg és tartsa lenyomva a Windows + I billentyűket a Windows beállítások megnyitásához.
2. Most kattintson az Idő és nyelv elemre.

3. A Dátum és idő lapon győződjön meg arról, hogy az Idő automatikus beállítása és az Időzóna automatikus beállítása opciók be vannak kapcsolva. Ezután kattintson a Szinkronizálás most lehetőségre

6. módszer: Futtassa a Windows Store-alkalmazások hibaelhárítóját
Szerencsére a Windows beépített hibaelhárító eszközzel rendelkezik a Microsoft Store-ban található problémák azonosítására és megoldására. Kövesse az alábbi lépéseket a Windows Store Apps hibaelhárító futtatásához.
1. Nyomja meg a Windows billentyűt, írja be a Hibaelhárítás beállítások parancsot, majd kattintson a Megnyitás gombra.

2. Kattintson a Hibaelhárítás lehetőségre a bal oldali ablaktáblában.
3. Válassza a Windows Store Apps lehetőséget, majd kattintson a Hibaelhárító futtatása lehetőségre.

4. Ha a hibaelhárítási folyamat után problémákat észlel, kattintson a Javítás alkalmazása gombra.
5. Végül kövesse a következő utasításokat, és indítsa újra a számítógépet.
7. módszer: Törölje a Windows Store gyorsítótárat
A Microsoft Store gyorsítótár eltávolítása javítja a Microsoft Store-t, amely nem nyitja meg a Windows 10-et. A Windows Store gyorsítótár törlése egyszerűen lehetséges a Futtatás paranccsal.
1. Nyomja meg és tartsa lenyomva a Windows + R billentyűket a Futtatás párbeszédpanel megnyitásához.
2. Most írja be a wsreset.exe parancsot, és nyomja meg az Enter billentyűt.

Győződjön meg arról, hogy kijavította a Microsoft Store nem működő Windows 10 problémáját.
8. módszer: Alkalmazásfrissítések telepítése
A Windows 10 rendszerben nem nyíló Microsoft Store probléma megoldásához győződjön meg arról, hogy számítógépén vannak naprakész alkalmazások a Microsoft Store áruházban, amelyek a legújabb verzióra vannak frissítve. Már ha egy csomó frissítés folyamatban van, nem folytathatja az új telepítéseket. Tehát telepítse az összes függőben lévő frissítést az alábbi utasítások szerint.
1. Indítsa el a Microsoft Store-t a Windows Search alkalmazásból.

2. Ezután kattintson a Könyvtár ikonra a Microsoft Store ablakának bal alsó sarkában.

3. Kattintson a Frissítések beszerzése gombra.

4. Kattintson az Összes frissítése gombra.

5. Várja meg, amíg a frissítések letöltésre kerülnek a Windows 10 rendszerű számítógépére, és győződjön meg arról, hogy megkapja az alkalmazások és játékok naprakész üzeneteit.

Ellenőrizze, hogy megoldotta-e a Microsoft Store nem telepíti az alkalmazásokat problémát.
9. módszer: Frissítse a Windows rendszert
A számítógépen lévő hibák és hibás javítások miatt a Microsoft Store nem nyitja meg a Windows 10 problémáját. Mindezek a problémák kijavíthatók a Windows frissítés telepítésével. Ezért győződjön meg arról, hogy a Windows operációs rendszer frissített verzióját használja-e, és ha bármilyen frissítés folyamatban van, kövesse a Windows 10 legújabb frissítésének letöltése és telepítése című útmutatónkban leírt lépéseket.

A Windows operációs rendszer frissítése után ellenőrizze, hogy nem javította-e a Microsoft Store betöltési problémáját.
10. módszer: A proxy és a VPN letiltása
Néha a Windows 10 rendszerű számítógép nem megfelelő hálózati csatlakozási problémái miatt a Microsoft Store nem működik a Windows 10 rendszerrel. Ha Ön VPN- vagy proxykiszolgáló-felhasználó, olvassa el a VPN és a proxy letiltása Windows 10 rendszeren című részt, és hajtsa végre a cikkben leírt lépéseket.

A VPN-kliens és a proxykiszolgálók letiltása után ellenőrizze, hogy javította-e a Microsoft Store-t, amely nem nyitja meg a Windows 10-et. Ismételten, ha a probléma bosszantja, csatlakozzon egy mobil hotspothoz, és ellenőrizze, hogy megismétlődik-e.
11. módszer: Váltson a Google DNS-címre
Számos felhasználó arról számolt be, hogy a Google DNS-címekre való váltás segíthet kijavítani a Microsoft Store-t, amely nem nyílik meg a Windows 10 rendszerben. Ha nem tud letölteni semmilyen programot a Windows 10 rendszerű számítógépére, kövesse útmutatónkat a DNS-cím módosításához. Ez segít kijavítani az összes DNS-problémát (Domain Name System), így hiba és felszólítás nélkül indíthatja el a Microsoft Store-t.

DNS-címének megváltoztatása után ellenőrizze, hogy elindíthatja-e a Microsoft Store-t.
12. módszer: Indítsa újra a Windows Update szolgáltatást
Sok felhasználó azt javasolta, hogy a Microsoft Store nem működő Windows 10 problémáját a Windows Update Services újraindításával javítsák. Az alábbi utasítások segítenek a feladat problémamentes elvégzésében.
1. Indítsa el a Futtatás párbeszédpanelt a Windows + R billentyűk egyidejű lenyomásával.
2. Írja be a services.msc parancsot az alábbiak szerint, és nyomja meg az Enter billentyűt a Szolgáltatások ablak megnyitásához.

3. Most görgessen le a képernyőn, és kattintson jobb gombbal a Windows Update elemre.
Megjegyzés: Ha az aktuális állapot nem Fut, akkor kihagyhatja az alábbi lépést.
4. Itt kattintson a Leállítás gombra, ha az aktuális állapot Futva jelenik meg.

5. Egy felszólítást kap, a Windows megpróbálja leállítani a következő szolgáltatást a Helyi számítógépen… Várja meg, amíg a felszólítás befejeződik. Ez körülbelül 3-5 másodpercet vesz igénybe.

6. Most nyomja meg együtt a Windows + E billentyűket a File Explorer megnyitásához, és navigáljon a megadott elérési útra.
C:WindowsSoftwareDistributionDataStore
7. Most jelölje ki az összes fájlt és mappát, és kattintson a Törlés lehetőségre.

8. Navigáljon a megadott elérési útra, és törölje az összes fájlt, ahogy korábban tette.
C:WindowsSoftwareDistributionDownload

9. Most lépjen vissza a Szolgáltatások ablakba, és kattintson jobb gombbal a Windows Update elemre.
10. Itt válassza a Start opciót.

11. Várjon, és zárja be az alábbi prompt.

12. Végül ellenőrizze, hogy a Microsoft Store nem töltődik be probléma megoldódott-e a számítógépen.
Olvassa el még: A Windows Update letöltési 0x800f0984 2H1 hibájának javítása
13. módszer: Állítsa vissza a Windows Update összetevőit
Ha a Windows 10 számítógépén elakad a Windows frissítési ügynökkel kapcsolatos probléma, nem tudja ilyen könnyen elindítani a Microsoft Store-t. Ha számítógépén sérült vagy hiányos Windows-frissítési összetevők vannak, akkor a Microsoft Store nem töltődik be. Javasoljuk, hogy kövesse a Windows Update összetevőinek visszaállításáról szóló útmutatónkat a Windows 10 rendszeren. A folyamat végén a számítógép újraindít néhány gyakori kötelező Windows-szolgáltatást, például a BITS-t, az MSI Installer-t, a Cryptographic- és a Windows Update Services-t.

Megjegyzés: Ezenkívül egy automatizált javítóeszközt is használhat a Microsoft Store nem nyíló Windows 10 rendszerben való megnyitásának problémájának megoldására.
14. módszer: A beállításkulcsok módosítása
Mégis, ha azzal szembesül, hogy a Microsoft Store nem működik a Windows 10 rendszerrel, még akkor sem, ha mindezeket a módszereket kipróbálta, itt az ideje, hogy módosítson néhány beállításkulcsot a Rendszerleíróadatbázis-szerkesztőben. Ha a Rendszerleíróadatbázis-szerkesztőben engedélyez egy szolgáltatást Az összes gyermekobjektum-engedély-bejegyzés cseréje örökölhető engedélybejegyzésekre ebből az objektumból, a szülőmappa összes engedélye átkerül annak összes almappájába. Ez megoldja a Microsoft Store-hoz kapcsolódó csatlakozási hibákat, amelyek hozzájárulnak ahhoz, hogy a Microsoft Store nem nyitja meg a Windows 10 rendszert.
1. Nyomja meg a Windows billentyűt, írja be a Rendszerleíróadatbázis-szerkesztő parancsot, majd kattintson a Futtatás rendszergazdaként lehetőségre.

2. Most a Rendszerleíróadatbázis-szerkesztőben lépjen a következő elérési útra.
HKEY_LOCAL_MACHINESOFTWAREMicrosoftWindowsNTCurrentVersionNetworkListProfiles

3. Kattintson jobb gombbal a Profilok mappára, majd kattintson az Engedélyek…
4. Ezután a Profilok engedélyei ablakban kattintson a Speciális gombra az ábra szerint.

5. A következő ablakban jelölje be a Cserélje ki az összes utódobjektum-engedély-bejegyzést örökölhető engedélybejegyzésekkel ebből az objektummezőből a kiemelten.

6. Végül kattintson az Alkalmaz > OK gombra, és indítsa újra a számítógépet.
Ellenőrizze, hogy javította-e a Microsoft Store nem működő Windows 10 problémáját.
Olvassa el még: A Microsoft Store meg nem nyitásának elhárítása Windows 11 rendszeren
15. módszer: Állítsa vissza a Microsoft Store-t
A Microsoft Store visszaállítása segít kijavítani a Microsoft Store-t, amely nem nyílik meg a Windows 10 rendszerben. Ez a módszer nagyon egyszerűen megvalósítható, és nem törli vagy távolítja el az alkalmazásokat és programokat. Íme néhány utasítás a Microsoft Store visszaállításához.
1. Nyomja meg a Windows billentyűt, és írja be a Microsoft Store szót.
2. Most válassza ki az Alkalmazásbeállítások lehetőséget a kiemelten.

3. Görgessen le a Beállítások képernyőn, és kattintson a Reset opcióra a kiemelten.
Megjegyzés: Az alkalmazás adatai törlődnek a Microsoft Store visszaállítása során.

4. Most erősítse meg a kérést a Reset gombra kattintva, és indítsa újra a számítógépet.

16. módszer: Regisztrálja újra a Microsoft Store-t
Ha a Microsoft Store visszaállítása nem oldja meg a Microsoft Store meg nem nyitását a Windows 10 rendszerben, a Windows Store újraregisztrálása segíthet. Kövesse az alábbi utasításokat.
1. Nyomja meg a Windows billentyűt, írja be a powershell parancsot, és kattintson a Futtatás rendszergazdaként lehetőségre.

2. Most illessze be a következő parancsot a Windows PowerShellbe, és nyomja meg az Enter billentyűt.
PowerShell -ExecutionPolicy Unrestricted -Command "& {$manifest = (Get-AppxPackage Microsoft.WindowsStore).InstallLocation + 'AppxManifest.xml' ; Add-AppxPackage -DisableDevelopmentMode -Register $manifest}

3. Várja meg, amíg a parancsok végrehajtásra kerülnek, és most már nem fog szembesülni azzal, hogy a Microsoft Store nem nyílik meg a Windows 10 rendszerben.
Olvassa el még: Hol telepíti a játékokat a Microsoft Store?
17. módszer: Telepítse újra a Microsoft Store-t
Ha a fent tárgyalt módszerek egyike sem segített kijavítani a Microsoft Store nem működő Windows 10 problémáját, akkor nincs más lehetősége, mint a Microsoft Store újratelepítése. Ahogyan Ön is rendszeresen teszi, a Microsoft Store újratelepítése nem hajtható végre a Vezérlőpulttal vagy a Beállítások eljárással. A PowerShell-parancsok segítenek a Microsoft Store újratelepítésében az alábbiak szerint.
1. Indítsa el a Windows PowerShellt rendszergazdaként.
2. Most írja be a get-appxpackage –allusers parancsot, és nyomja meg az Enter billentyűt.

3. Keresse meg a Microsoft.WindowsStore nevet, és másolja ki a PackageFullName bejegyzést.

4. Most lépjen egy új sorra a PowerShell ablakban, és írja be a remove-appxpackage szóközt, majd egy szóközt és az előző lépésben másolt sort. Például:
remove-appxpackage Microsoft.WindowsStore_22202.1402.2.0_x64__8wekyb3d8bbwe
Megjegyzés: A parancs kissé eltérhet a használt Windows verziótól függően.

5. Most a Microsoft Store törlődik a számítógépéről. Indítsa újra a Windows 10 számítógépet.
6. Ezután az újratelepítéshez nyissa meg ismét a Windows PowerShellt rendszergazdaként, és írja be a következő parancsot.
Add-AppxPackage -register "C:Program FilesWindowsAppsMicrosoft.WindowsStore_11804.1001.8.0_x64__8wekyb3d8bbweAppxManifest.xml" –DisableDevelopmentMode
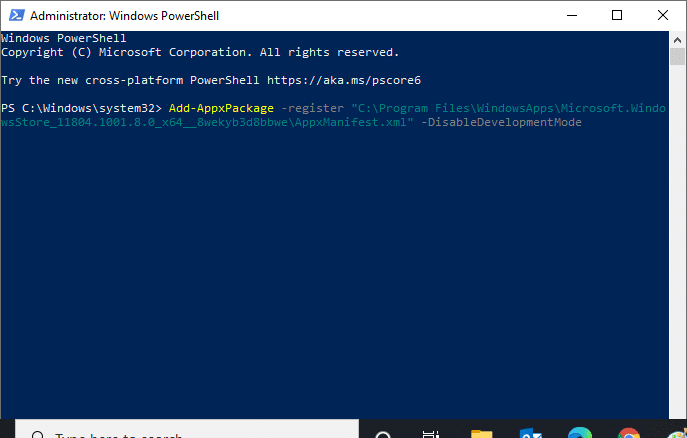
Végül a Microsoft Store újratelepül a számítógépére, és nem fog szembesülni azzal, hogy a Microsoft Store nem nyitja meg a Windows 10 problémáját.
18. módszer: Hozzon létre új felhasználói profilt
Egyes felhasználók arról számoltak be, hogy új felhasználói profil létrehozásával javították a Microsoft Store betöltési problémáját. Új felhasználói profilt hozhat létre a Helyi felhasználói fiók létrehozása Windows 10 rendszeren című útmutatónk lépéseit követve.
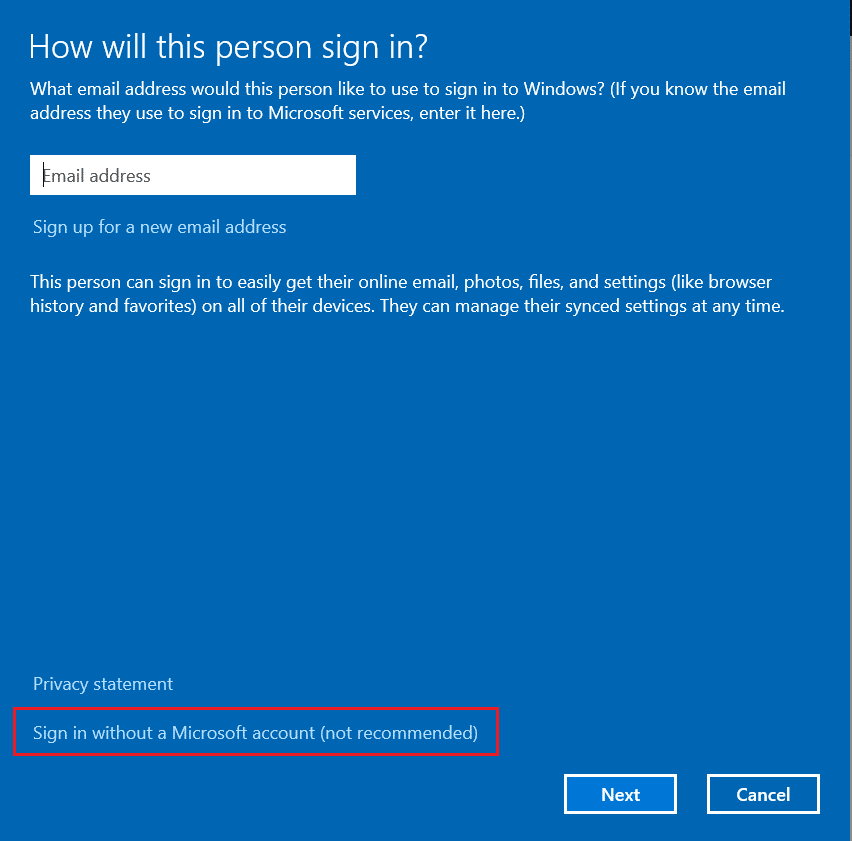
Új felhasználói profil létrehozása után ellenőrizze, hogy javította-e a Microsoft Store nem működő Windows 10 problémáját.
19. módszer: Hajtsa végre a tiszta rendszerindítást
Ha nem talál problémát a Microsoft Store-val, de továbbra is a Microsoft Store nem működő Windows 10-es problémája van, javasoljuk, hogy állítsa vissza számítógépét. A tárgyalt probléma megoldásához olvassa el és hajtsa végre a Windows 10 visszaállítása adatvesztés nélkül című útmutatónk lépéseit.
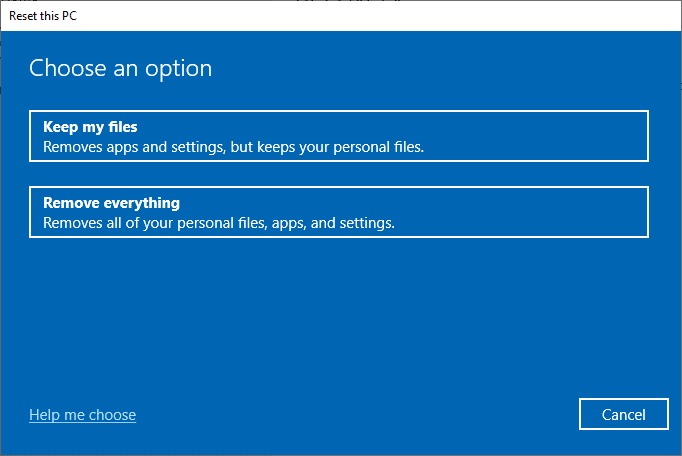
20. módszer: Hajtsa végre a rendszer-visszaállítást
Ha egyik módszer sem segített, próbálja meg visszaállítani a számítógépet az előző verzióra, ahol jól működött. Könnyen megvalósíthatja ugyanezt, ha követi a Rendszer-visszaállítás Windows 10 rendszeren történő használatáról szóló útmutatónkat.
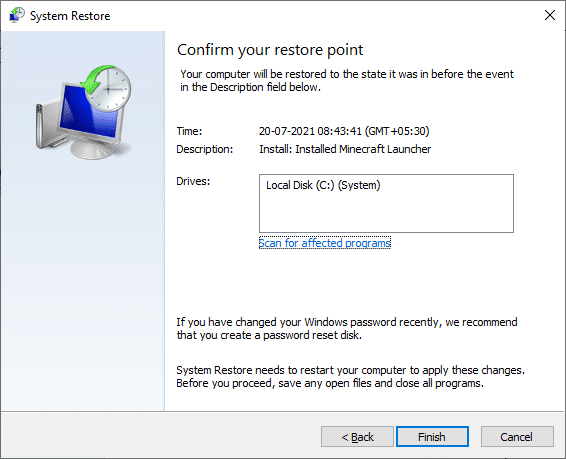
A már létrehozott rendszer-visszaállítási pontnak köszönhetően. Most már kijavította volna, ha a Microsoft Store nem nyitja meg a Windows 10 problémáját.
***
Reméljük, hogy az útmutató hasznos volt, és sikerült kijavítania a Microsoft Store nem működő Windows 10 rendszerét. Látogassa meg oldalunkat további jó tippekért és trükkökért, és írja meg megjegyzéseit alább. Ossza meg velünk, hogy miről szeretne tudni legközelebb.