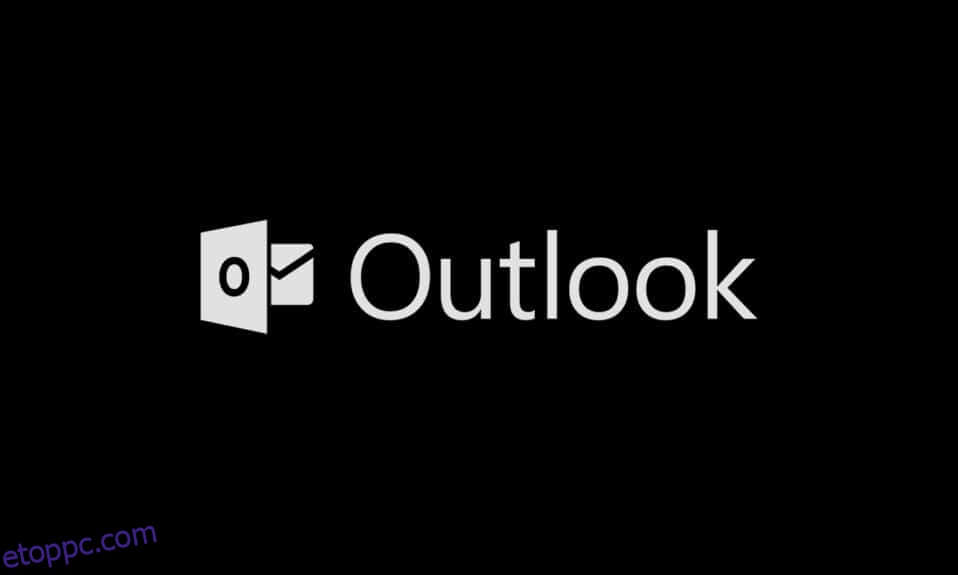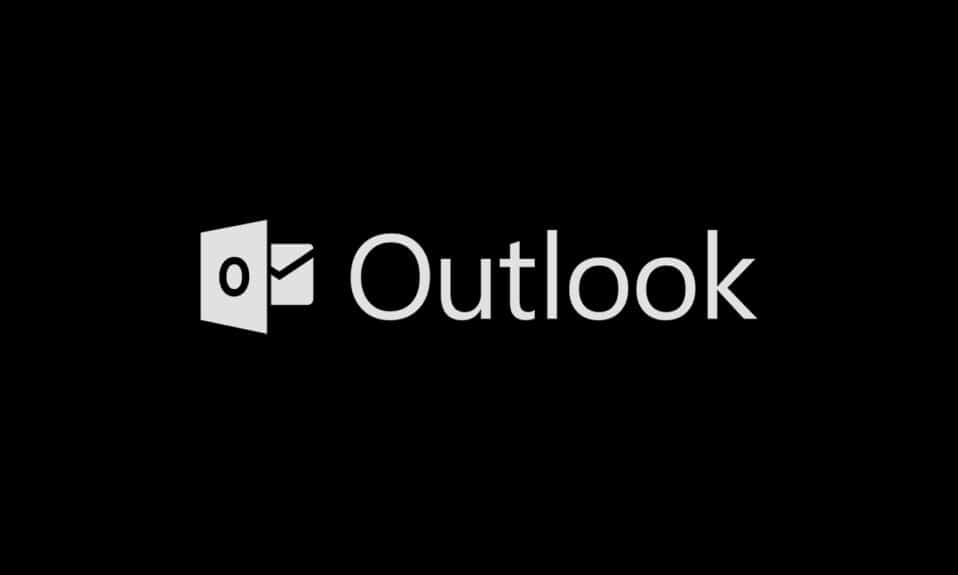
Az elmúlt néhány évben a legtöbb felhasználó számára a sötét mód vált a legnépszerűbb témává. Csökkenti a szem megerőltetését, és elviselhetővé teszi a digitális képernyők nézését. Látva a sötét téma előnyeit (és felhasználói igényét), minden fejlesztő és gyártó egyaránt elérhetővé teszi. A Microsoft is frissítette az Office programcsomagját, és bevezette felhasználói bázisába a Microsoft outlook sötét módot. Ebben a cikkben végigvezetjük az outlook 365 sötét mód és az outlook android sötét mód engedélyezésének folyamatán. Kapcsoljuk le a villanyt.
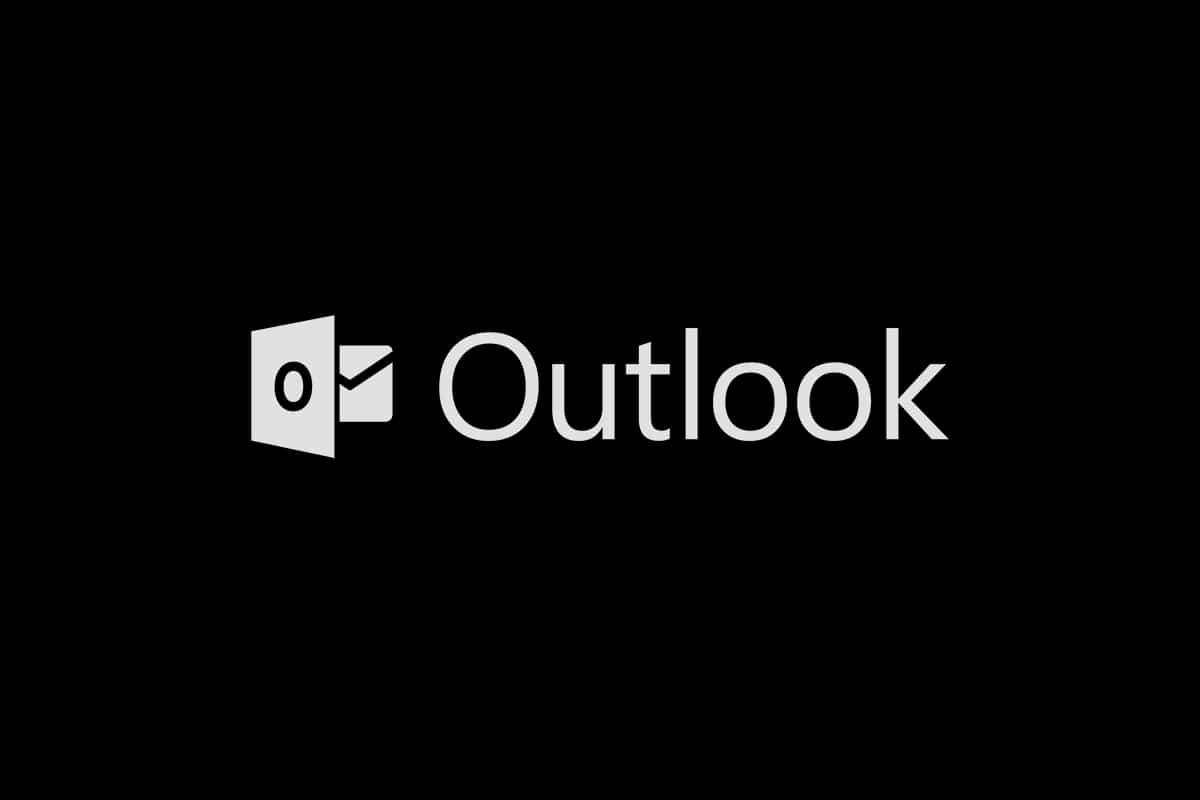
Tartalomjegyzék
A Microsoft Outlook sötét mód bekapcsolása
Mielőtt elkezdené, szeretnénk tájékoztatni Önt, hogy a Microsoft Outlook sötét mód csak a Microsoft 365 (Office 365) előfizetéssel rendelkező felhasználók számára érhető el. Az Office 2016 és Office 2013 felhasználóknak meg kell elégedniük a sötétszürke témával. Ezenkívül az Office-téma beállításai univerzálisak, és a csomagban lévő összes alkalmazást érintik, beleértve az azonos felhasználói fiókhoz kapcsolódó más rendszereken lévő alkalmazásokat is.
Megjegyzés: Ha nem biztos az Office-előfizetés típusában, kattintson a jobb gombbal a Start menü gombra, és válassza az Alkalmazások és szolgáltatások menüpontot. Görgessen végig a listán, és keresse meg Office-előfizetését és verziószámát.
I. lehetőség: PC-n
Kövesse ezeket a lépéseket a Microsoft Outlook sötét mód bekapcsolásához a számítógépen –
1. Nyissa meg az Office programcsomagot, például a Word-t, a Powerpointot vagy az Excelt úgy, hogy duplán kattintson az asztali parancsikonjára, vagy keressen rá, és kattintson a Megnyitás gombra.
2. Kattintson a Fájl gombra az alkalmazás ablakának bal felső sarkában.
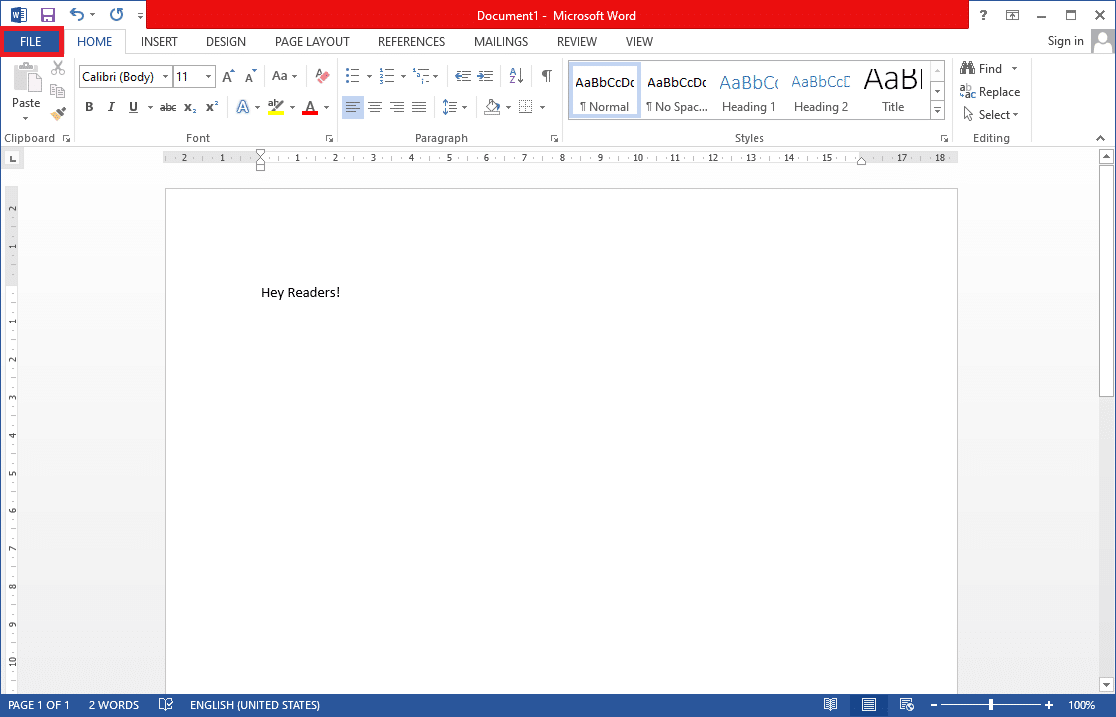
3. Kattintson a Fiók lehetőségre az oldalsáv alján.
4. A jobb oldali panelen bontsa ki az Office Theme legördülő listát, és válassza a Fekete lehetőséget. (További témabeállítások közé tartozik a Színes (alapértelmezett téma), a Sötétszürke és a Fehér. A sötétszürke téma hasonló a feketéhez, ezért érdemes kipróbálni.) Az irodai hátteret személyre szabhatja, és ha akarja, beállíthatja azt sem.
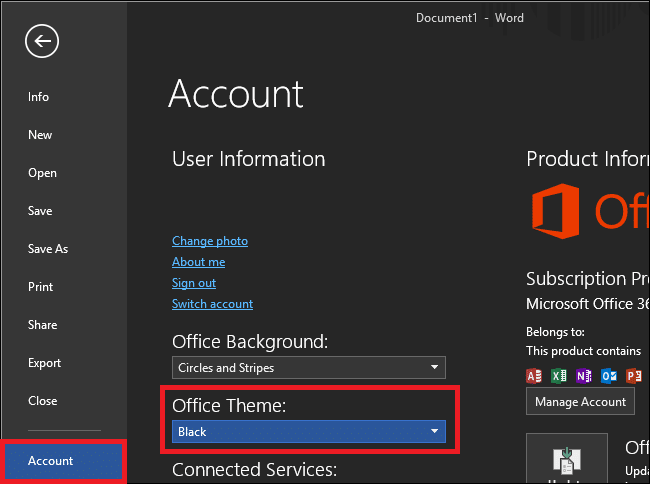
Az alábbiakban egy másik módot mutatunk be a Microsoft Outlook sötét módra való átváltására;
1. Kattintson a Fájl menü Beállítások pontjára.
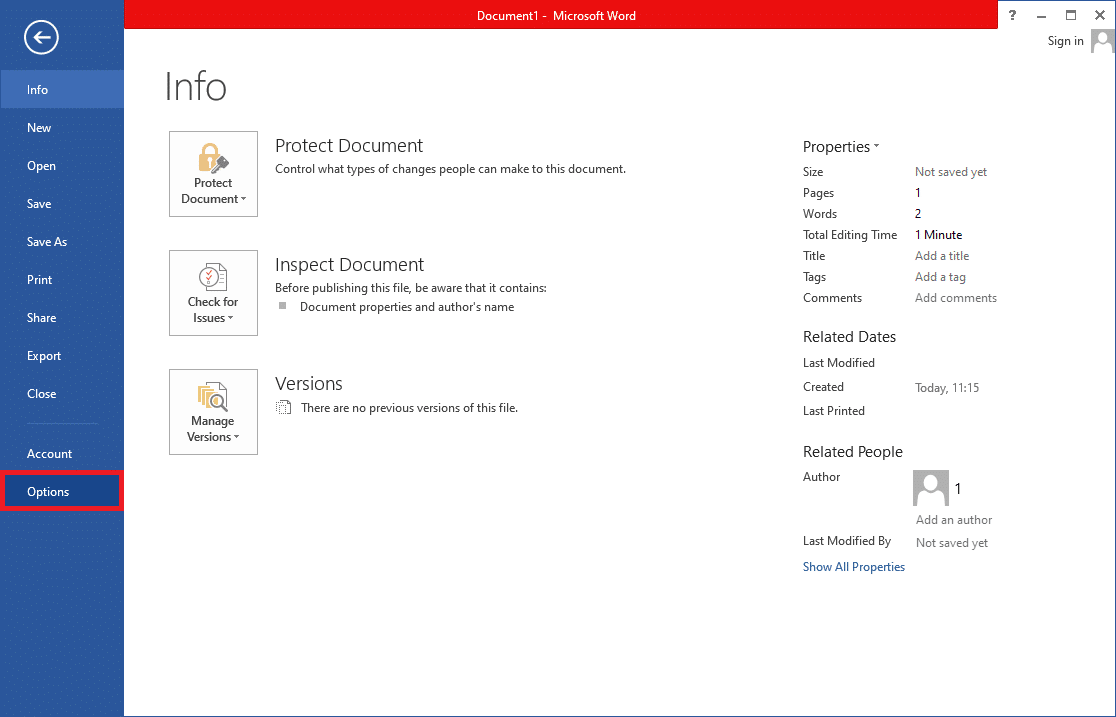
2. Az Általános lap Microsoft Office-példányának személyre szabása részében nyissa meg az Office-téma kiválasztó menüt, és válassza a Fekete lehetőséget. Kattintson az OK gombra a változtatások életbe léptetéséhez.
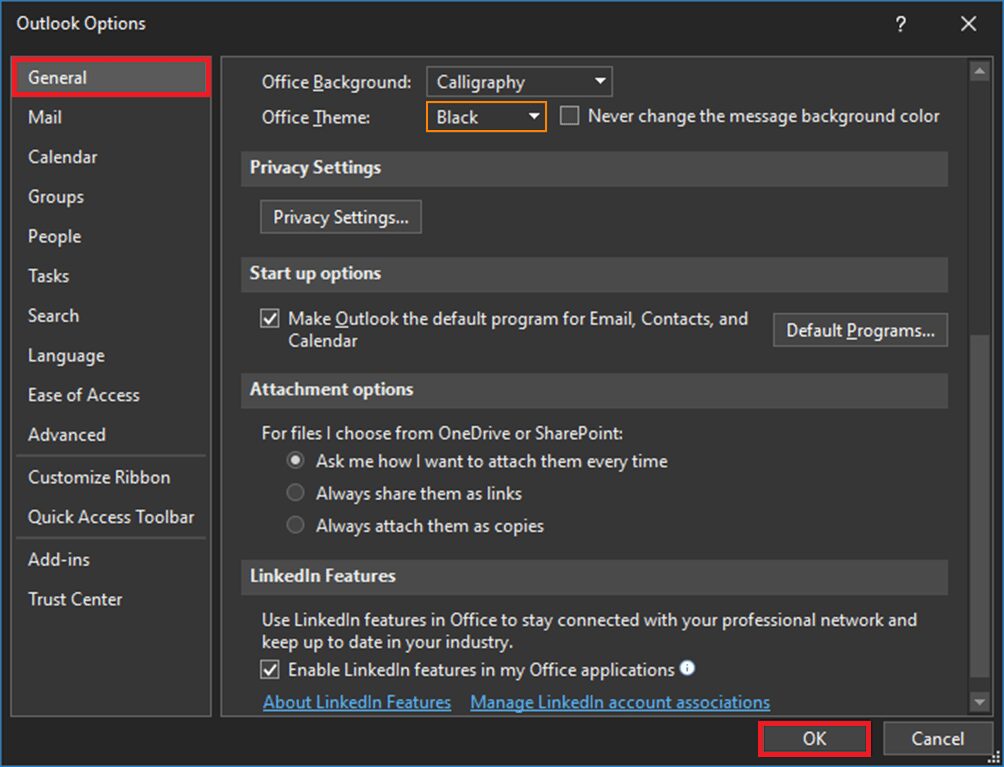
A rendszerre telepített összes Office-alkalmazás, beleértve az Outlookot is, most sötét témára vált.
3. Könnyedén átállíthatja az Outlook olvasópaneljét (levéltörzsét) világos vagy sötét háttérre, ha a legutóbbi verziókban a Válasz gomb mellett található Fények be/kikapcsolása gombra kattint.
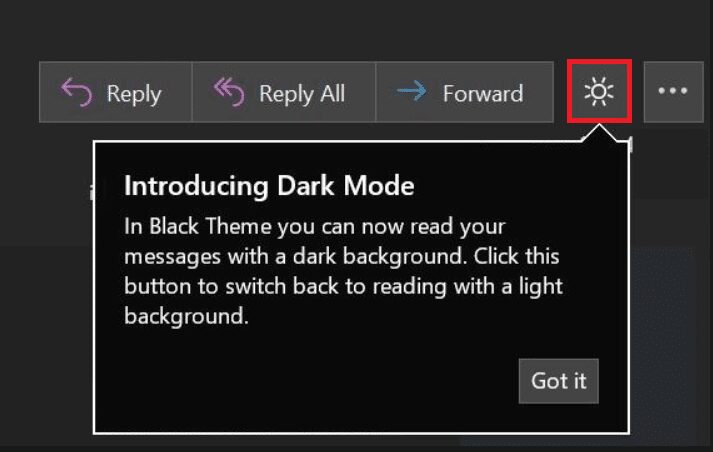
4. Az Outlook-verziótól függően előfordulhat, hogy a Kezdőlap vagy az Üzenet lap szalagján egy Háttérváltás opció is található.

5. A Microsoft Outlook sötét módja az Outlook webes kliensén is elérhető. Egyszerűen kattintson a weboldal jobb felső sarkában található fogaskerekű beállítások ikonra, és kapcsolja BE a Sötét mód kapcsolót (Győződjön meg róla, hogy a téma kékre van állítva). Az asztali alkalmazáshoz hasonlóan a villanykörte/hold gombra kattintva válthat a fehér vagy a sötét olvasóablak között.
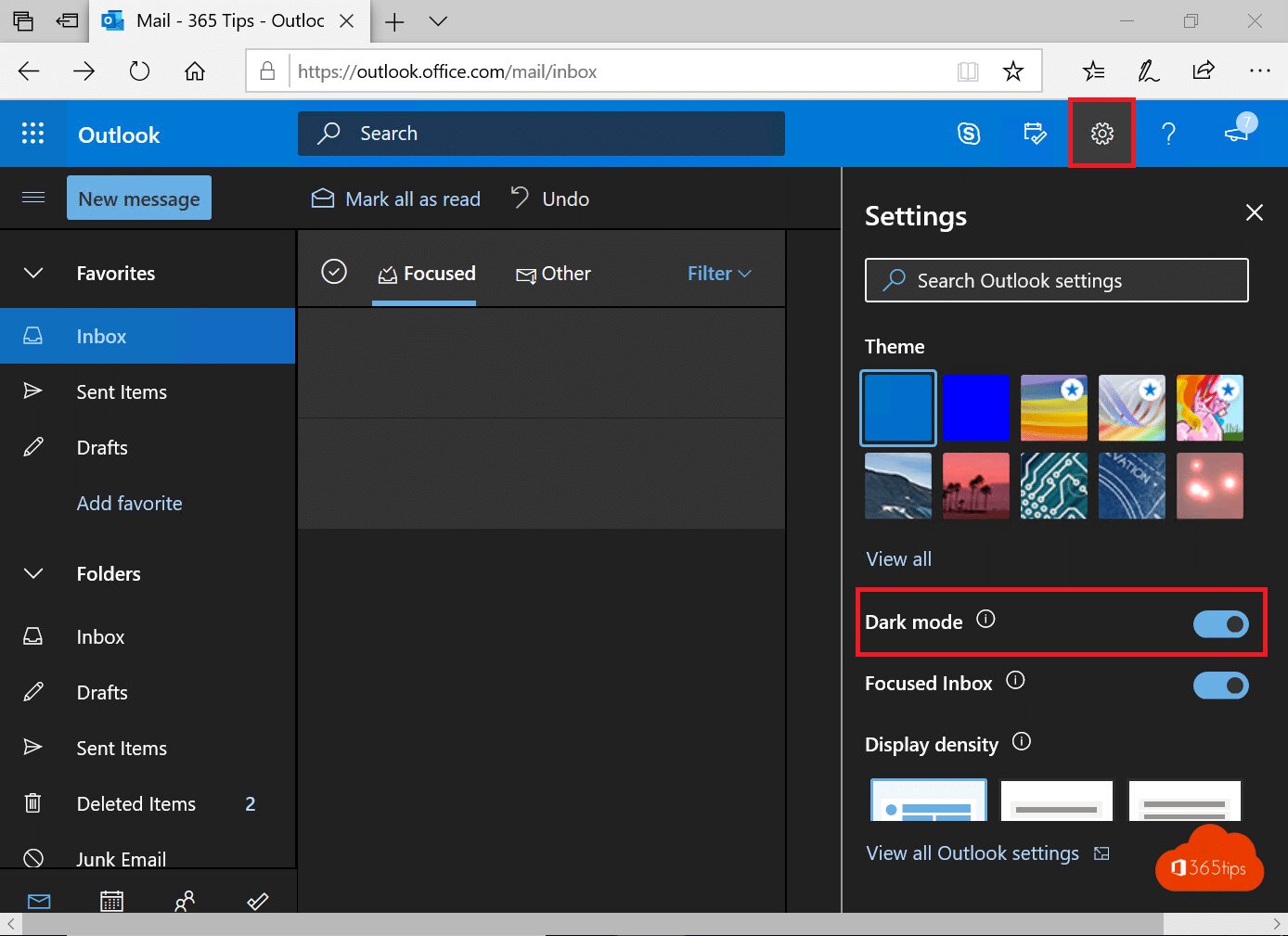
II. lehetőség: Androidon
Minden mobileszközön ugyanazok a lépések szükségesek az Outlook sötét mód engedélyezéséhez. Ha nem látja a témát, győződjön meg arról, hogy az alkalmazás frissítve van. Az Android 4.0.4 (345) és újabb verzióiban érhető el. Az iOS-felhasználók számára az eszközükre telepített Outlook verziónak 4.2.0-s vagy újabb verziójúnak kell lennie. Kövesse az alábbi lépéseket a sötét téma bekapcsolásához a telefonon.
1. Nyissa meg az Outlook alkalmazást a telefonján.
2. Érintse meg a profil ikonját.
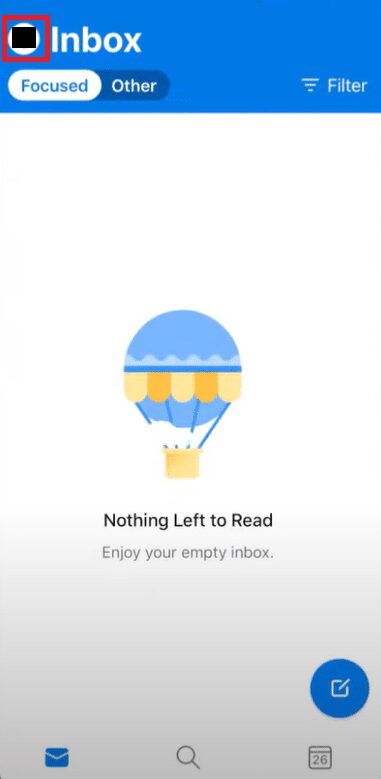
3. Érintse meg a fogaskerék ikont a bal alsó sarokban a Beállítások megnyitásához.
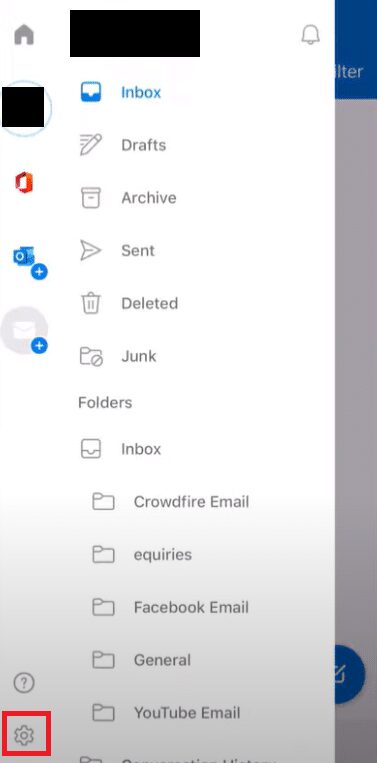
4. A Beállításokban görgessen le a Beállítások részben, érintse meg a Téma opciót.
Megjegyzés: iOS-ben a téma helyett a Megjelenés
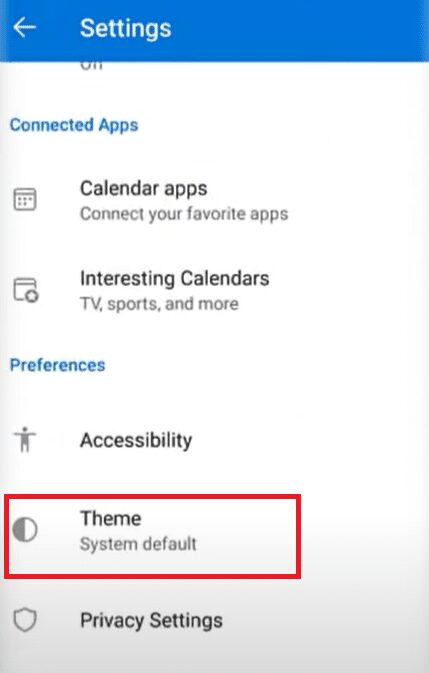
5. Érintse meg a Sötét elemet.

6. Most az alkalmazásnak sötét témájúnak kell lennie az alábbiak szerint.

Reméljük, hogy a sötét mód engedélyezése a Microsoft Outlook-ban és az összes többi Office-alkalmazásban némi megkönnyebbülést hoz a szemében, és segít éjszakai munkahelyi e-mailek egyszerű kipréselésében. Ha gyakran lefekvés előtt dolgozik, javasoljuk, hogy telepítse fényáram. Beállítja a képernyő hőmérsékletét a napszak és a helyiség alapján, amelyben tartózkodik.
***
Reméljük, hogy ez az útmutató hasznos volt, és sikerült bekapcsolnia a Microsoft Outlook sötét módját. Kitértünk arra is, hogyan lehet engedélyezni az outlook 365 sötét módot és az outlook android sötét módot és az iOS sötét módot is. Ha bármilyen kérdése vagy javaslata van, nyugodtan tegye fel a megjegyzés rovatba.