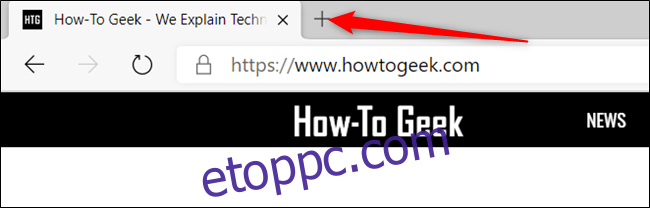A legújabb Microsoft Edge böngésző a Google Chrome Chromium szoftverén alapul. Mindkét böngésző számos funkcióval rendelkezik, beleértve a böngésző első indításakor megjelenő Új lap oldal testreszabásának lehetőségét. Így szabhatja testre az oldalt.
Alapértelmezés szerint az Új lap oldalon megjelenik a Bing keresősáv, a leggyakrabban látogatott webhelyekre mutató gyorshivatkozások, valamint a legfontosabb hírek reflektorfénye. Néhány dolgot azonban megtehet az oldal személyre szabásához, hogy jobb Edge-élményben részesüljön.
Tartalomjegyzék
Módosítsa az Új lap oldal elrendezését
Kezdjük az Új lap oldal elrendezésével. Három előre beállított stílus közül választhat: Fókuszált, Inspiráló és Információs. Mindegyik kissé eltérő megközelítést kínál az Új lap oldalon található információk megtekintésére. Az egyes előre beállított értékek a következők:
Fókuszált: Az Edge alapértelmezett elrendezése. Minimalista megközelítés a Bing keresősávjával, a webhelyek gyorshivatkozásaival és a Microsoft News címsorával.
Inspiráló: Ez az elrendezés lényegében ugyanaz, mint a Fókuszált, és ugyanúgy néz ki, kivéve, hogy az új lap háttereként hozzáadja a Bing A nap képe.
Tájékoztató: Az utolsó elrendezés a fenti funkciók mindegyikével rendelkezik, de a Microsoft News részt még tovább bővíti, informatívabb megközelítést kínálva, személyre szabott főcímeket és hírcikkeket jelenít meg.
A kezdéshez indítsa el a Microsoft Edge-t. Ha az Edge ott kezdődik, ahol legutóbb abbahagyta, a „+” ikonra kattintva az Új lap oldalra juthat.
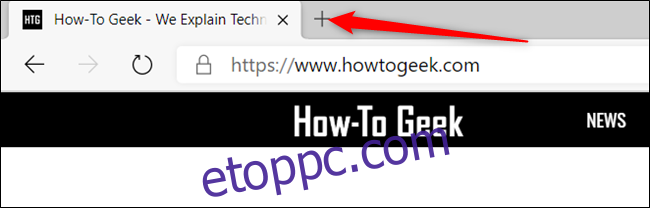
Az Új lap oldalon kattintson a Beállítások fogaskerék ikonra a jobb felső sarokban az elérhető oldalelrendezési sémák megjelenítéséhez.
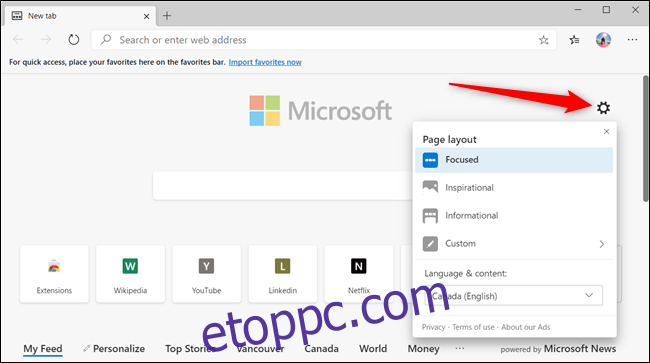
Tesztelje az összes elrendezést, hogy megtudja, melyik illik stílusához.
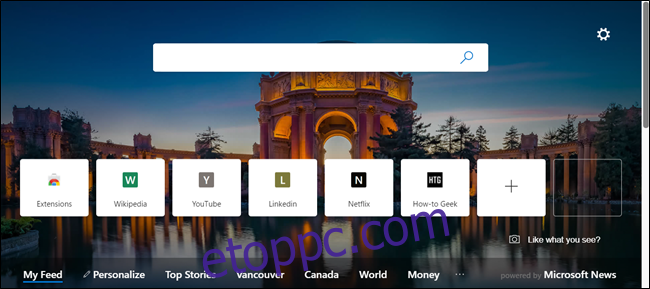
Testreszabhat néhány elemet az Új lap oldalon, ha az előre beállított elrendezések nem vágják le az Ön számára. Kattintson a Beállítások fogaskerék ikonra, majd válassza az „Egyéni” lehetőséget a listából.
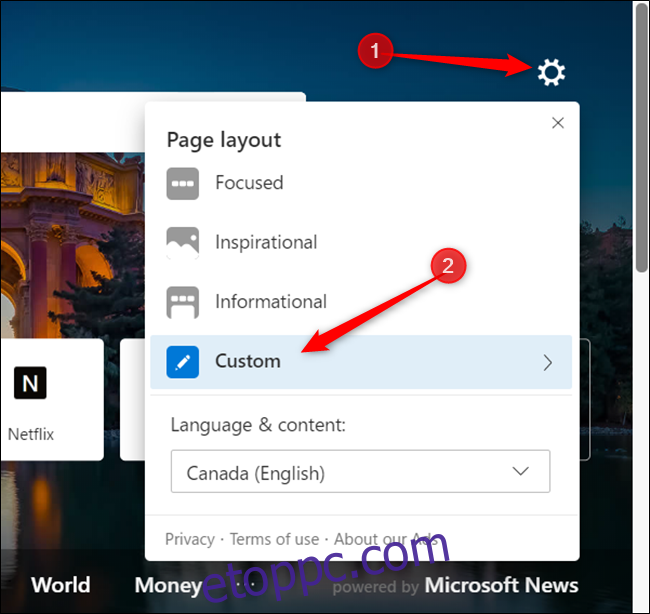
Innen engedélyezheti vagy letilthatja a gyorshivatkozásokat, a nap képét, és kezelheti, hogyan lássa a Microsoft News tartalmat. Az egyetlen dolog, amit nem lehet letiltani, az a Bing keresősáv.
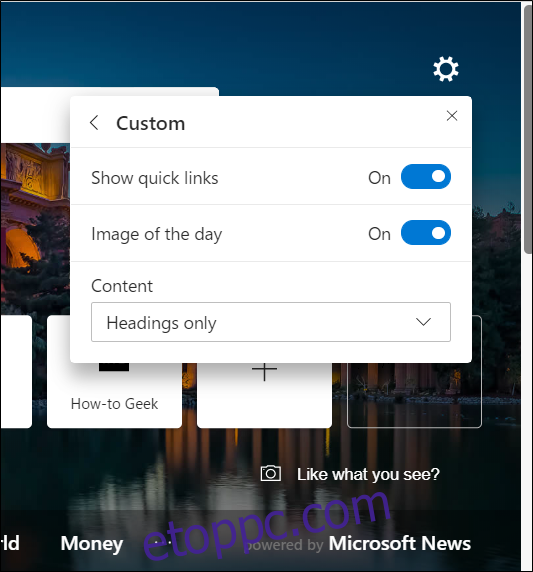
A „Tartalom” alatti legördülő menüre kattintva kezelheti, hogyan tekintse meg az Új lap oldal alján megjelenő Microsoft News-tartalmat. Kiválaszthatja, hogy az oldal betöltésekor azonnal lássa a tartalmat, csak a címsorokat, görgetéskor vagy egyáltalán nem.

Ha élvezi a nap képét, de nem vágyik minden extra dologra, egyszerűen letilthatja a gyorshivatkozásokat és a Microsoft News tartalmat. Így minden nap egy gyönyörű új képet fog látni, amikor elindítja az Edge-t.
Ehhez kapcsolja a „Gyorshivatkozások megjelenítése” lehetőséget Ki állásba, majd a „Tartalom” alatti legördülő listából válassza ki a „Tartalom kikapcsolása” lehetőséget.
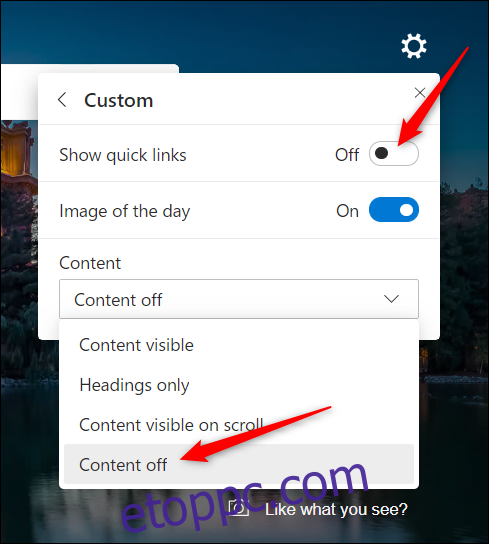
Ellenkező esetben mindent letilthat, így valódi minimalista képet kaphat az Új lap oldaláról.
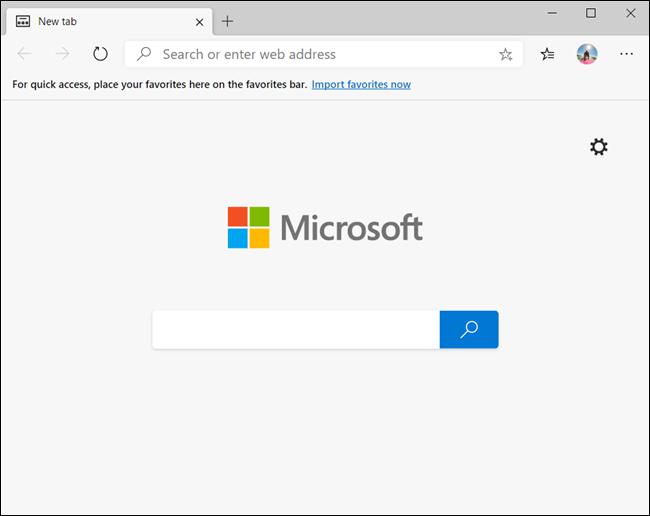
Gyorshivatkozások testreszabása
Az Edge létrehozza az Új lap oldalon megjelenő összes gyorshivatkozást az Ön által meglátogatott webhelyekről, és automatikusan hozzáadja őket a keresősáv alá. Néhány egyszerű lépésben eltávolíthatja, átnevezheti vagy új csempéket adhat hozzá az oldalhoz.
Csempe átnevezéséhez kattintson a hárompontos menüikonra, majd válassza az „Átnevezés” lehetőséget a listából.
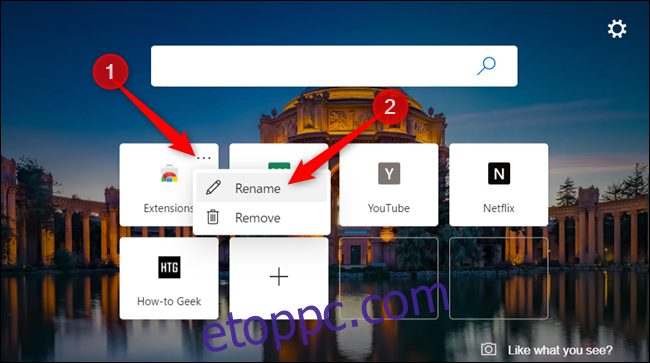
Adjon új nevet a csempének, és kattintson a „Mentés” gombra, ha végzett.
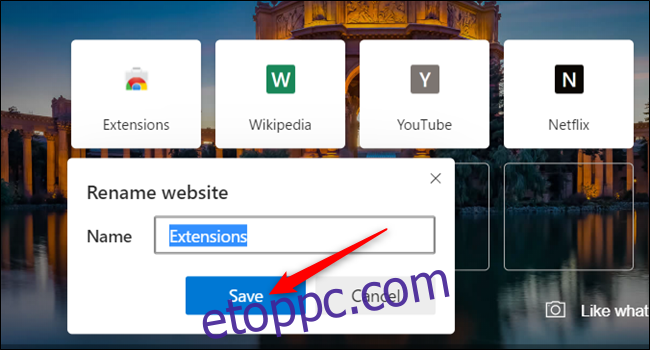
Webhely hozzáadásához a Gyorshivatkozások részhez kattintson a „+” jelre a fehér négyzet belsejében.
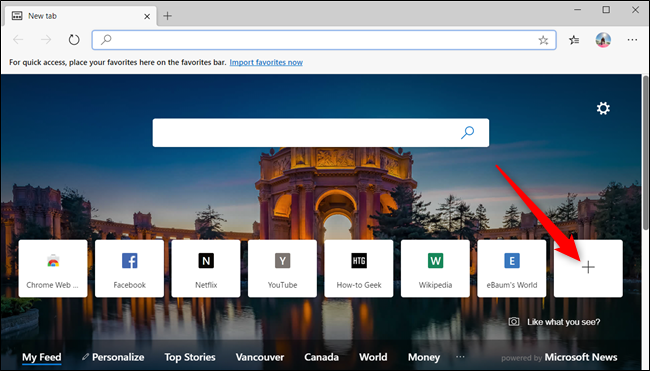
A megnyíló párbeszédpanelen adja meg a webhely nevét és URL-címét, majd kattintson a „Hozzáadás” gombra új gyorshivatkozási csempe létrehozásához.
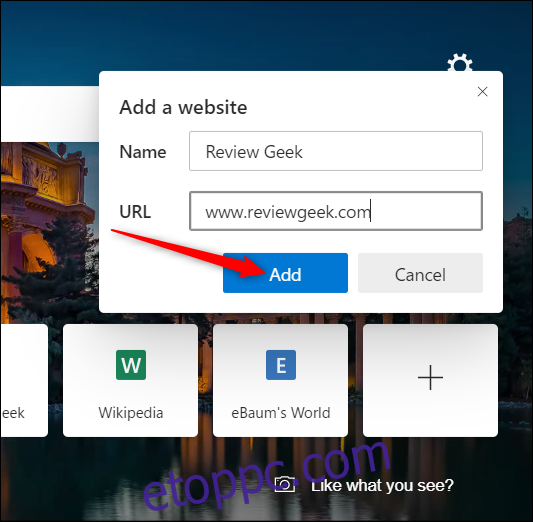
Csempe eltávolításához kattintson a hárompontos menüikonra a törölni kívánt csempén, majd válassza az „Eltávolítás” lehetőséget a listából.
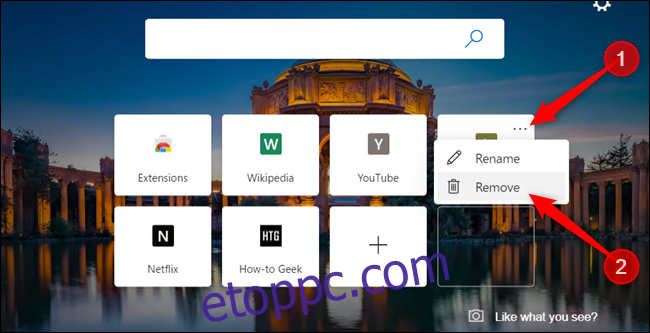
Szabja testre Microsoft hírfolyamát
Az Új lap oldal alján található hírfolyam – ha nem tiltotta le – személyre szabható, és csak az Ön által választott témák jelennek meg. Ahhoz azonban, hogy a legtöbbet hozhassa ki belőle, meg kell határoznia, hogy mi az érdeklődési köre, hogy az Önhöz kapcsolódó témákat jelenítse meg.
Az Új lap oldalon kattintson a „Személyre szabás” lehetőségre a hírfolyam témacímeiben.
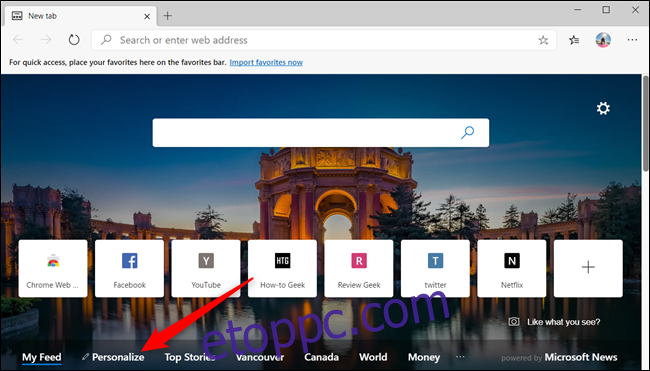
Görgessen végig a témák között, és válassza ki azokat, amelyek vonzóak az Ön számára. Ehhez kattintson a „+” ikonra a követéshez, és válassza ki a zöld pipát a követés megszüntetéséhez. A módosítások azonnal frissülnek, és automatikusan megjelennek, miután hozzáadta őket érdeklődési köréhez, vagy eltávolítja azt.
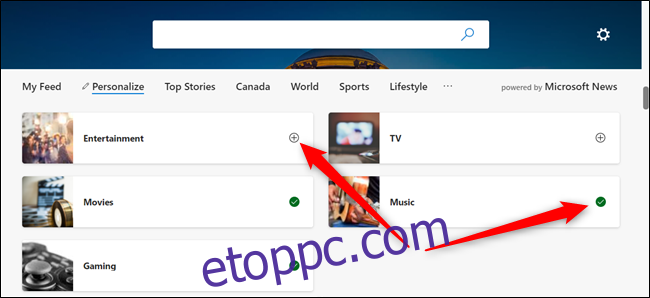
Görgessen le a „Saját hírfolyam” részben megjelenő időjárási információs kártya váltásához.
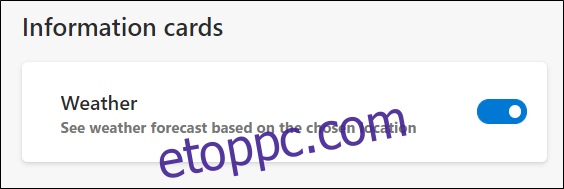
Miután ízlése szerint személyre szabta a hírfolyamot, folytathatja az internetes böngészést, vagy bármelyik címsorra kattintva megtekintheti a hírfolyamban található kapcsolódó híreket.
Adja hozzá saját URL-jét
Kedvenc webhelyét bármikor megjelenítheti, amikor megnyit egy Új lap oldalt. Ez a funkció nem beépített; telepítenie kell egy bővítményt a Chrome Internetes áruházból. Ha még nem tette meg, engedélyeznie kell a Chrome-bővítmények telepítését az új Edge-ben.
Miután engedélyezte a más üzletekből származó bővítményeket, keresse fel a Chrome Internetes áruházat egy nevű bővítményért Új lap átirányítása. Kattintson a „Hozzáadás a Chrome-hoz” elemre a bővítmény telepítéséhez.
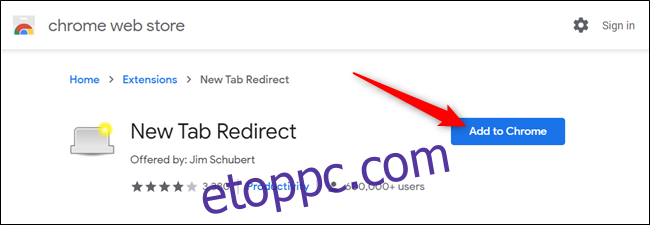
A telepítés előtt bizonyos engedélyeket kell adnia a bővítménynek. Olvassa el az engedélyeket, és kattintson a „Bővítmény hozzáadása” gombra a telepítés befejezéséhez.
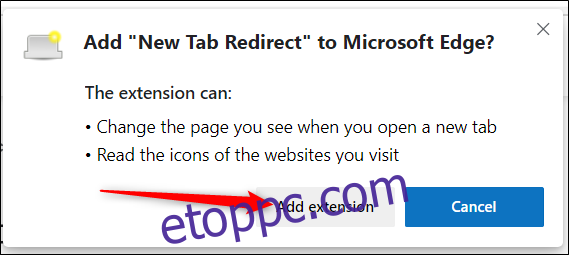
A bővítmény telepítése után kattintson az Új lap átirányítása ikonra, majd válassza a „Bővítmény beállításai” lehetőséget.
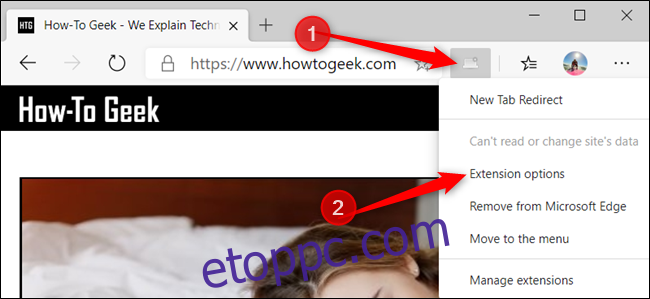
Ha az ikon nem található a bővítménysávon, kattintson a Menü ikonra, válassza ki a bővítményt, majd kattintson a „Bővítmények beállításai” elemre a beállítások megnyitásához.
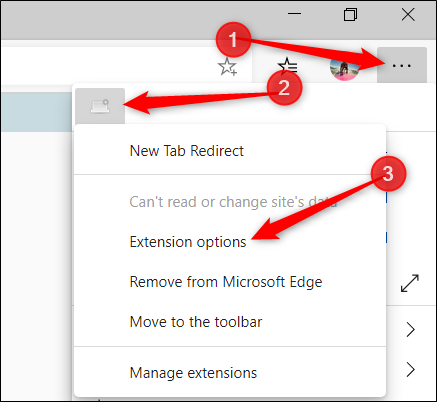
Most az „Átirányítási URL” alatt adja meg azt a webhelyet, amelyre az Új lap oldalt át szeretné irányítani, amikor új lapot nyit. Ha végzett, kattintson a „Mentés” gombra.
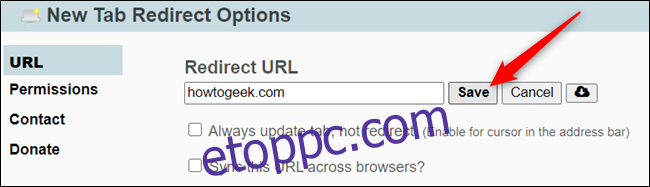
Amikor legközelebb új lapot nyit meg, az előző Új lap oldal helyett a kiválasztott URL fog megnyílni.
Sok más is van Chrome Internetes áruház elérhető bővítmények, amelyek működnek a Microsoft Edge-gel, de tudd, hogy még nem tesztelték, hogy Edge-en működjenek. A Chrome-specifikus bővítmények használatakor hibákat vagy egyéb furcsaságokat tapasztalhat. A következő bővítmény telepítése előtt próbálja meg egyenként telepíteni, hogy ellenőrizze, nincs-e ütközés a bővítmény és a böngésző között.