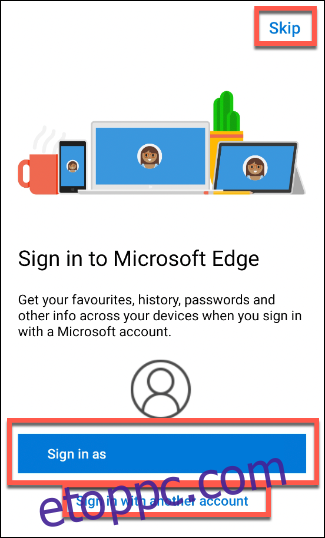Az új Microsoft Edge böngésző lenyűgöző sebességet és könnyen használható kezelőfelületet kínál a rivális Google Chrome-hoz. Az Android Edge alkalmazás ugyanazt a böngészési élményt kínálja, így könnyedén áthelyezheti a böngészést az eszközök között.
Az Android Edge alkalmazásának használatához nincs szükség Microsoft Edge-re a számítógépen. Ha azonban telepítve van, megoszthatja megnyitott lapjait, kedvenceit, jelszavait és egyebeket több eszközön. A következőképpen telepítheti és használhatja Android rendszeren.
A Microsoft Edge telepítése és beállítása Androidon
A kezdéshez töltse le Microsoft Edge Androidra a Google Play Áruházból, és telepítse Android okostelefonjára.
Amikor először indítja el az alkalmazást, a rendszer felkéri, hogy jelentkezzen be Microsoft-fiókjába. Így oszthatja meg kedvenceit, jelszavait, böngészési előzményeit és beállításait az eszközök között.
Ha már van egy Microsoft-fiókja szinkronizálva az eszközzel, az Edge böngésző alkalmazás megkérdezi, hogy be kíván-e jelentkezni az adott fiókba. Ha igen, érintse meg a „Bejelentkezés másként” lehetőséget. Ha nem, érintse meg a „Bejelentkezés másik fiókkal” lehetőséget.
Ha egyáltalán nem szeretne bejelentkezni egy Microsoft-fiókba, koppintson a „Kihagyás” gombra.
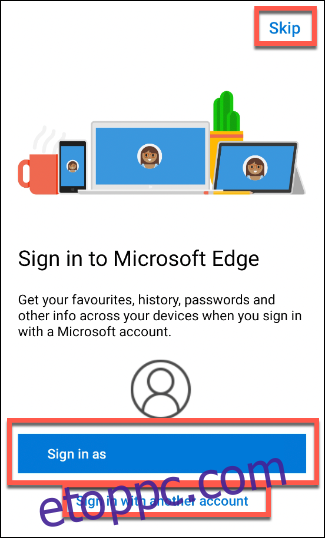
Ha bejelentkezik, a rendszer megkérdezi, hogy szeretné-e szinkronizálni jelszavait az eszközök között. Ha szinkronizálni szeretne, koppintson az „Ellenőrzés” gombra. Érintse meg a „Nem most” lehetőséget, ha ki szeretné hagyni ezt a folyamatot.
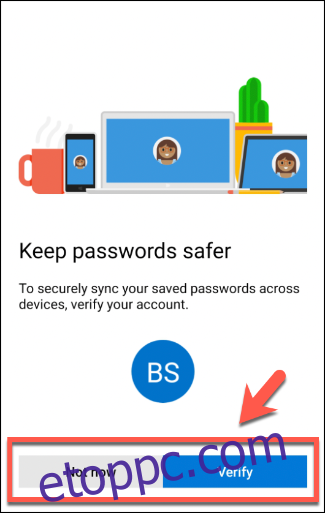
Az alkalmazás megkéri, hogy erősítse meg, hogy szeretne-e adatokat megosztani magáról a Microsofttal a személyre szabott böngészési élmény érdekében. Koppintson az „OK” gombra a megosztáshoz, vagy a „Nem most” elemre az engedély megtagadásához.
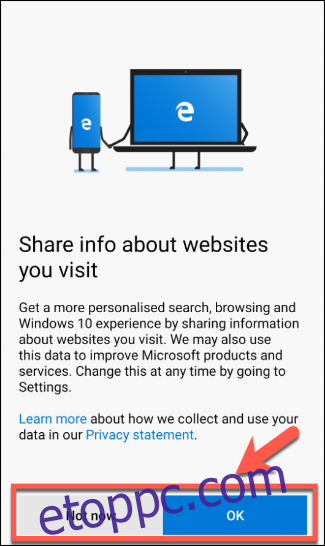
Az Edge engedélyt fog kérni az Ön használati adatainak megosztására is az extra személyre szabás érdekében. Ugyanúgy, mint korábban, érintse meg az „OK” gombot a megerősítéshez, vagy a „Not Now” gombot az engedély megtagadásához.
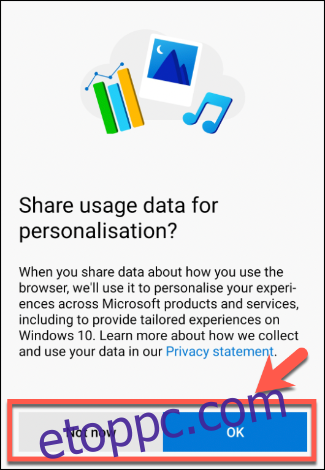
Az Edge böngészőablak betöltődik, de ezen a ponton meg kell erősítenie néhány extra beállítást. Ha az Edge-t egy másik eszközön használja, a rendszer megkérdezi, hogy szeretné-e szinkronizálni a beállításokat és információkat a számítógépéről.
Az összes elérhető beállítás szinkronizálásához érintse meg a „Szinkronizálás most” lehetőséget. Ha azt szeretné, hogy az Android rendszeren futó böngésző független legyen a számítógépétől, koppintson a „Nem, köszönöm” gombra.
Ha szeretné látni, hogy mely beállítások lesznek szinkronizálva, mielőtt döntene, érintse meg a „Szinkronizálási beállítások” lehetőséget.
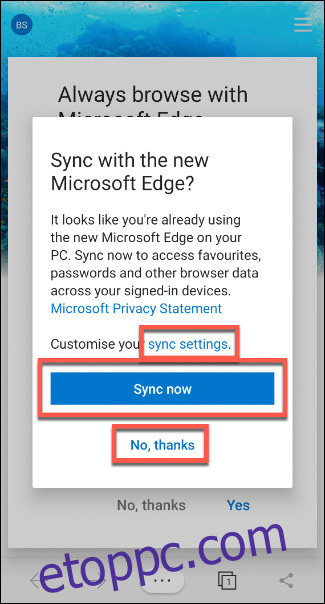
A „Szinkronizálási beállítások” képernyőn jelölje be a szinkronizálni kívánt opciók melletti jelölőnégyzeteket, majd érintse meg a „Megerősítés” gombot.
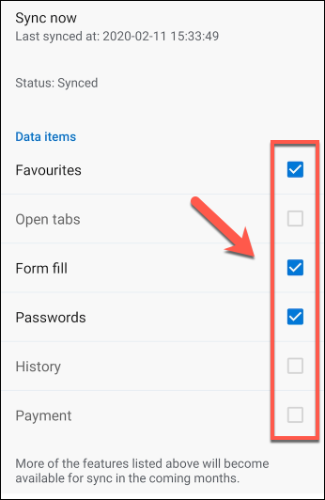
Az Edge megkérdezi, hogy egyesíteni kívánja-e Android-eszközéről származó adatokat a meglévő Edge-beállításokkal, vagy törölni szeretné azokat. Válassza ki a választása melletti rádiógombot, majd érintse meg a „Megerősítés” gombot.
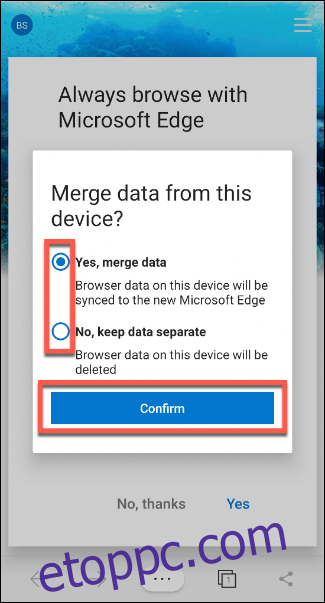
Végül a rendszer megkérdezi, hogy szeretné-e az Edge alkalmazást alapértelmezett böngészővé tenni Androidon. Ha igen, érintse meg az „Igen” lehetőséget, majd kövesse a képernyőn megjelenő utasításokat. Ha érintetlenül szeretné hagyni az alapértelmezett böngészőbeállításokat, koppintson a „Nem, köszönöm” gombra.
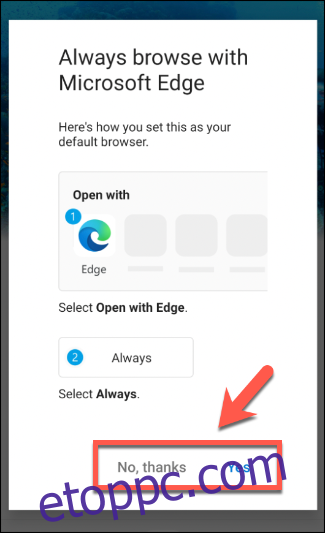
Most már használhatja Edge böngészőjét Android-eszközén.
A Microsoft Edge használata Androidon
Sok versenytársához hasonlóan az Androidon futó Microsoft Edge böngésző is támogatja a lapos böngészést, a kedvenceket, az egyéni kezdőlapokat, a privát böngészést stb.
Egy webhely megnyitásához érintse meg a „Keresés vagy webcím megadása” lehetőséget az Edge nyitóképernyőjének közepén. Írjon be egy URL-t vagy keresési lekérdezést, majd érintse meg az Enter billentyűt.
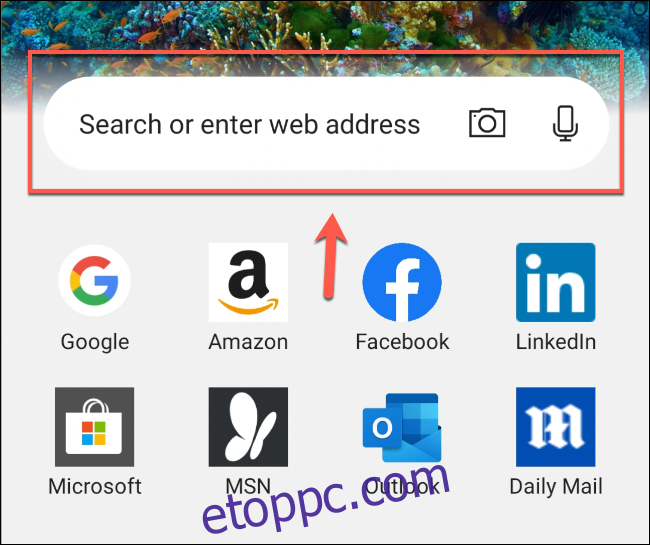
Ha másik lapot szeretne megnyitni, vagy más lapokat tartalmazó oldalakat szeretne elérni, érintse meg a Tab ikont az alsó menüsorban.
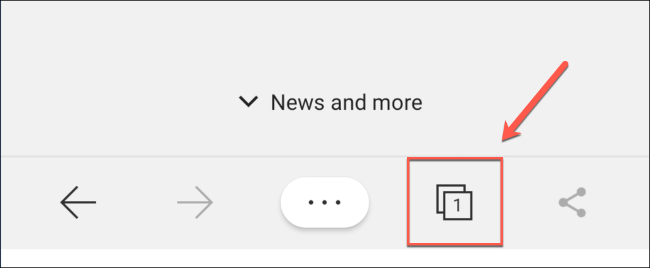
Érintse meg a plusz jelet (+) a jobb alsó sarokban egy új lap megnyitásához, vagy érintsen meg egy meglévő lapkártyát az adott oldalra váltáshoz.
Ha szeretne megnyitni egy „InPrivate” oldalt (hasonlóan a Chrome „Inkognitó” módjához), koppintson az „InPrivate” elemre, majd a pluszjelre (+).
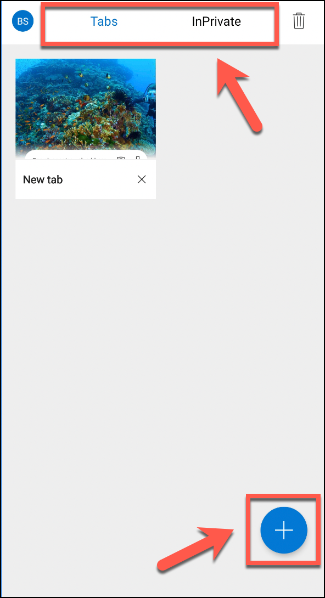
A kedvencek, internetes előzmények, letöltések vagy beállítások eléréséhez érintse meg a három pontot az alsó menüsorban.
Ez egy fejlettebb menüt nyit meg gyorsindító elemekkel és beállításokkal.
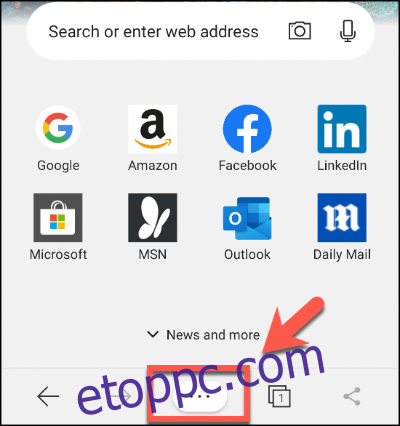
Érintse meg ezen opciók bármelyikét a megfelelő menü megjelenítéséhez vagy egy művelet végrehajtásához.
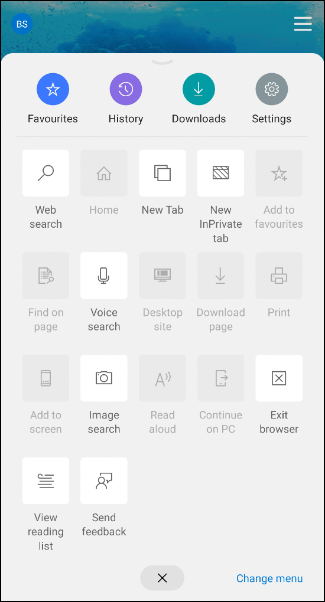
Az Android Edge alkalmazásában látható számos funkció ismerős lesz – különösen, ha már használja a Windows rendszeren.
Az alkalmazás még mindig aktív fejlesztés alatt áll. További funkciók, például a követés megelőzése hamarosan átkerül az Android alkalmazásba, így minden eszközön ugyanazt a böngészési élményt élvezheti.