Míg a Microsoft óriási munkát végez az Edge-en, az is igaz, hogy a vállalat ugyanolyan durva megközelítést tanúsított a felhasználók Edge-re való átállásában. A Microsoft Microsoftról szóló legutóbbi történetében a felhasználók arról számoltak be, hogy az Edge böngészőparancsikon továbbra is megjelenik az asztalon Windows 11 rendszeren. Nem számít, hányszor távolítja el, az Edge parancsikon folyamatosan visszatér egy új Windows vagy Edge frissítés után. Tehát ha Ön is ugyanazzal a problémával szembesül, kövesse az alábbi útmutatónkat, és tanulja meg, hogyan akadályozhatja meg, hogy az Edge asztali parancsikont hozzon létre Windows 11 rendszeren.
Tartalomjegyzék
A Microsoft Edge parancsikon megjelenik az asztalon? Javítás (2023)
Ebben az oktatóanyagban többféle módszert is bemutattunk annak megakadályozására, hogy az Edge automatikusan hozzáadja parancsikonját a Windows 11 asztalon. Bontsa ki az alábbi táblázatot, és lépjen a kívánt szakaszra.
Használja a Rendszerleíróadatbázis-szerkesztőt, hogy megakadályozza, hogy az Edge parancsikont hozzon létre a Windows 11 rendszeren
Két beállításjegyzéki módszert említettünk annak megakadályozására, hogy az Edge parancsikont hozzon létre a Windows 11 asztalon. Az első módszer egy egyszerű, amihez egy Registry fájlt kell létrehozni, míg a másikhoz kézzel kell módosítani az értékeket a Registry editorban. Kiválaszthatja a kívánt módszert, mivel ugyanazokat az eredményeket érik el. Ennek ellenére lássuk, hogyan működik:
Rendszerleíró adatbázis használata
1. Ha a Microsoft Edge parancsikon továbbra is megjelenik az asztalon, ne aggódjon. Először nyisson meg egy Jegyzettömb fájlt, vagy kattintson jobb gombbal az Asztalra, és válassza az Új -> Szöveges dokumentum lehetőséget.
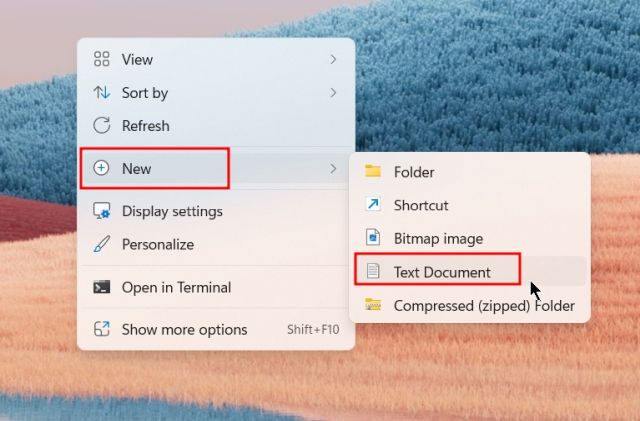
2. Ezután illessze be az alábbi tartalmat a Jegyzettömb fájlba.
Windows Registry Editor Version 5.00 [HKEY_LOCAL_MACHINESOFTWAREPoliciesMicrosoftEdgeUpdate] "CreateDesktopShortcutDefault"=dword:00000000 "RemoveDesktopShortcutDefault"=dword:00000001

3. Most kattintson a „Fájl” elemre a felső menüben, és válassza a „Mentés másként” lehetőséget.

4. Ezt követően a legördülő menüben módosítsa a „Save as type” (Mentés típusa) elemet „Minden fájl”-ra, és nevezze át a fájlt edge.reg névre. Bármilyen nevet választhat, de ügyeljen arra, hogy .reg. Most mentse a fájlt az Asztalra a kényelem kedvéért.

5. Miután létrehozta a Registry (.reg) fájlt az Edge parancsikon letiltásához a Windows 11 asztalon, kattintson rá duplán a beállításjegyzék értékeinek hozzáadásához. Válassza az „Igen” lehetőséget, amikor megjelenik az előugró ablak.

6. Most a Microsoft Edge parancsikont eltávolítjuk az Asztalról, és megakadályozza, hogy az Edge új asztali parancsikont hozzon létre a Windows 11 rendszeren. Ha nem látja a változásokat, indítsa újra a számítógépet.

Manuális módszer használata
A fenti módszerben sok manuális lépést automatizáltunk egy Registry fájllal. Ebben a részben azonban megtudjuk, hogyan kell manuálisan létrehozni a rendszerleíró kulcsot és alkalmazni a változtatásokat. Itt vannak a követendő lépések.
1. Nyomja meg egyszer a Windows billentyűt, és keresse meg a „registry” kifejezést. Most nyissa meg a Rendszerleíróadatbázis-szerkesztőt.

2. Most illessze be az alábbi elérési utat a Registry címsorába, és nyomja meg az Enter billentyűt. Ez közvetlenül a Microsoft kulcshoz vezet.
ComputerHKEY_LOCAL_MACHINESOFTWAREPoliciesMicrosoft

3. Ezután kattintson a jobb gombbal a „Microsoft” elemre, és válassza az Új -> Kulcs menüpontot.

4. Nevezze át a kulcsot EdgeUpdate névre.

5. Most nyissa meg az „EdgeUpdate” alkalmazást, és az üres helyen kattintson a jobb gombbal, és válassza az Új -> Duplaszó (32 bites) értéket.

6. Nevezze át CreateDesktopShortcutDefault névre, és állítsa az értékadatokat „0”-ra.

7. Hasonló módon hozzon létre egy másik (32 bites) duplaszó-értéket, és módosítsa a nevet RemoveDesktopShortcutDefault-ra. Módosítsa az értékadatait „1”-re.

8. Most zárja be a Rendszerleíróadatbázis-szerkesztőt, és indítsa újra a számítógépet. Az Edge parancsikont el kell távolítani a Windows 11 asztaláról, és nem tud új parancsikont létrehozni.

9. Ha vissza szeretné állítani a beállításjegyzékben végzett módosításokat, kattintson jobb gombbal az „EdgeUpdate” elemre, és törölje azt. Kész vagy.

Indítás közben tiltsa le a Microsoft Edge futtatását
A fenti módszer mellett a Microsoft Edge futtatását is letilthatja az indítás során. Ez biztosítja, hogy az Edge-hez kapcsolódó szolgáltatások ne fussanak a bejelentkezés után, és megakadályozza, hogy a Microsoft Edge asztali parancsikont hozzon létre. Íme, hogyan kell eljárni.
1. Nyomja meg a Windows 11 „Ctrl+Shift+Esc” billentyűparancsát a Feladatkezelő megnyitásához Windows 11 rendszeren. Ezután lépjen az „Indítási alkalmazások” részre a bal oldali menüből.

2. Itt válassza ki az „msedge.exe” fájlt, és kattintson a „Letiltás” gombra a jobb felső sarokban. Ismételje meg ezt a lépést a listán szereplő többi Edge-hez kapcsolódó feladathoz.

Távolítsa el a Microsoft Edge-t alapértelmezett böngészőként
Ha a Microsoft Edge-t tartja alapértelmezett böngészőként, az számos rendszerjogosultságot kap, amelyek segítségével számos háttérfeladatot és szolgáltatást futtathat. Ennek eredményeként a Microsoft Edge ismét hozzáadhat egy új parancsikont az asztalhoz. Ezért jobb, ha eltávolítja az Edge-t alapértelmezett böngészőként, és áttér egy másik, alkalmas Windows böngészőre.
1. Nyomja meg a „Windows + I” gombot a Windows beállítások megnyitásához. Itt lépjen az „Alkalmazások” részre a bal oldalsávról, és nyissa meg az „Alapértelmezett alkalmazások” lehetőséget a jobb oldali panelen.

2. Ha itt van, keresse meg azt a programot, amelyet alapértelmezett böngészőként szeretne beállítani, és nyissa meg. Itt például a Chrome-ot fogom beállítani alapértelmezett böngészőként.

3. Most kattintson a jobb felső sarokban található „Alapértelmezés beállítása” gombra, és kész. Részletes útmutatásért kövesse a Windows 11 alapértelmezett böngészőjének megváltoztatására vonatkozó útmutatónkat.

Az Edge-hez kapcsolódó ütemezett feladatok leállítása
A Microsoft Edge bejelentkezés után számos ütemezett feladatot futtat, hogy ellenőrizze a frissítéseket és más feladatokat. Ebben a folyamatban egy új Edge parancsikont is hozzáad az asztalhoz. Tehát, hogy elkerülje az Edge háttérben történő futtatását, le kell tiltania az ütemezett feladatokat. Kövesse az alábbi lépéseket.
1. Nyomja meg egyszer a Windows billentyűt, és írja be, hogy „feladatütemező”. Most nyissa meg a „Feladatütemezőt” a keresési eredményből.

2. Ezután bontsa ki a „Feladatütemező (Helyi)” menüt a bal felső sarokban, majd lépjen a „Feladatütemező könyvtár” elemre.

3. A központban kattintson jobb gombbal a „MicrosoftEdgeUpdateTaskMachineCore” elemre, és azonnal tiltsa le.

4. Hasonlóképpen tiltsa le a „MicrosoftEdgeUpdateTaskMachineUA”-t. Ez biztosítja, hogy a háttérben ne futjanak ütemezett feladatok az Edge vagy szolgáltatásai frissítéséhez.

A Microsoft Edge csoportházirendjének módosítása
Annak érdekében, hogy megakadályozzuk a Microsoft Edge önálló futását, a csoportházirendet is kihasználhatjuk. Szabályokat határoz meg a programokra és a rendszerelemekre vonatkozóan, amelyeket követni kell. Itt vannak a követendő lépések.
1. Először nyomja meg egyszer a Windows billentyűt, és keressen rá a „gpedit” kifejezésre. Most nyissa meg a „Csoportházirend szerkesztése” elemet.

2. Ezután bontsa ki a bal oldali menüt: Számítógép konfigurációja -> Felügyeleti sablonok -> Windows-összetevők.

3. Most bontsa ki a „Windows-összetevők” elemet, és lépjen a „Microsoft Edge”-re.

4. Ha már itt van, a jobb oldalon keresse meg a „A Microsoft Edge előzetes elindításának engedélyezése a Windows indításakor, amikor a rendszer tétlen, és minden alkalommal, amikor a Microsoft Edge be van zárva” lehetőséget.

5. Kattintson duplán a megnyitásához. Itt válassza a „Letiltva” lehetőséget, és kattintson az Alkalmaz -> OK gombra.

6. Hasonlóképpen keresse meg a „Engedélyezze a Microsoft Edge számára, hogy elindítsa és betöltse a Start és az Új lap oldalt a Windows indításakor és minden alkalommal, amikor a Microsoft Edge bezárja”. Ugyanilyen módon tiltsa le. Kész vagy. Most az Edge nem fog futni a háttérben még akkor sem, ha be van zárva, és nem ad hozzá új parancsikont az asztalhoz.

Akadályozza meg, hogy a Microsoft Edge asztali parancsikont hozzon létre
Tehát ha az Edge böngésző parancsikonja továbbra is megjelent az asztalon, így megakadályozhatja, hogy elindítsa a műveletet. Alapvetően letiltottuk a műveletet magán a Registry-n keresztül, így egyetlen szolgáltatás vagy ütemezett feladat sem tud futni és létrehozni az Edge parancsikont az asztalon. Mindegy, ez mind tőlünk származik. Ha szeretné kipróbálni a Microsoft Edge új osztott képernyős funkcióját, kövesse a hivatkozott útmutatónkat. Az Edge testreszabásához pedig a tiszta böngészési élmény érdekében tekintse meg a legjobb Microsoft Edge tippeket és trükköket tartalmazó listánkat. Végül, ha bármilyen kérdése van, tudassa velünk az alábbi megjegyzésekben.
