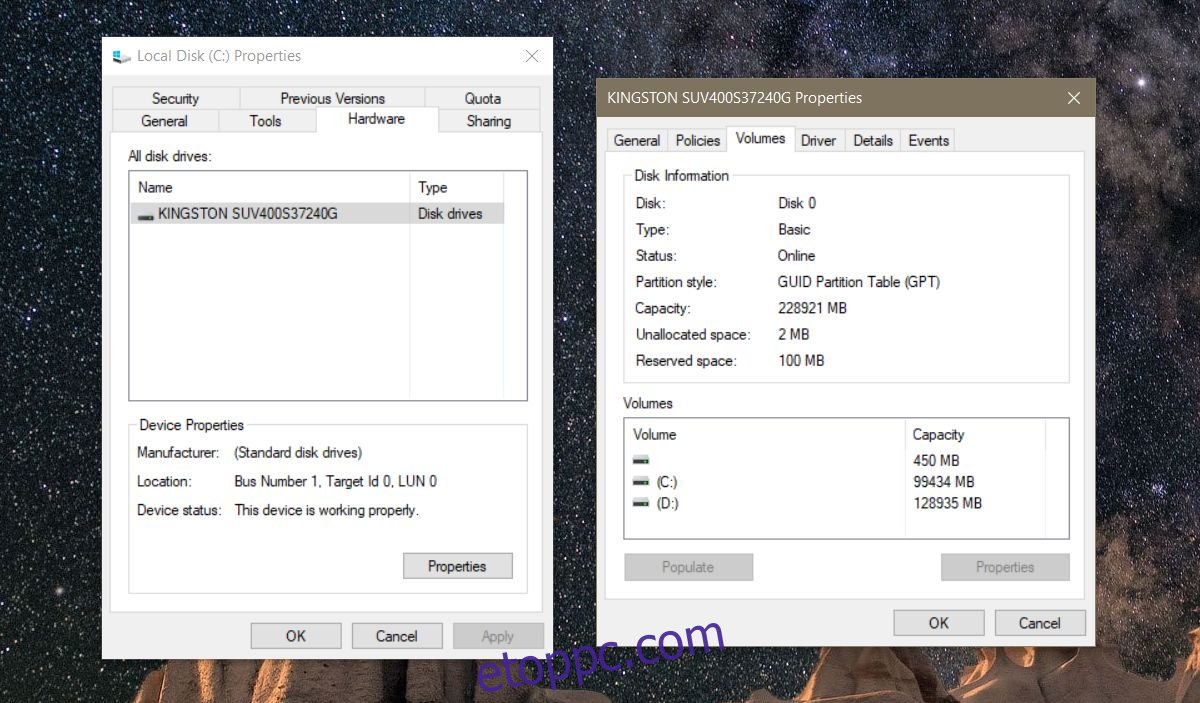A belső merevlemez valószínűleg két partícióval rendelkezik, vagy talán három. Ha valaki beállította helyetted, azt gondolhatod, hogy rettenetesen bonyolult folyamat egy partíció létrehozása. Nem az. Legyen óvatos, amikor partícionálja a merevlemezt, de ezt egy kezdő nem teheti meg. Ezenkívül nem igényel harmadik féltől származó alkalmazásokat. Az Eszközkezelő rendelkezik egy Lemezkezelés nevű beépített segédprogrammal, amely partícionálni tudja a meghajtót, és használata meglehetősen egyszerű. Ha Windows 10 Creators Update vagy újabb verziót használ, akkor akár USB-meghajtó vagy SD-kártya particionálására is használhatja. Ebben az oktatóanyagban azonban ragaszkodunk a merevlemezhez.
Külső és belső merevlemezt is particionálhat így. Ha SSD-vel rendelkezik, az is particionálható ugyanezzel a módszerrel.
Tartalomjegyzék
Előfeltételek
A merevlemez Windows 10 rendszerben történő particionálásához rendszergazdai jogokkal kell rendelkeznie. Nyilvánvalóan kéznél kell lennie a meghajtónak, és csatlakoztatva kell lennie a rendszerhez. Ha külső merevlemezt particionál, győződjön meg arról, hogy stabil helyre helyezte, hogy véletlenül se szakadjon le a partíciós folyamat során.
Megértendő fogalmak
A merevlemez egy mechanikus alkatrész. A meghajtó partícióinak működésének megértéséhez egy analógiát fogunk alkalmazni. Gondoljon egy garzonlakásra; minden egy nagy szoba, és megvan a fürdőszoba. Ilyen a merevlemez, ha nincsenek partíciói. Ez egy nagy tárhely egy kis partícióval a helyreállítási meghajtó számára.
Tegyük fel, hogy most úgy dönt, hogy ezt a garzonlakást normálra, azaz szobásra cseréli. Amit lényegében úgy döntött, hogy válaszfalakat készít a lakásában, azaz a meghajtóban. Amikor elkezdi felépíteni a falakat a tér elválasztásához, teljes mozgástere van annak eldöntésére, hogy hová kerüljön az első fal, azaz mekkora vagy kicsi az első válaszfal. Miután a meghajtót két meghajtóra particionálta, a lehetőségei korlátozottak, és ügyelnie kell a következő partíció elkészítésére.
Ezután korlátozva van a létrehozható partíciók száma. Ennek részleteire fogunk menni, de ha a merevlemez MBR típusú, akkor legfeljebb négy partíciót készíthet, és nem többet. Ha a meghajtó típusa GPT, akkor végtelen számú partíciót készíthet.
Ellenőrizze a meghajtó típusát
Nyissa meg a Lemezkezelést a Windows Search vagy a Kiemelt felhasználó menü segítségével. Kattintson jobb gombbal a merevlemezre vagy a meghajtó valamelyik partíciójára, és válassza a Tulajdonságok parancsot. Lépjen a hardver fülre, és kattintson ismét a tulajdonságokra. A megnyíló új ablakban lépjen a Kötetek fülre, és kattintson a Feltöltés gombra. Nézze meg a Partícióstílus alatt, hogy a meghajtó GPT vagy MBR típusú-e.
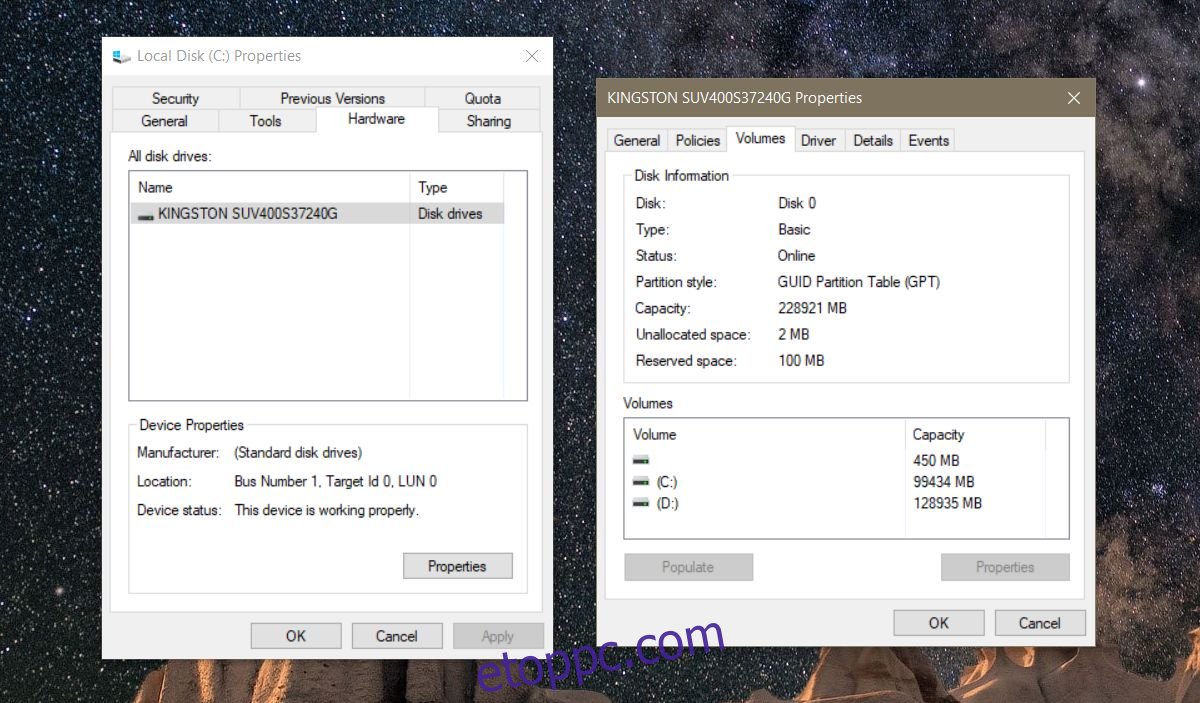
Partíció egy merevlemezt
Térjen vissza a Lemezkezelő eszközhöz. Feltételezzük, hogy jelenleg csak egyetlen meghajtója van partíciók nélkül. Kattintson a jobb gombbal, és válassza a „Hangerő csökkentése” lehetőséget. A Windows 10 ellenőrzi, hogy mekkora maximális méretre zsugoríthatja a partíciót. Ezt azért teszi, hogy megbizonyosodjon arról, hogy egyetlen fájl sem vész el. A létrehozott partícióban nincsenek fájlok.
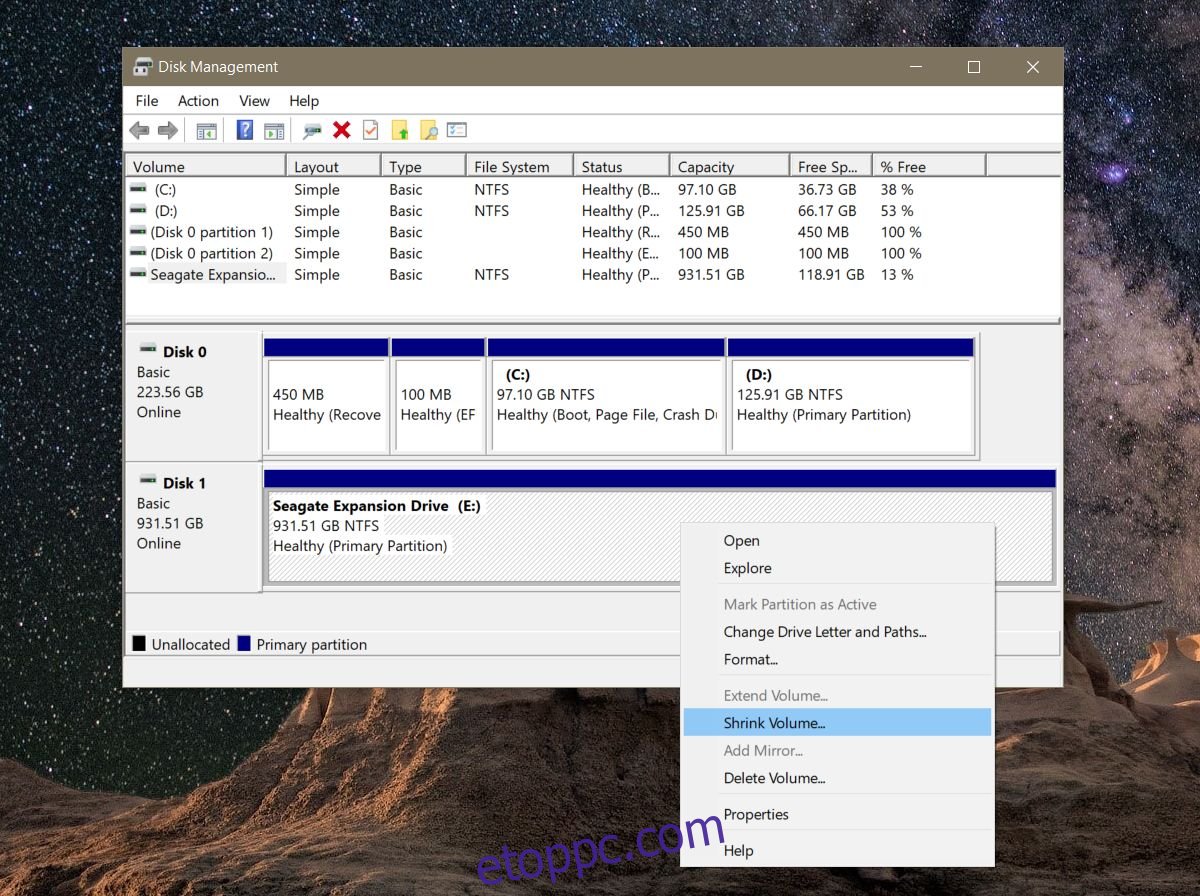
Például, ha van egy 1 TB-os merevlemeze, és 800 GB értékű fájlja van, akkor nem lehet és nem is szabad 500 GB-os partíciókat létrehozni. A partíciók méretének meghatározásához használja a Windows által adott alapsort. A legjobb, ha nincsenek fájlok a meghajtón, de ez nem biztos, hogy mindenki számára lehetséges.
A partíció méretének kiválasztása valóban az egyetlen nehéz rész. Minden mást könnyű megtenni.
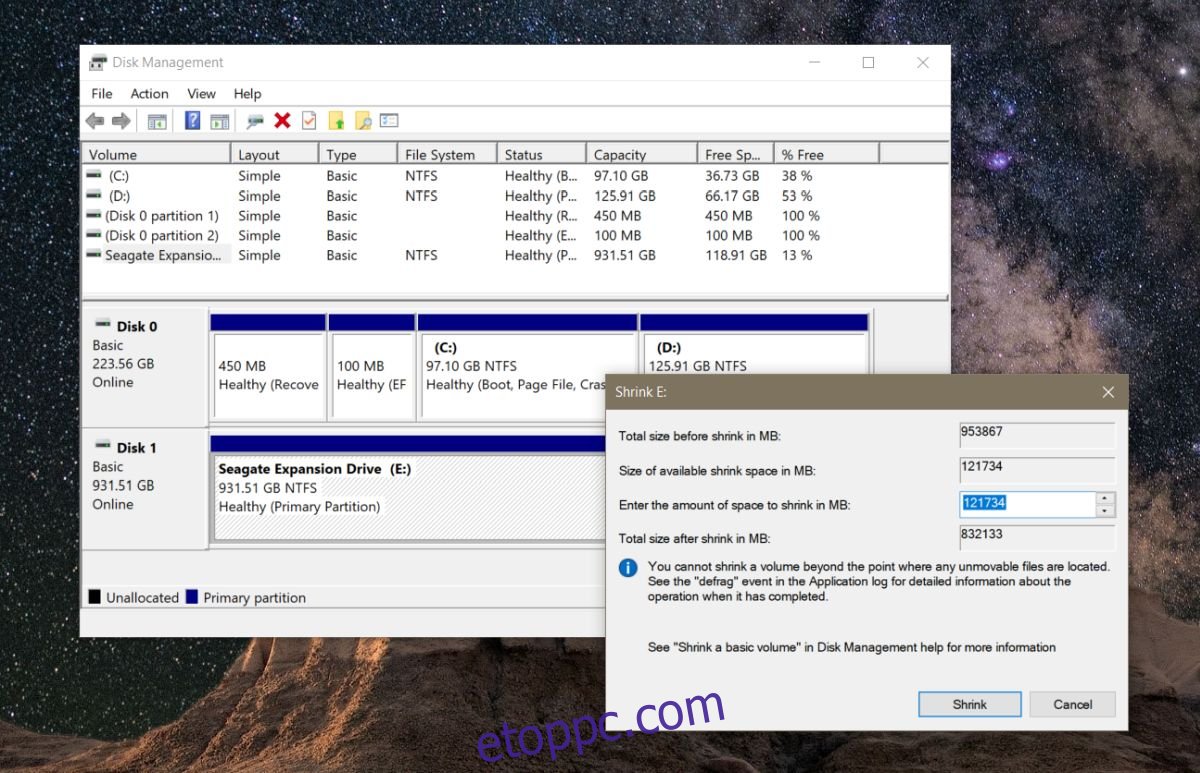
Engedélyezze a Lemezkezelő számára, hogy hozzárendeljen egy betűt az új partícióhoz, azaz az új meghajtóhoz. Azt is megkérdezi, hogy szeretné-e formázni a létrehozott új meghajtót. Menjen tovább, és hagyja, hogy formázza az új partíciót. Ha ez megtörtént, a második partíciónak meg kell jelennie a Lemezkezelésben.
Ha RAW-területként jelenik meg, kattintson rá jobb gombbal, és válassza ki a formátumot a helyi menüből. Nagyjából ennyi. Ha akarja, szétbonthatja ezt az új meghajtót, és két kisebb meghajtóra oszthatja. Ne feledje, milyen korlátozások vannak a létrehozható mennyiség tekintetében. Ha Windowst telepít, és aggódik a partíciók miatt, jobb, ha hagyja, hogy a Windows kezelje. A telepítés a meghajtók particionálására és formázására készült.