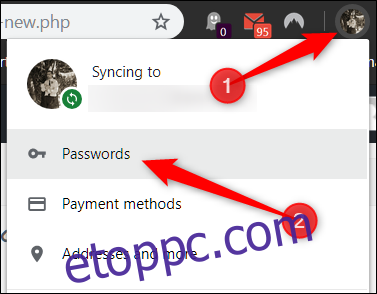A Google Chrome már beépített praktikus jelszókezelővel rendelkezik. Böngészőjét beállíthatja, hogy elmentse és kitöltse a különböző webhelyek jelszavait, amikor a rendszer felkéri a bejelentkezésre. Így kezelheti az összes mentett jelszót a Chrome-ban.
Tartalomjegyzék
Hogyan lehet jelszót menteni a Chrome-ba
A mentett jelszavak kezeléséhez először meg kell győződnie arról, hogy a jelszavak mentése engedélyezve van, ami a jelszavak menün keresztül történik. Kattintson a profilképére a jobb felső sarokban, majd kattintson a „Jelszavak” elemre. A cím- és keresősávba beírhatja a chrome://settings/passwords kifejezést is, majd nyomja meg az Enter billentyűt.
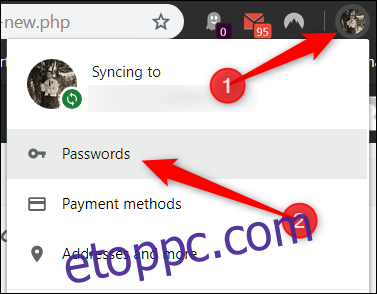
Állítsa a „Jelszavak mentésének felajánlása” feliratú kapcsolót bekapcsolt helyzetbe (alapértelmezés szerint bekapcsolva kell lennie).
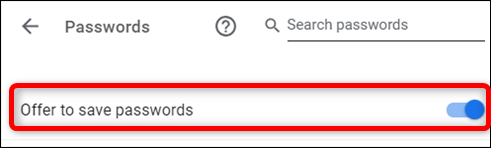
Most látogasson el egy webhelyre, ahol be kell jelentkeznie, adja meg hitelesítési adatait, és jelentkezzen be. Az űrlap elküldése után a Chrome megkérdezi, hogy szeretné-e menteni jelszavát. Kattintson a „Mentés” gombra. Ha a „Soha” lehetőségre kattint, a webhely felkerül a „Soha nem mentett” jelszavak listájára. Az alábbiakban megmutatjuk, hogyan távolíthat el egy webhelyet a „Soha nem mentett” listáról.
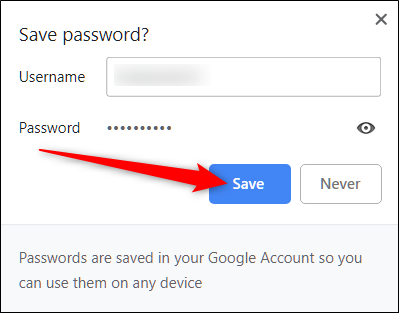
Feltéve, hogy elmentette a jelszót, amikor legközelebb felkeresi az adott webhely bejelentkezési oldalát, a Chrome automatikusan kitölti a bejelentkezési űrlapot. Ha egy webhelyhez több felhasználónevet és jelszót mentett, kattintson a mezőre, és válassza ki a használni kívánt bejelentkezési adatokat.
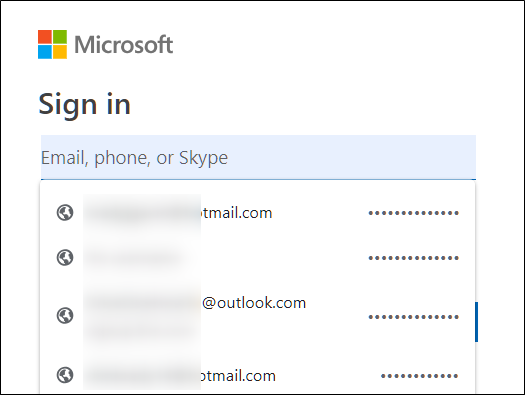
Webhely eltávolítása a „Soha nem mentett” listáról
Ha véletlenül a „Soha” lehetőségre kattintott, amikor a Chrome megkérdezi, hogy el kívánja-e menteni jelszavát egy webhelyen, a következőképpen távolíthatja el az adott webhelyet a kivételek listájáról. Amikor eltávolít egy webhelyet, a következő bejelentkezéskor lehetőséget kap a jelszó mentésére.
Nyissa meg a jelszavak menüt a jobb felső sarokban lévő profilképére kattintva, majd kattintson ismét a „Jelszavak” elemre. A cím- és keresősávba beírhatja a chrome://settings/passwords kifejezést is, majd nyomja meg az Enter billentyűt.
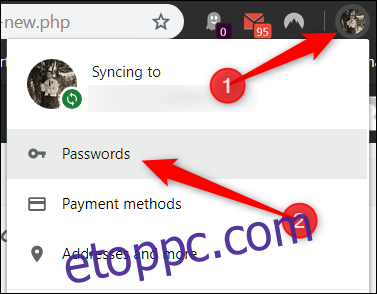
Görgessen le az aljára, amíg meg nem jelenik a „Soha nem mentett” címsor. Ez a Chrome mentett jelszavak listájáról tiltólistára helyezett webhelyek teljes listája.
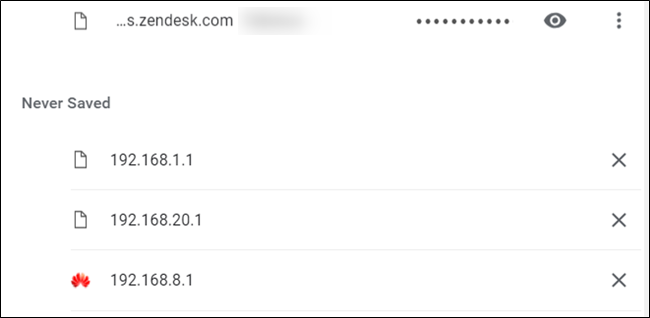
Görgessen végig a webhelyeken, amíg meg nem találja a véletlenül ebbe a listába küldött bejegyzést, majd kattintson az X-re az URL-től jobbra.
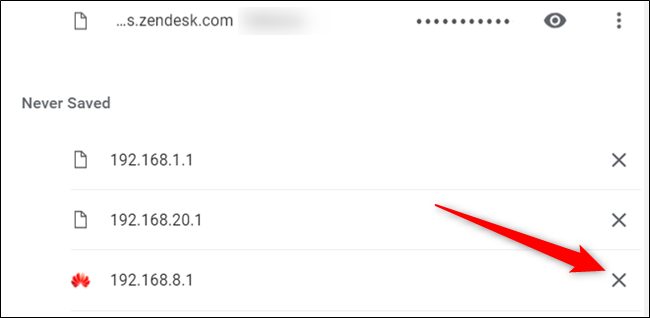
A bejegyzés eltűnik, és megmenekül a purgatóriumból. Mostantól, amikor újra bejelentkezik az adott webhelyre, a Chrome megkérdezi, hogy szeretné-e ismét menteni jelszavát.
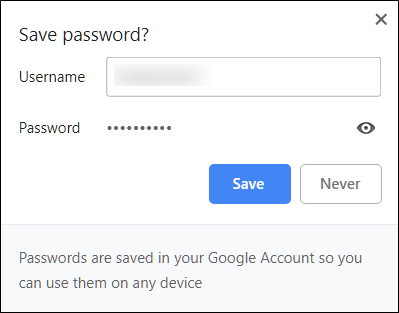
A mentett jelszavak megtekintése
A Chrome-ba mentett összes felhasználónév és jelszó listájának megtekintéséhez nyissa meg a jelszavak menüt a jobb felső sarokban lévő profilképére kattintva, majd kattintson ismét a „Jelszavak” elemre. A cím- és keresősávba beírhatja a chrome://settings/passwords kifejezést is, majd nyomja meg az Enter billentyűt.
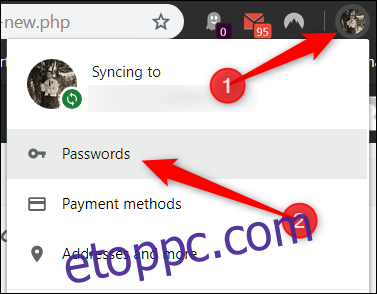
Az új lapon görgessen le a „Mentett jelszavak” fejlécig, és megtalálja a Chrome-ba mentett összes felhasználónév és jelszó listáját.
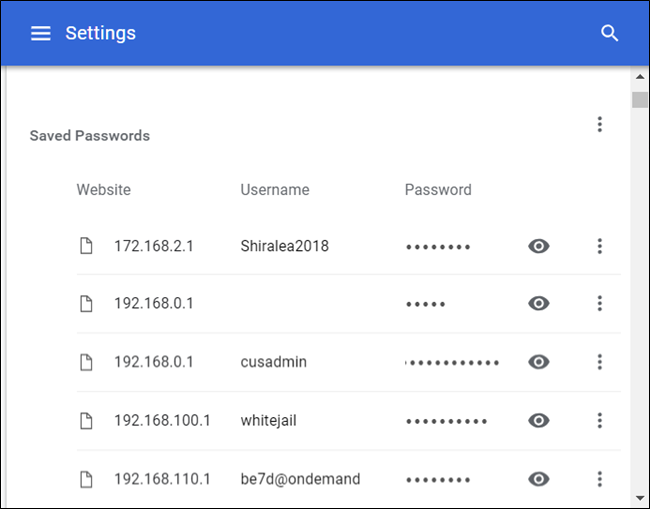
A jelszó egyszerű szöveges megjelenítéséhez kattintson a szem ikonra.
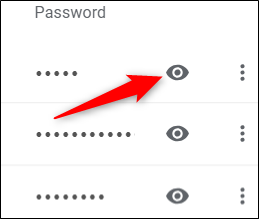
Ha jelszóval zárolja számítógépét, meg kell adnia a felhasználónevet és a jelszót, mielőtt megtekintheti ezt a jelszót.
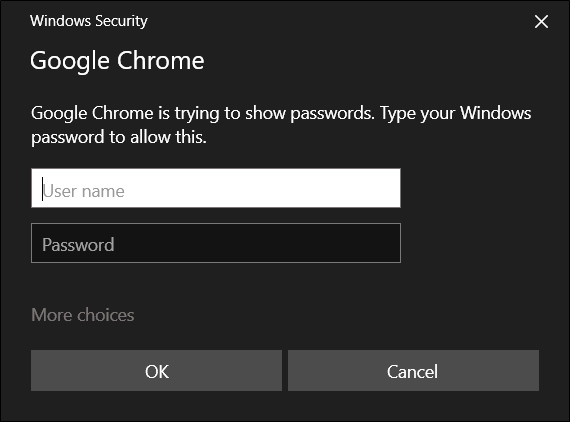
Miután sikeresen megadta a számítógép hitelesítő adatait, a mentett jelszó egyszerű szövegben jelenik meg.
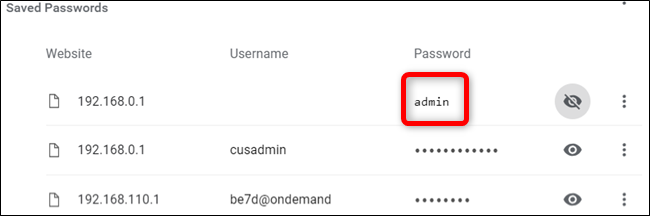
Mentett jelszavak exportálása
Ha bármilyen okból exportálnia kell a felhasználónevek és jelszavak teljes listáját, a Chrome ezt is lehetővé teszi.
Nem javasoljuk a jelszavak exportálását, hacsak nem tudja, mit csinál, vagy ha nagyon muszáj, mert minden exportált CSV fájlban tárolódik, amely nincs titkosítva, és megnyitva egyszerű szövegként olvasható. .
A Chrome Jelszavak menüjében a „Mentett jelszavak” mellett kattintson a beállítások menüre, majd kattintson a „Jelszavak exportálása” lehetőségre.

A rendszer arra kéri, hogy erősítse meg jelszavai exportálását, mivel ez óriási biztonsági kockázatot jelent, mivel a fájl teljesen ember által olvasható.
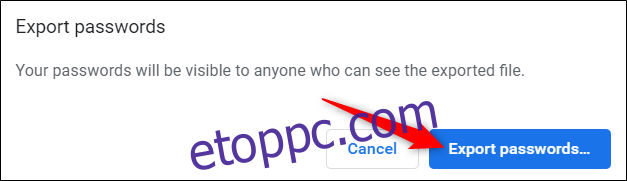
Amikor bizalmas információkhoz fér hozzá, ismét meg kell adnia számítógépe felhasználónevét és jelszavát a művelet megerősítéséhez.

Válasszon egy biztonságos helyet a fájl tárolására, majd kattintson a „Mentés” gombra.
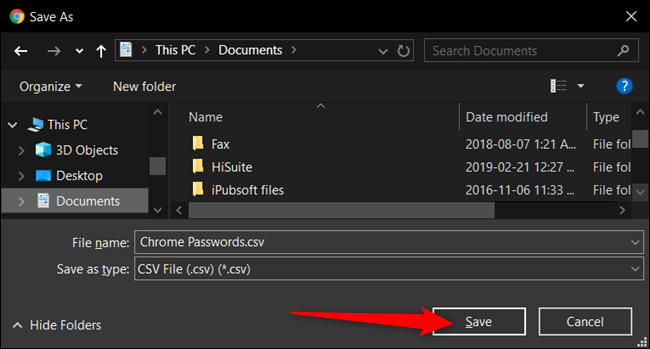
Hogyan távolítsuk el a mentett jelszavakat
Ha véletlenül a jelszó mentése gombra kattintott, de már nem rendelkezik ezzel a fiókkal, vagy egyszerűen nem szeretné többé menteni a jelszavát, ugyanolyan gyorsan eltávolíthatja őket a Chrome-ból, ahogyan elmenti.
A Jelszavak beállításai menüben kattintson a beállítások ikonra (három pont) az eltávolítani kívánt jelszó mellett, majd kattintson az „Eltávolítás” gombra.
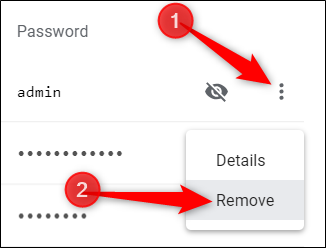
A kiválasztott jelszó azonnal törlődik. Egy felugró ablak értesíti Önt a változásról, és ha véletlenül eltávolította, a visszavonásra kattintva visszaállíthatja jelszavát.
Ha minden bejegyzést törölni szeretne a jelszavak listájáról, először be kell ugrania a Chrome Beállítások menüjébe. Kattintson a három pontra a jobb felső sarokban, majd válassza a „Beállítások” lehetőséget. Beírhatja a chrome://settings/ cím- és keresősávba is, majd nyomja meg az Enter billentyűt.
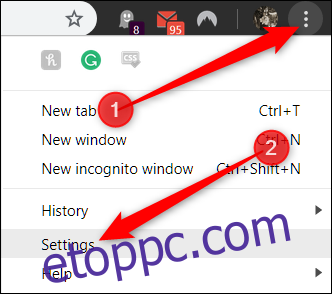
A Beállítások menüben görgessen le, és kattintson a „Speciális” elemre.
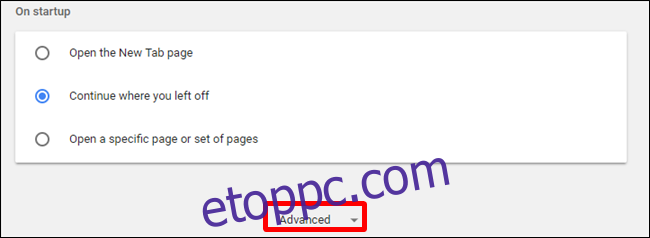
Görgessen le még egy kicsit, amíg meg nem jelenik a „Böngészési adatok törlése”. Kattintson rá.
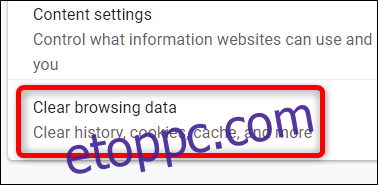
A felugró ablakban kattintson a „Speciális” fülre, az Időtartomány menüből válassza a „Mindig” lehetőséget, jelölje be a „Jelszavak” lehetőséget, végül kattintson az „Adatok törlése” gombra. Innen már nincs visszaút, ezért győződjön meg róla, hogy mindegyiket törölni szeretné, mielőtt tovább kattint.
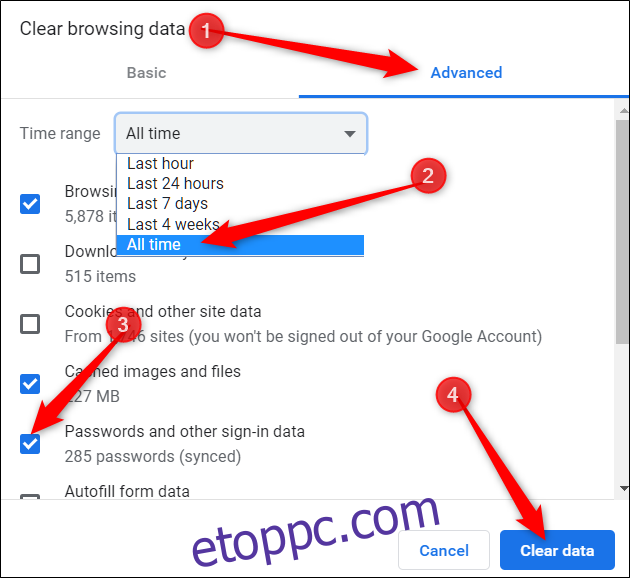
Kövesse az utasításokat, és a Google Chrome-ba mentett összes jelszó törlődik a böngészőből. Amikor legközelebb meglátogat egy webhelyet, jobb, ha emlékezik jelszavára, vagy van jelszókezelője, különben az „Elfelejtette jelszavát?” lehetőségre kattint. linket, amikor bejelentkezik.