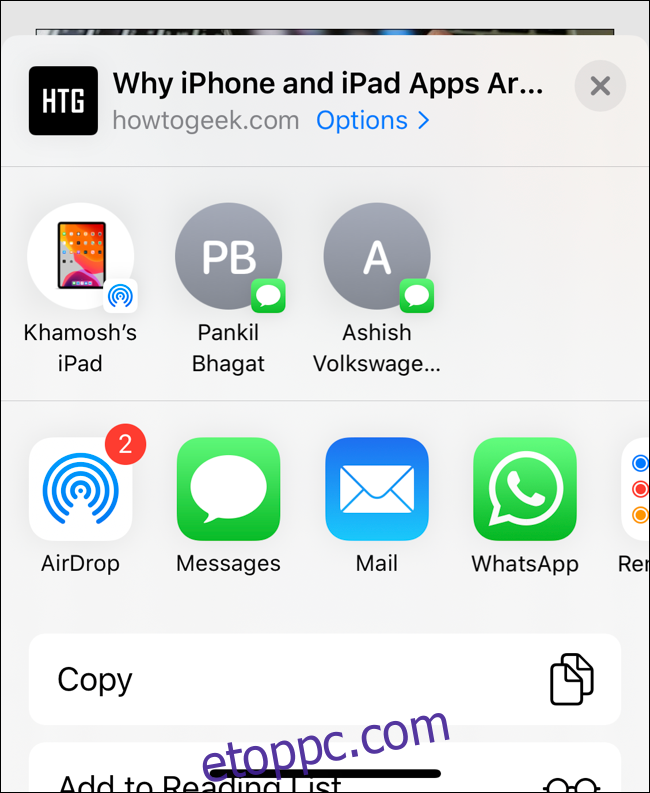Justin Duino
Az iOS 13 és az iPadOS 13 új megosztási lapja intelligensebb és kiterjedtebb. Görgessen felfelé az összes elérhető művelet és parancsikon megjelenítéséhez. Első pillantásra ez kissé bonyolultnak tűnhet. Így egyszerűsítheti le kedvenc műveleteinek testreszabásával és hozzáadásával.
Tartalomjegyzék
Az új megosztási lap használata
Kezdjük a Megosztási lap azon részével, amely a legismertebb lesz – az Alkalmazások panellel. Továbbra is vízszintesen csúsztathatja azokat az alkalmazásokat, amelyekkel megoszthatja az adatokat.
Ha például megszokta a fényképek vagy a WhatsApp-ra mutató hivatkozások megosztását, akkor nem kell új módszert alkalmaznia. Az alábbiakban a szakasz testreszabásáról fogunk beszélni.

Az új megosztási lap tetején található egy gyorsmegosztási panel. Ez a szakasz felsorolja a közeli AirDrop eszközöket és a legutóbbi iMessage beszélgetéseit. Ezzel az új panellel gyorsan megoszthatja a kiválasztott adatokat egy Üzenetek szálban anélkül, hogy meg kellene keresnie a névjegyet (mint az iOS 12-ben kellett).
Az Alkalmazások panel alatt most egy újonnan kialakított, függőlegesen görgető listát talál. Ez a lista néhány részre oszlik, attól függően, hogy melyik alkalmazást használja.
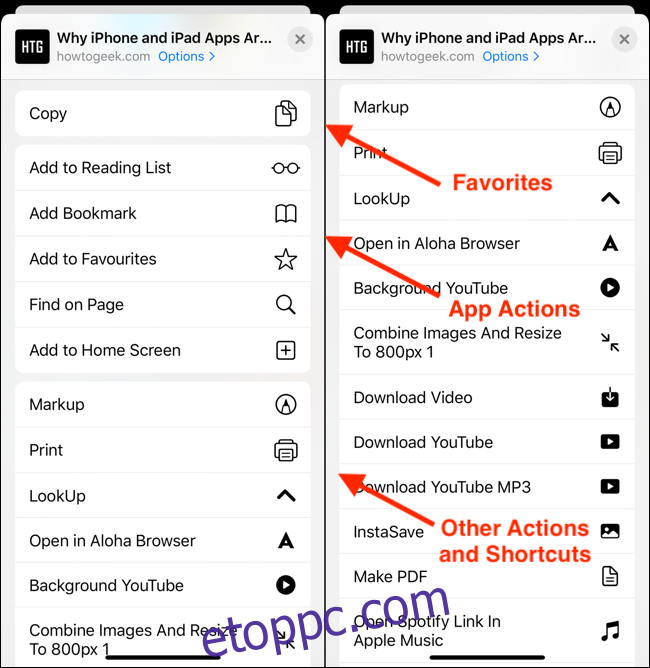
Először a Kedvencek menüpontot fogja látni. Alapértelmezés szerint ez egy vagy két leggyakoribb műveletet emel ki egy alkalmazáshoz. Tehát egy olyan alkalmazásnál, mint a Safari, a Copy lenne. A Fényképek esetében a Fotó másolása és így tovább. Ez a rész testreszabható, de a következő részben ezzel fogunk foglalkozni.
A Kedvencek alatt láthatja a kapcsolódó alkalmazáshoz elérhető összes műveletet. Ez is testreszabható.
A lista legvégén pedig megtalálja a Parancsikonok alkalmazás összes parancsikonját (olyanokat, amelyek támogatják a kiterjesztés funkciót).
Amint látja, a Megosztási lap használata zavaróvá válik, amikor az Alkalmazások panel alatt görget. A probléma az, hogy az Apple nem adott hozzá szakaszcímeket. Mint ilyen, nincs egyszerű módja a műveletek vizuális elkülönítésére vagy a műveletek gyors megtalálására a hosszú listából.
A jobb szélen meg lehet nézni az Action ikonokat, de a fekete-fehér dizájn nem túl feltűnő.
Kedvenc műveletek létrehozása
A zavar csökkentésének egyik módja a Kedvencek szakasz testreszabása. Így a gyakran használt műveletek mindig közvetlenül az Alkalmazások szakasz alatt jelennek meg.
Bármely alkalmazásban érintse meg a „Megosztás” gombot.
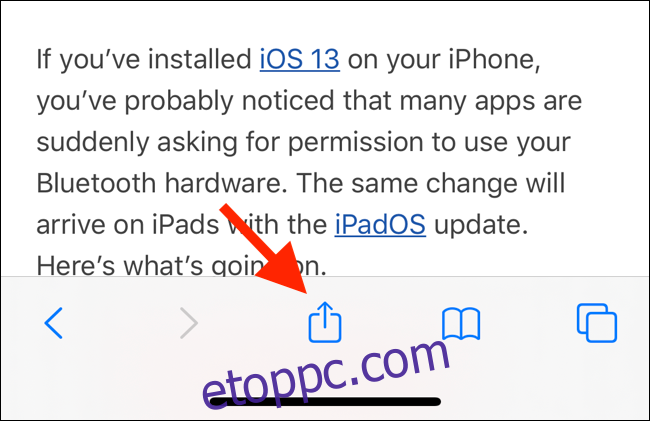
Ekkor az új megosztási lap felfelé csúszik a képernyő aljáról. Csúsztassa felfelé az ujját a Share Sheet kibontásához, hogy teljes képernyős legyen az iPhone készüléken. Az iPaden a Share Sheet továbbra is menüként nyílik meg.

Húzza le az ujját a képernyő aljára, és érintse meg a „Műveletek szerkesztése” lehetőséget.
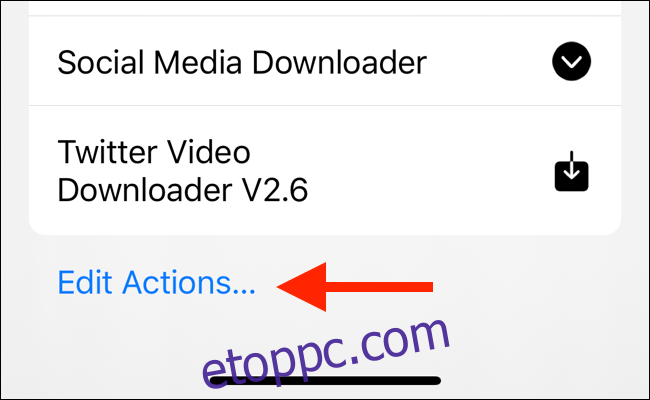
Az új panel tetején megjelenik a Kedvencek rész. Ez felsorolja az összes aktuális kedvenc műveletet. Alább láthatja az éppen használt alkalmazáshoz tartozó műveletek listáját. Ez alatt pedig az „Egyéb műveletek” felirat látható. Ezek általános műveletek az összes elérhető alkalmazáshoz. A lista végén megtalálja az összes parancsikonját.
Böngésszen a listán, és ha talál egy műveletet, amelyet hozzá szeretne adni a Kedvencek részhez, csak érintse meg a „Plus” (+) gombot.
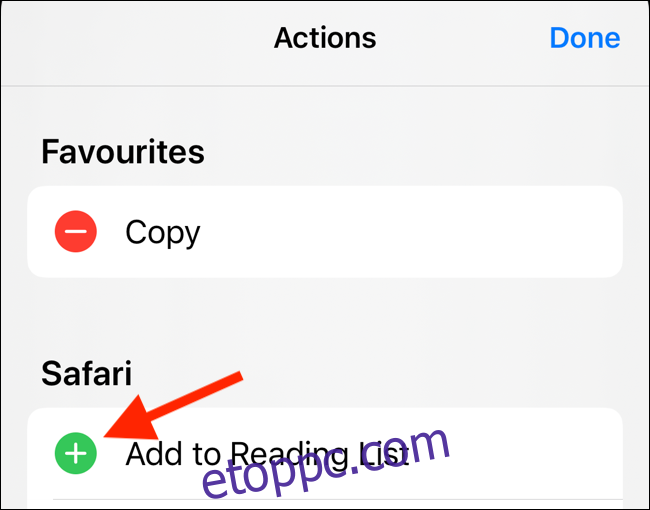
Ha el szeretne távolítani egy műveletet a Kedvencek listáról, érintse meg a „Mínusz” (-) gombot a művelet nevétől balra. Használja a háromsoros fogantyú ikont a Kedvenc műveletek átrendezéséhez.
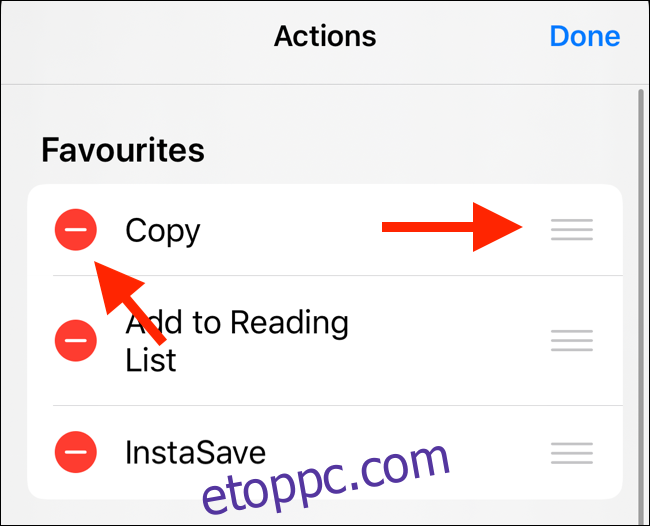
Érintse meg a „Kész” gombot. Amikor visszatér a Megosztási laphoz, közvetlenül az Alkalmazások szakasz alatt láthatja a műveleteket.
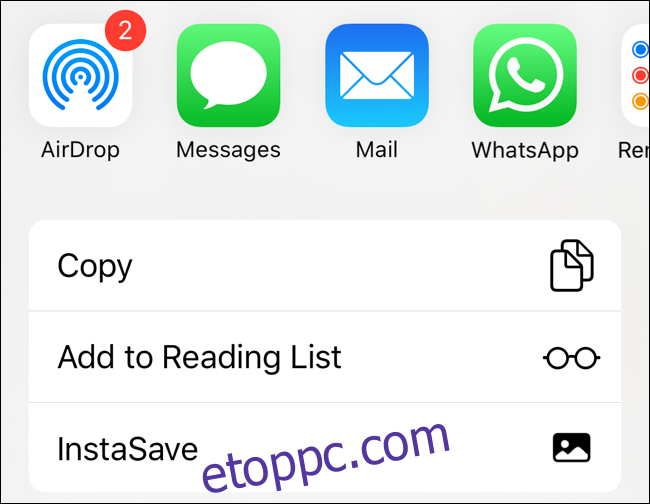
Ha hozzáadott műveleteket az „Egyéb műveletek” szakaszból, azok bármelyik alkalmazás Kedvencek szakaszában megjelennek.
Egyes alkalmazásoknak saját Műveletek szakasza van. Egy alkalmazásspecifikus művelet (például a Fotók alkalmazás „iCloud-hivatkozás másolása” opciója) hozzáadásához a Kedvencekhez, meg kell ismételnie a folyamatot a Megosztási lapon az adott alkalmazásban.
Ha egy Váltógombot észlel egy művelet mellett, az letiltható. Koppintson rá a művelet elrejtéséhez a megosztási lapról.
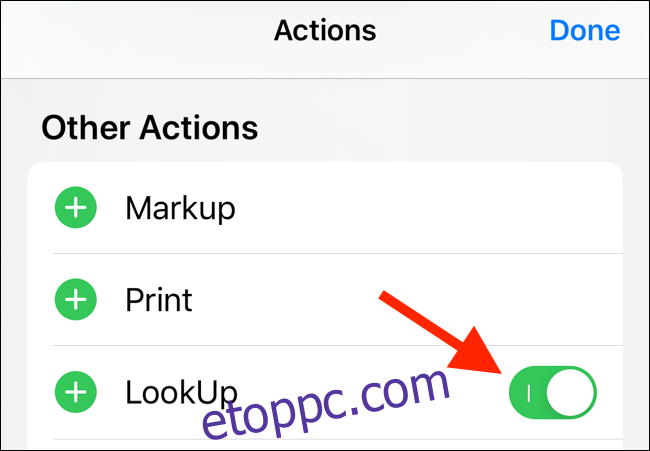
Az Alkalmazások szakasz szerkesztése
Az Alkalmazások panel viselkedése iOS 13 és iPadOS 13 rendszerben kissé eltér. Az Apple mostantól automatikusan hozzáadja a javasolt alkalmazásokat az alkalmazáslista végéhez.
Összességében ez egy jó dolog. Ez azt jelenti, hogy nem kell manuálisan engedélyeznie az alkalmazásokat a „Továbbiak” részben. Valószínűleg egy újonnan telepített alkalmazás jelenik meg az Alkalmazások szakasz végén.
De természetesen a javaslatmotor nem bolondbiztos, és az alkalmazástól függően változik. Ha egységességet szeretne, a legjobb, ha manuálisan szabja testre az alkalmazások részt.
Nyissa meg a Megosztási lapot, és görgessen az alkalmazások panel végére. Itt érintse meg a „Továbbiak” gombot.
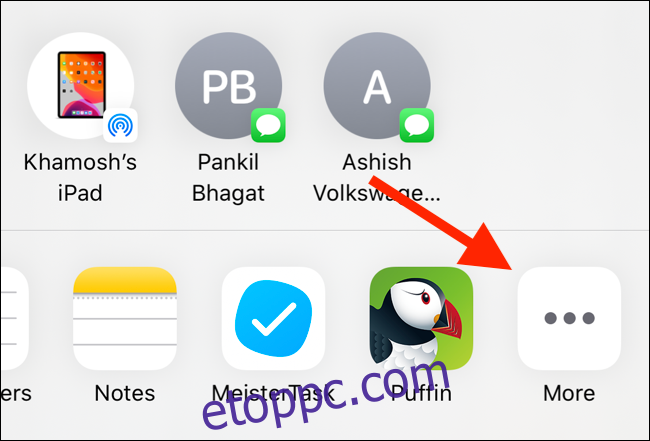
Két szakaszt fog látni: Kedvencek és Javaslatok.
Érintse meg a „Szerkesztés” gombot a jobb felső sarokban.
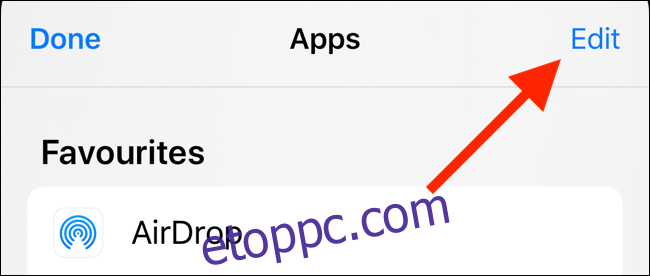
A „Javaslatok” panelen érintse meg a „Váltás” gombot az alkalmazás nevének jobb oldalán, hogy eltávolítsa azt az Alkalmazások panelről.
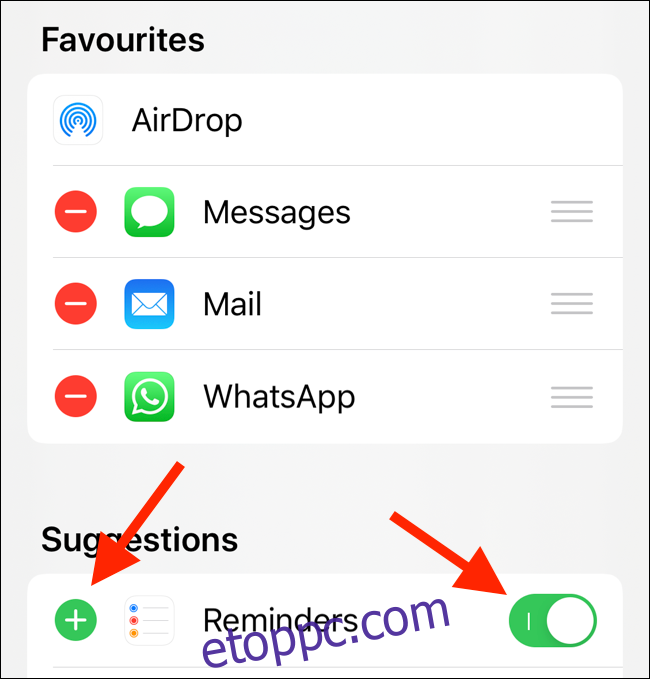
Alternatív megoldásként érintse meg a „Plusz” (+) gombot, hogy hozzáadja a Kedvencekhez. Így az alkalmazás mindig megjelenik az Alkalmazások panelen. Miután hozzáadta a Kedvencekhez, a „Kezel” gombbal átrendezheti az alkalmazások sorrendjét.
Az újratervezett Share Sheet egyike az iOS 13 számos új funkciójának. Miután frissített a legújabb verzióra, próbálja meg engedélyezni a Sötét módot.