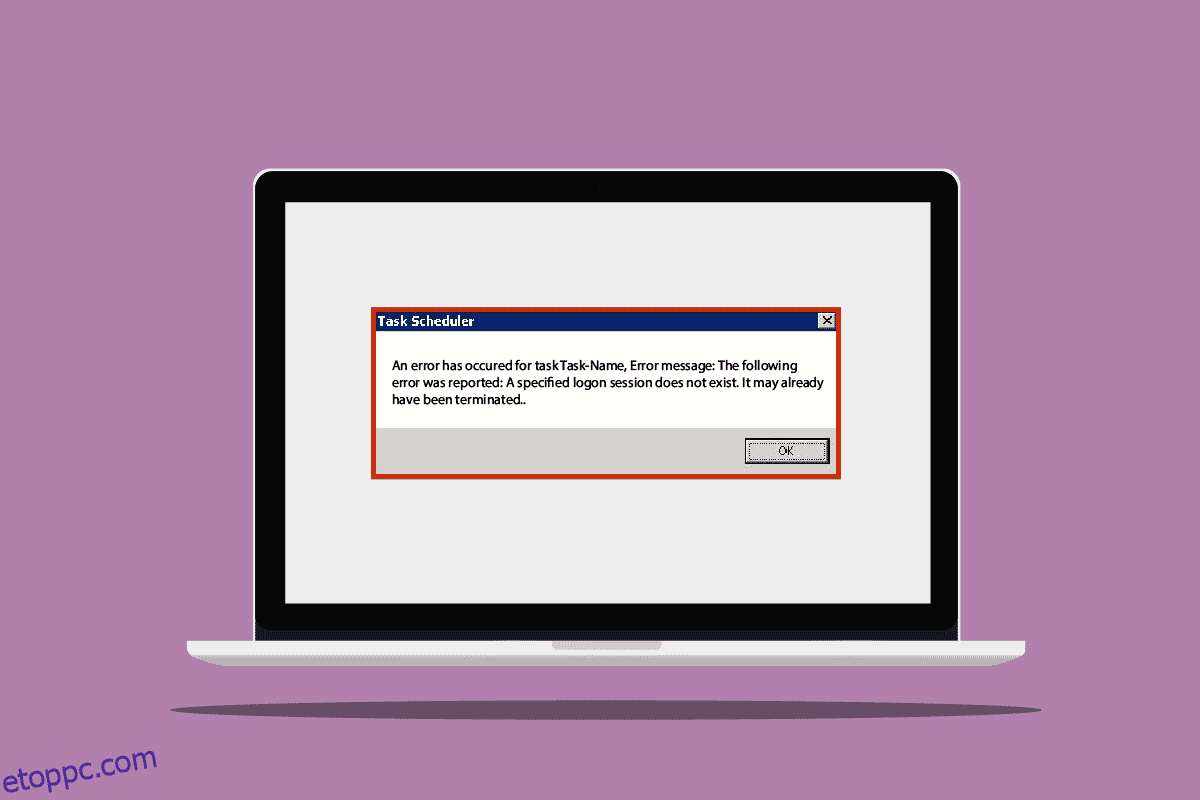Miközben megpróbálja csatlakoztatni számítógépét egy eszközhöz vagy egy hálózathoz csatlakoztatott eszközhöz (NAS), előfordulhat, hogy a bejelentkezés nem létezik hibaüzenetet kap. Általában ezt a hibát a korábbi Windows 10 frissítésekkel rendelkező felhasználók kapták. Ennek a rendszernek a megjelenésének kiváltó oka azonban a rendszerfrissítések következménye lehet. Azok a felhasználók, akik ezt a hibát kapták, hibaüzeneteket is kaptak, például a Feladatütemező hibáit, és az ütemezett feladatok nem futnak bejelentkezési munkamenet nélkül. Van néhány módszer, amellyel megpróbálhatja kijavítani ezt a problémát a rendszerén.

Tartalomjegyzék
A megadott bejelentkezés nem létezik a Windows 10 rendszerben
Számos oka lehet annak, hogy a Feladatütemező hiba megjelenhet a számítógépén. A hiba néhány lehetséges oka az alábbiakban található.
- A Windows 10 frissítés korábbi verziójának használata
- Lehetséges új hibás rendszerfrissítés
- Nem megfelelő hálózati beállítások
- A rendszercsoport hiba helytelen konfigurációja
1. módszer: Módosítsa a Windows 10 bejelentkezési módját
Ha egy megadott bejelentkezési nem létezik hibaüzenetet kap, miközben megpróbálja csatlakoztatni a rendszert egy NAS-hálózathoz, megpróbálhatja kijavítani ezt a hibát a bejelentkezési módok módosításával a rendszeren. A módszer használatához kövesse ezeket az egyszerű lépéseket.
1. Nyomja meg együtt a Windows + I billentyűket a Beállítások megnyitásához.
2. Kattintson a Fiókok beállítása lehetőségre.

3. Kattintson a Bejelentkezési beállítások elemre a bal oldali ablaktáblában.

4. Kattintson a Windows Hello PIN-kódra.

5. Kattintson a Hozzáadás lehetőségre.

6. Állítsa be a jelszó PIN kódját.

Miután megváltoztatta a bejelentkezési módot, nem szabad többé ugyanazt a hibaüzenetet kapnia. Ha továbbra is olyan ütemezett feladatokat kap, amelyek nem futnak be bejelentkezési munkamenet hiba nélkül, próbálkozzon a következő módszerrel.
2. módszer: Módosítsa a hálózati hozzáférési beállításokat
Az egyik módszer, amellyel elkerülheti, hogy egy megadott bejelentkezési hiba elkerülje a számítógépen, a rendszer hálózati hozzáférési beállításainak módosítása. Az alábbi utasításokat követve módosíthatja a hálózati hozzáférési beállításokat.
1. Nyomja meg egyszerre a Windows + R billentyűket a Futtatás párbeszédpanel megnyitásához.
2. Írja be a Gpedit.msc parancsot, és nyomja meg az Enter billentyűt a Helyi csoportházirend-szerkesztő megnyitásához.

3. A Helyi csoportházirend-szerkesztőben lépjen a Számítógép konfigurációja elemre.

4. Ezután nyissa meg a Windows beállításait.

5. Ezután kattintson duplán a Biztonsági beállítások elemre.

6. Most lépjen a Helyi házirendek mappába.

7. Végül nyissa meg a Biztonsági beállítások mappát.

8. A Házirend lapon keresse meg a Hálózati hozzáférés: ne engedélyezze a jelszavak és hitelesítő adatok tárolását a hálózati hitelesítéshez.

9. Kattintson jobb gombbal a Hálózati hozzáférés elemre: ne engedje a jelszavak és hitelesítő adatok tárolását a hálózati hitelesítéshez, majd kattintson a Tulajdonságok elemre.

10. Válassza a Letiltva lehetőséget, kattintson az OK gombra, majd az Alkalmaz gombra.

Az összes említett lépés végrehajtása után indítsa újra a számítógépet, és ellenőrizze, hogy az ütemezett feladatok nem futnak-e anélkül, hogy a bejelentkezési munkamenet hibája megoldódott-e. Ha a probléma továbbra is fennáll, próbálkozzon a következő módszerrel.
3. módszer: Használja a Hitelesítés-kezelőt
A Credential Manager a Microsoft által biztosított segédprogram; ez a segédprogram olyan lehetőségeket kínál, amelyek segítségével ellenőrizheti és szerkesztheti a különböző webhelyekre, számítógépes alkalmazásokba és más hasonló hálózatokba való bejelentkezéshez szükséges hitelesítési adatokat, például jelszavakat és felhasználóneveket. Ezzel a segédprogrammal elkerülheti ezt a Feladatütemezőt, a megadott bejelentkezés nem létezik hibát, és végrehajthatja ezt a funkciót az alábbi egyszerű lépések követésével.
1. Nyomja meg együtt a Windows + S billentyűket a Windows Search menü megnyitásához.
2. Írja be a Credential Manager kifejezést a keresősávba, és kattintson a Megnyitás gombra.

3. Kattintson a Windows hitelesítő adatok elemre.

4. Keresse meg azt a NAS-eszközt, amely a hibát okozhatja a rendszerben.
5. Törölje a bejegyzést a hitelesítő adatok eltávolításához.
6. Kattintson a Windows-hitelesítési adat hozzáadása elemre egy új Windows hitelesítő adat hozzáadásához.

7. Az Internet vagy hálózati cím mezőbe írja be a szervernevet (adja hozzá a felhőállomás IP-címét vagy Netbios-nevét).

8. A Felhasználónév szakaszban írja be a szervernévfelhasználónevet (annak a Netbios névnek a nevét, amelyhez az eszközt csatlakoztatja).

9. Hagyja üresen a Jelszó részt, és kattintson az OK gombra.
Gyakran Ismételt Kérdések (GYIK)
Q1. Miért jelentkezik hiba a számítógépemen?
Ans. A számítógépen történő bejelentkezési hibának több oka is lehet, beleértve a régi Windows-verziót, a sérült Windows-frissítést, a rossz hálózati beállításokat vagy a rossz konfigurációs beállításokat. Ezeket a problémákat a Windows csoportházirend bejelentkezési módszereinek vagy a számítógép konfigurációjának módosításával javíthatja ki.
Q2. Hogyan módosíthatom a bejelentkezési adataimat a számítógépemen?
Ans. A Windows Credential Manager segítségével módosíthatja a Windows-eszközére mentett bejelentkezési hitelesítő adatokat. A hitelesítőadat-kezelő segédprogramot arra fejlesztették ki, hogy a felhasználók ellenőrizhessék és szerkeszthessék hitelesítési adataikat, például a Windows 10 rendszerbe mentett felhasználóneveket és jelszavakat.
Q3. Befolyásolják a hálózati beállításaim a bejelentkezési problémákat?
Ans. A számítógépen történő bejelentkezési hibák egyik oka a rossz hálózati beállítások. A hálózati beállítások szerkesztéséhez nyissa meg a Helyi csoportházirend-szerkesztő segédprogramot a számítógépén.
***
Reméljük, hogy ez az útmutató hasznos volt, és sikerült kijavítania egy megadott bejelentkezési problémát, amely nem létezik a számítógépén. Írja meg kommentben, és tudassa velünk, melyik módszer vált be Önnek. Továbbá, ha kérdése, kérdése vagy javaslata van, nyugodtan ossza meg velünk.