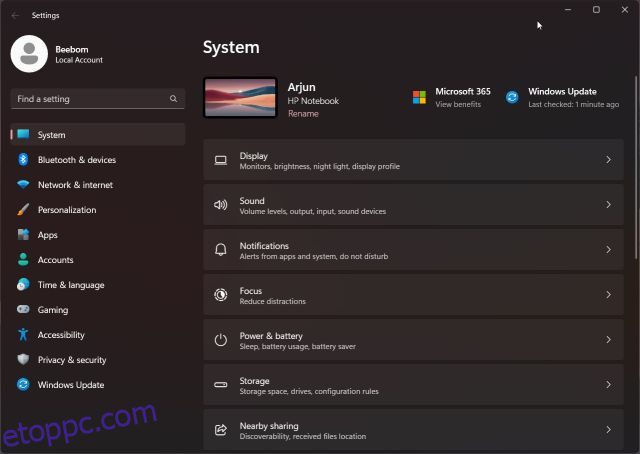Az év elején a Microsoft magyarázta részletesen, hogy a Windows 11 miért nem mutat másodperceket a tálca órájában. A fő probléma nagyrészt a teljesítmény, mivel az olyan időszakos tevékenységek, mint a másodpercek megjelenítése, megakadályozzák, hogy a CPU alacsony fogyasztású állapotba kerüljön, így sok CPU erőforrást fogyaszt el. Azonban számos hatékony felhasználó van, akik különböző okokból másodperceket szeretnének megjeleníteni a Windows 11 Tálca órájában. Érdekes módon a Microsoft most azt teszteli, hogy a Windows 11 rendszeren a tálca órájában a másodperceket, de az Insider buildeken lehet-e megjeleníteni. Mindazonáltal, ha a Windows 11 rendszer tálca órájában másodperceket szeretne megjeleníteni, kövesse az alábbi részletes útmutatónkat.
Tartalomjegyzék
Másodpercek megjelenítése a Windows 11 Tálca órájában (2022)
Ebben az oktatóanyagban négy különböző módot adtunk a másodpercek megjelenítésére a Windows 11 Tálca órájában. Az Ön által használt Windows 11 build alapján válassza ki az alábbi módszerek egyikét.
A másodpercek megjelenítése a Windows 11 órájában a Beállítások alkalmazáson keresztül (Insider Build 25247 és újabb)
Ha a Windows Insider Dev csatornán tartózkodik (Build 25247 és újabbak), megjelenítheti a másodperceket a Windows 11 órájában a Beállítások alkalmazás segítségével. A Microsoft jelenleg teszteli ezt a nagyon keresett funkciót az Insider buildben, és valószínűleg a következő stabil Windows 11 frissítéssel érkezik. Tehát ha már a Fejlesztői csatornán van, a következőképpen jelenítheti meg a másodperceket a Windows 11 Tálca órájában.
1. A Windows Beállítások alkalmazás megnyitásához nyomja meg a Windows 11 „Windows + I” billentyűparancsát.
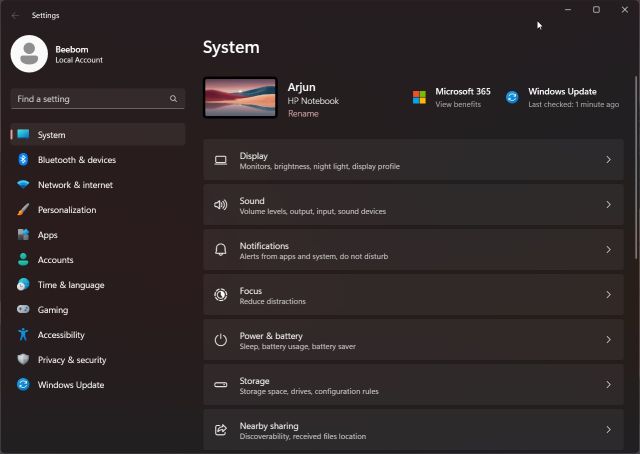
2. Itt lépjen a „Személyre szabás” részre a bal oldalsávról, és kattintson a „Tálca” elemre a jobb oldali panelen.
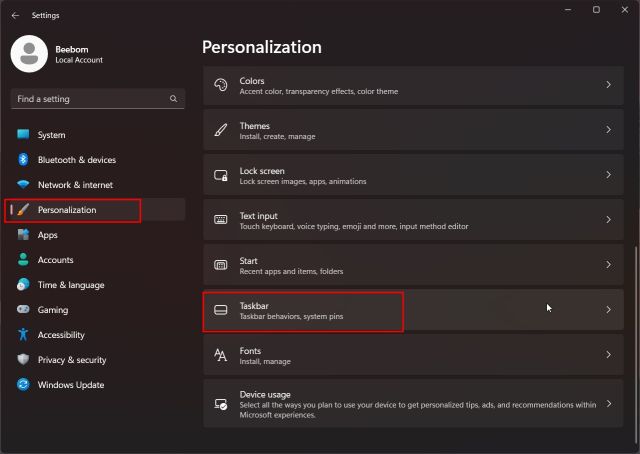
3. Ezután görgessen le, és bontsa ki a „Tálca viselkedései” részt. Most jelölje be a „Másodpercek megjelenítése a rendszertálca órájában” melletti jelölőnégyzetet. Ez az.
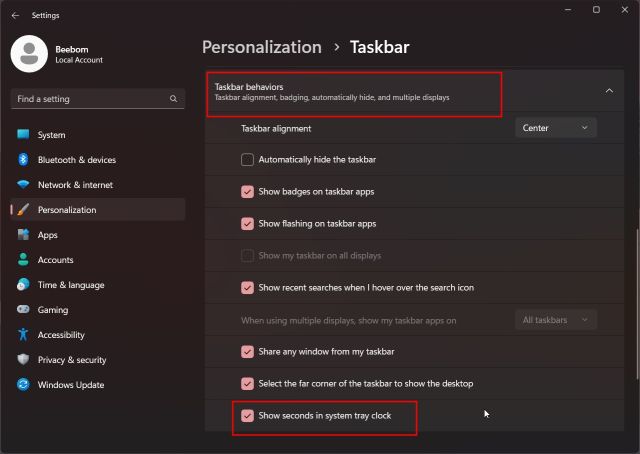
4. Mostantól a másodpercek láthatók a tálca órájában Windows 11 rendszeren.
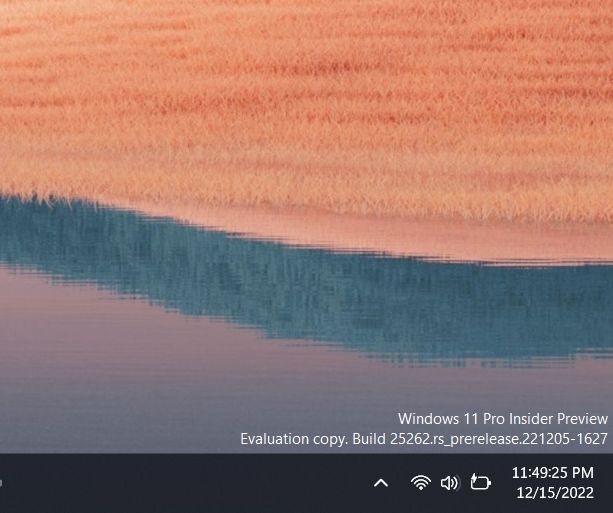
5. Ha nem szeretné, hogy a másodpercek megjelenjenek a tálca órájában Windows 11 rendszeren, egyszerűen kapcsolja ki a jelölőnégyzetet a Beállítások alkalmazásban.
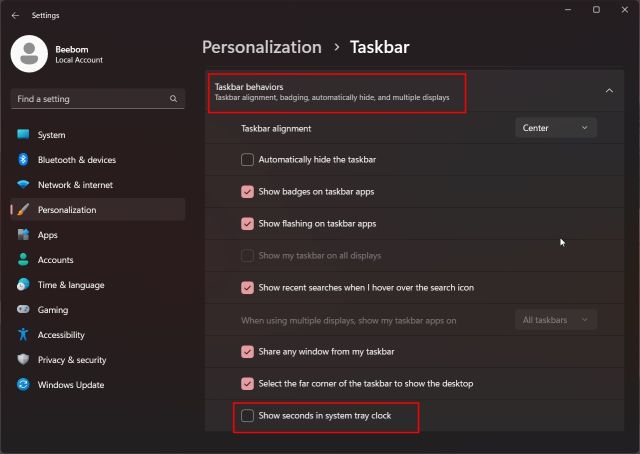
Másodpercek megjelenítése a Windows 11 Tálca órájában a beállításjegyzék használatával (régebbi, 2021-es stabil építmények)
A legtöbb felhasználó, aki régebbi Windows 11 stabil buildeket használ (22000.376 előtt), módosíthatja a rendszerleíró adatbázis értékét, hogy a másodperceket mutassa a Windows 11 tálca órájában. Ez a módszer egyébként le van tiltva a Windows 11 22H2 és újabb buildeken, így ha bármelyik 2022-es stabil buildet használja, az utasítások nem működnek. Vagy át kell lépnie a Fejlesztői csatornára, vagy az utolsó részben említett, harmadik féltől származó alkalmazást kell használnia. Ami ezt a módszert illeti, a következőképpen kell eljárni.
1. Kattintson a „Keresés” gombra a tálcán, és keresse meg a „registry” kifejezést. Most nyissa meg a „Registry Editor”-t a keresési eredményből.
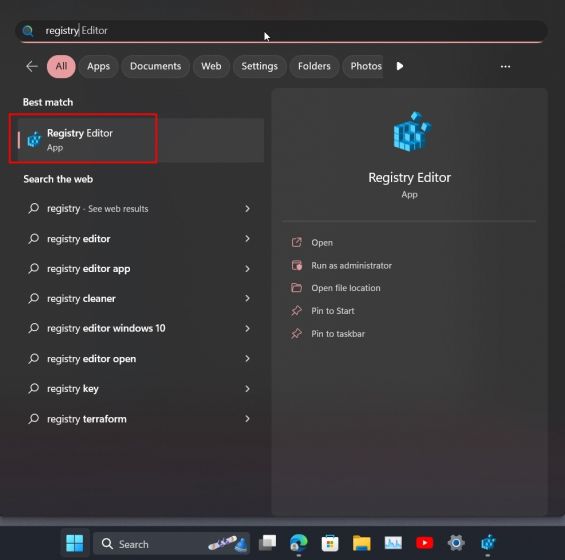
2. Ezután illessze be az alábbi elérési utat a rendszerleíró adatbázis címsorába. Ez közvetlenül a „Speciális” gombhoz vezet.
ComputerHKEY_CURRENT_USERSoftwareMicrosoftWindowsCurrentVersionExplorerAdvanced
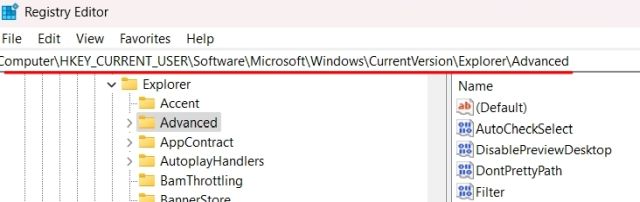
3. Ha itt van, görgessen lefelé a jobb oldali ablaktáblában, és keresse meg a „ShowSecondsInSystemClock” bejegyzést. Kattintson duplán a megnyitásához.
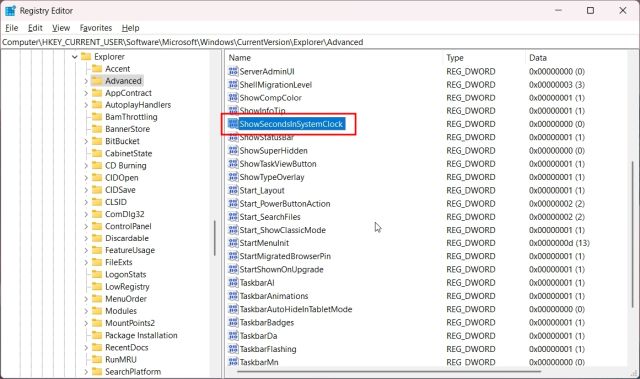
4. Most módosítsa az „Értékadatok” értéket 1-re, és kattintson az „OK” gombra. Ez biztosítja, hogy a Windows 11 tálca órája elkezdjen másodperceket mutatni az órákkal és percekkel együtt.
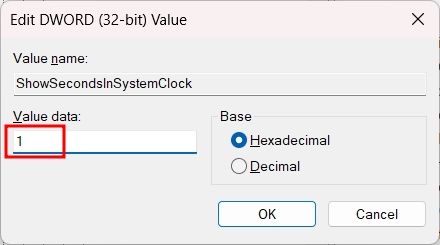
5. Most zárja be a Rendszerleíróadatbázis-szerkesztőt, és indítsa újra a számítógépet. Ennek engedélyeznie kell a másodperceket a Windows 11 tálca órájában.
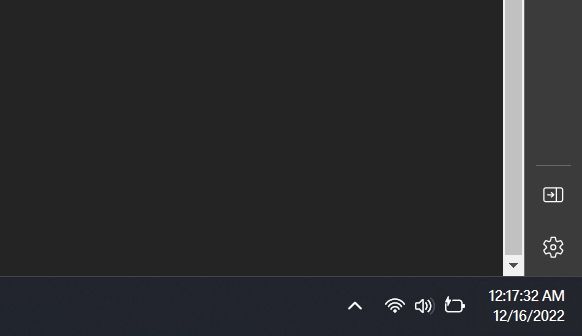
6. Abban az esetben, ha vissza szeretné állítani a módosításokat, állítsa a „ShowSecondsInSystemClock” értékét 0-ra, és indítsa újra a számítógépet.
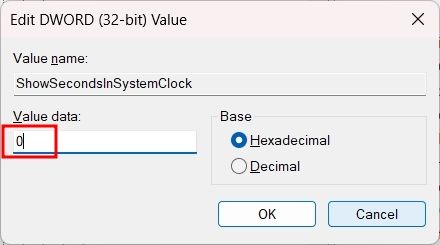
A másodpercek megjelenítése a Windows 11 Tálca órájában a PowerShell használatával
A PowerShell segítségével a Windows 11 rendszer tálca órájában is megjelenítheti a másodperceket. Alapvetően végrehajtja a Registry trükköt, de egyszerűen egyetlen paranccsal. Sok időt és fáradságot takarít meg, és csak régebbi buildeken működik. Itt vannak a követendő lépések.
1. Kattintson a „Keresés” elemre a tálcán, és keresse meg a „powershell” elemet. A „Windows PowerShell” alatt a keresési eredmények között kattintson a „Futtatás rendszergazdaként” lehetőségre a jobb oldali ablaktáblában.
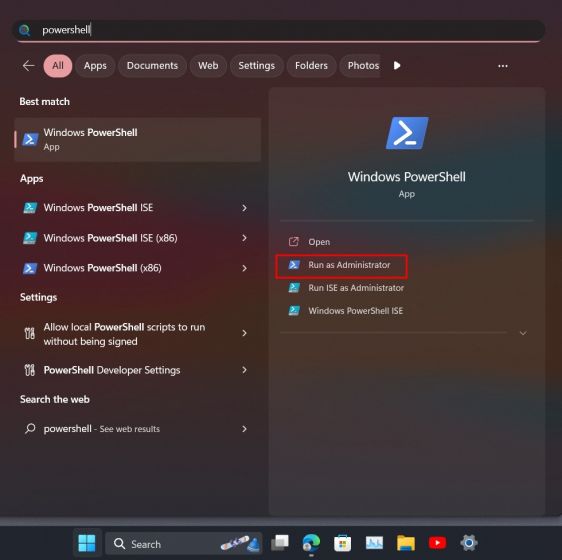
2. Ezután futtassa az alábbi parancsot, és nyomja meg az Enter billentyűt. Ezzel a „ShowSecondsInSystemClock” értéke 1-re változik.
Set-ItemProperty -Path HKCU:SoftwareMicrosoftWindowsCurrentVersionExplorerAdvanced -Name ShowSecondsInSystemClock -Value 1 -Force
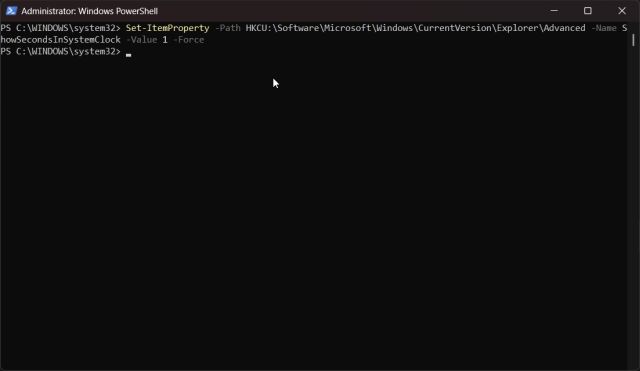
3. Most pedig indítsa újra a számítógépet. És ez az! A Windows 11 tálca órájának másodperceket is kell mutatnia.
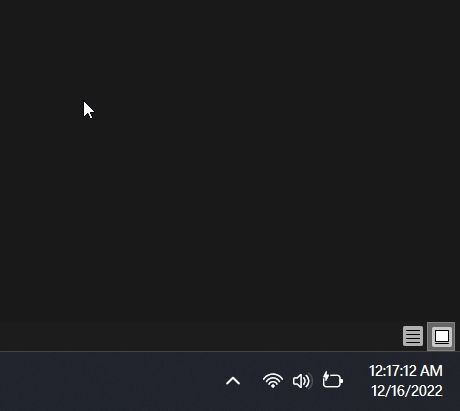
4. Ha le szeretné tiltani a másodperceket az órában, futtassa az alábbi parancsot a PowerShellben, és indítsa újra a Windows 11 számítógépet. Kész vagy.
Set-ItemProperty -Path HKCU:SoftwareMicrosoftWindowsCurrentVersionExplorerAdvanced -Name ShowSecondsInSystemClock -Value 0 -Force
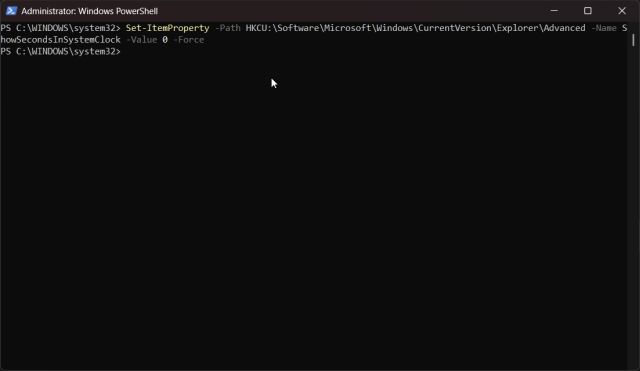
A másodpercek megjelenítése a Windows 11 órában az ElevenClock alkalmazással
Végül, ha a fenti módszerek nem működtek az Ön számítógépén, bármikor használhat egy harmadik féltől származó alkalmazást a dolgok személyre szabásához az Ön igényei szerint. Az ElevenClock nevű alkalmazás lehetővé teszi a tálca órájának különböző formátumok kiválasztását, beleértve a másodpercek megjelenítésének lehetőségét is. Így működik az alkalmazás:
1. Töltsd le az ElevenClock alkalmazást a Microsoft Store áruházból (Ingyenes) vagy annak GitHub oldal.
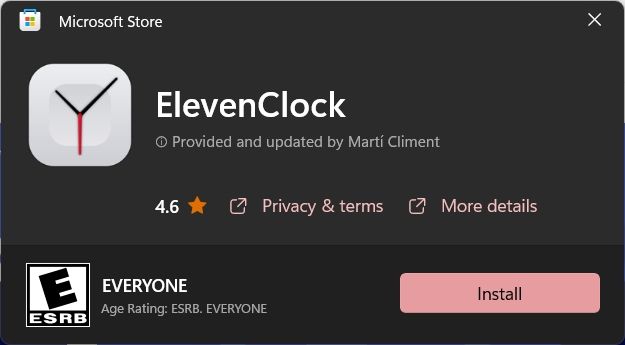
2. Ezután telepítse az ElevenClock alkalmazást. Ezután nyissa meg a Start menüt, és kattintson az „ElevenClock beállítások” elemre.
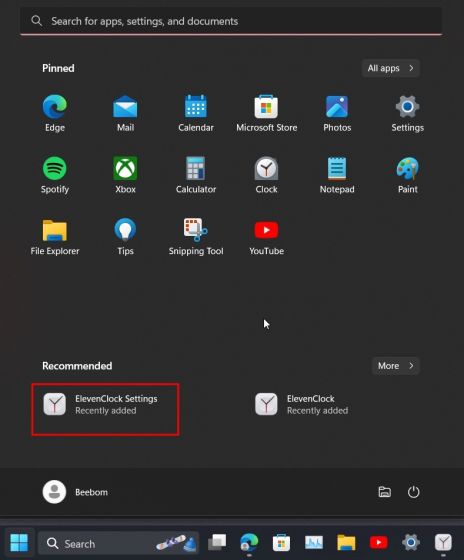
3. Itt görgessen lefelé, és bontsa ki a „Dátum és idő beállításai” részt.
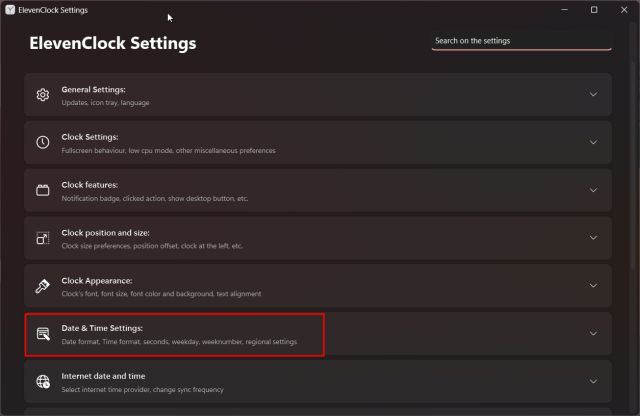
4. Most kapcsolja be a „Másodpercek megjelenítése az órán” opciót, és kész.
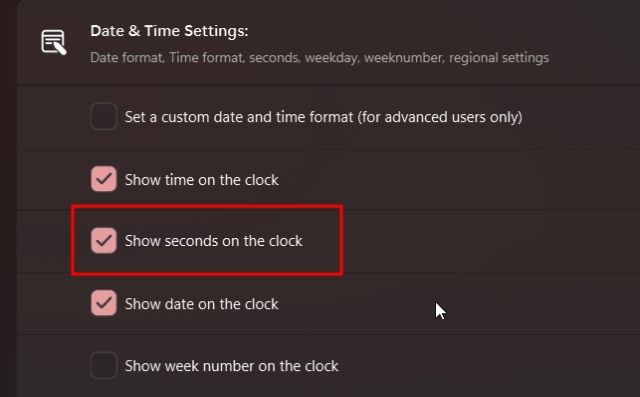
5. Mostantól egy új órát kell látnia másodpercekkel a Windows 11 tálcáján.
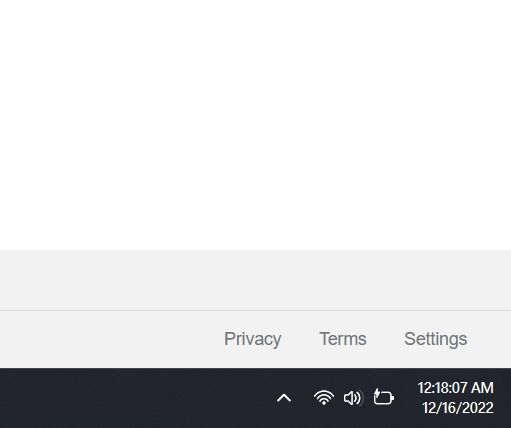
6. Ha már nem szeretné használni az ElevenClockot, nyomja meg a „Windows + R” billentyűket, írja be az appwiz.cpl parancsot, majd nyomja meg az Enter billentyűt. Ezzel közvetlenül megnyílik a Programok és szolgáltatások oldal a Vezérlőpult alatt a Windows 11 rendszeren.
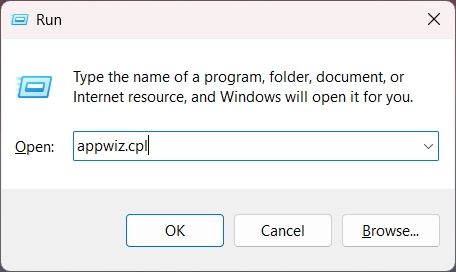
7. Most keresse meg az „ElevenClock” elemet. Ezután kattintson a jobb gombbal az alkalmazás nevére, és távolítsa el.
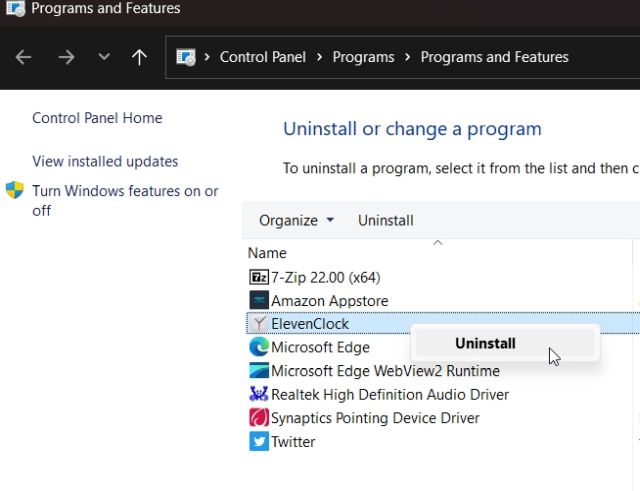
A Másodpercek engedélyezése a Rendszertálca órájában a Windows 11 rendszeren
Tehát ezeket a lépéseket kell követnie a másodpercek megjelenítéséhez a tálca órájában Windows 11 rendszeren. Bár a stabil kiadás még messze van, javaslom a Registry hack használatát vagy a harmadik féltől származó alkalmazás telepítését. Ezenkívül, ha testre szeretné szabni a Windows 11 tálcát, nézze meg a linkelt útmutatót. Az Időjárás widget Windows 11 rendszeren történő letiltásához kövesse részletes oktatóanyagunkat. Végül, ha bármilyen kérdése van, tudassa velünk az alábbi megjegyzés részben.