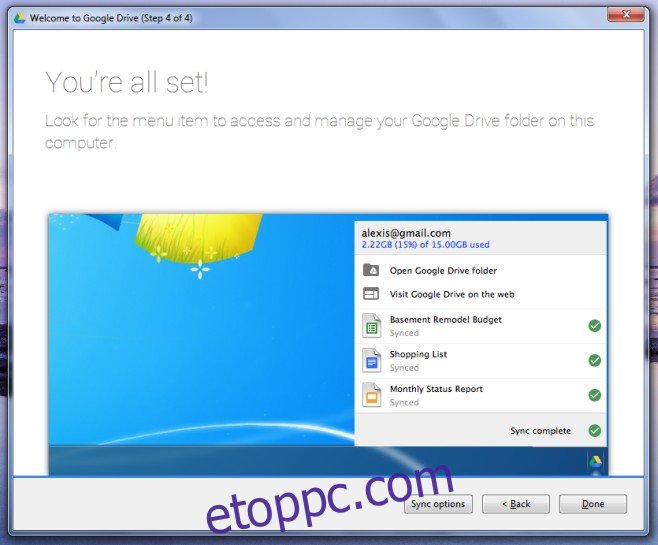A Google Drive jelenleg talán az egyik legerősebb Dropbox versenytárs a piacon. Mivel a Google terméke, az alkalmazás és webes verziója csak egy nagyobb csapat a Dropbox számára, amellyel meg kell küzdenie. A Google Dokumentumok, a Google Táblázatok és a Google Diák a dokumentumok mentésére készültek. Tekintettel arra, hogy a Google Drive mindent megtesz, meglepő lehet, hogy néhány nappal ezelőttig hiányzott belőle egy nagyon lényeges funkció, amivel a Dropbox már régóta rendelkezik; szelektív mappa szinkronizálás. A funkció alapvetően lehetővé teszi, hogy kiválassza, mely mappákat szeretné szinkronizálni az asztalával. A legutóbbi frissítés óta kiválaszthatja, hogy mely mappák legyenek szinkronizálva az asztalon a Google Drive alkalmazás első telepítésekor, vagy később is kiválaszthatja azokat. Itt van, hogyan kell mindkettőt megtenni.
Válassza ki az első telepítéskor szinkronizálandó mappákat
Amikor először tölti le és telepíti a Google Drive-ot, a rendszer felkéri Önt, hogy jelentkezzen be Google-fiókjába, majd egy nagyon rövid körutazáson megy keresztül. A legutolsó „Minden kész!” című túra dián alul megjelenik a „Szinkronizálási beállítások” gomb. Kattints rá.
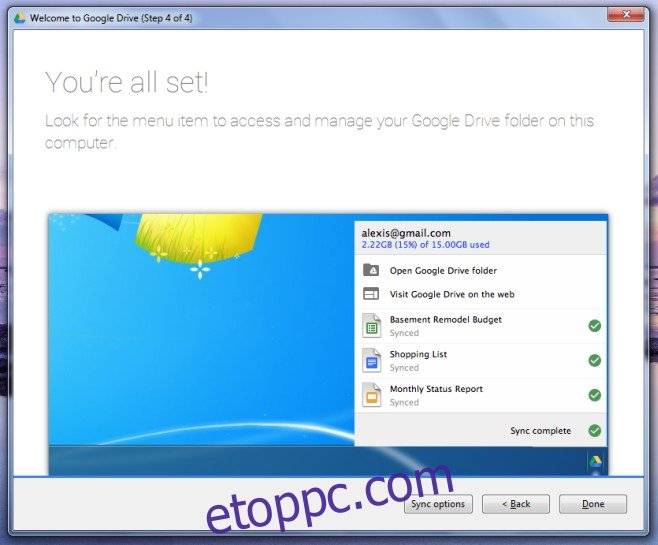
Törölje a nem szinkronizálni kívánt mappák kijelölését, majd kattintson a „Szinkronizálás indítása” gombra.
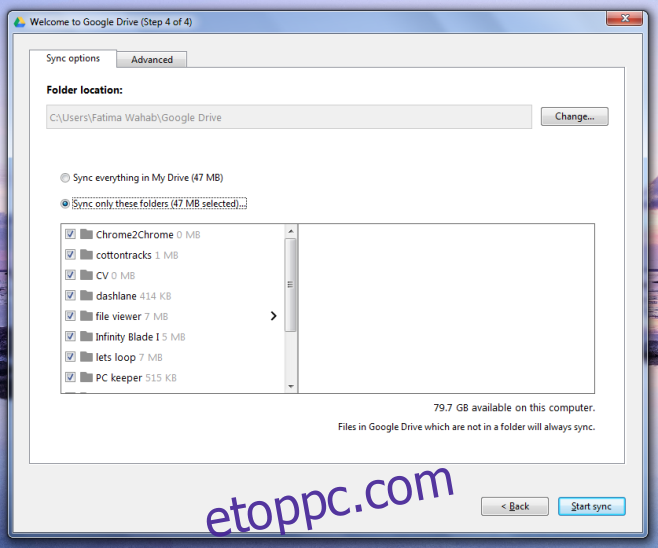
Frissítse a szinkronizált mappákat
Ha már telepítve van a Google Drive, és az összes mappáját szinkronizálja az asztalával, eltávolíthatja azt, amelyet már nem szeretne szinkronizálni. Kattintson a jobb gombbal a Google Drive ikonra a tálcán. A megnyíló előugró ablakban kattintson a jobb felső sarokban található további beállítások gombra, és válassza a „Beállítások” lehetőséget.
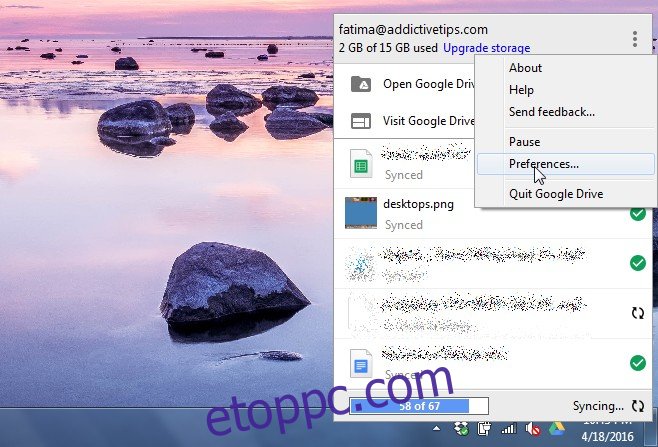
Három beállítási lap jelenik meg, amelyek közül az első a „Szinkronizálási beállítások”. Jelölje ki/törölje a szinkronizálni kívánt mappákat/szüntesse meg a szinkronizálást, majd kattintson az „Alkalmaz” gombra alul.
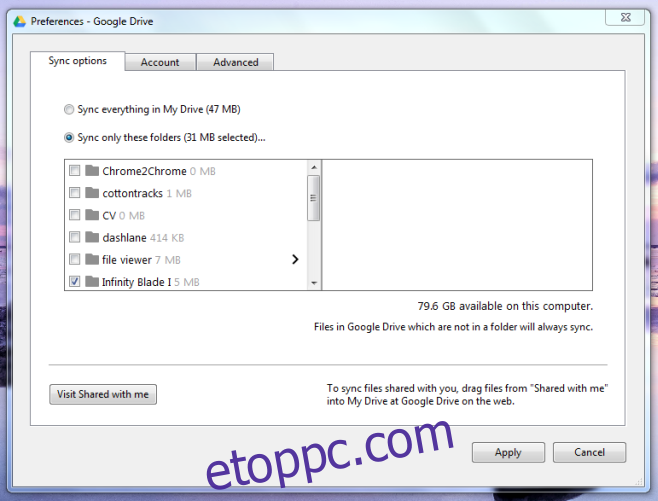
Ennyi kell. A mappákat eltávolítjuk a helyi lemezről, de továbbra is megmaradnak a Google Drive-on. Ezeket a Google Drive webes felületéről érheti el.