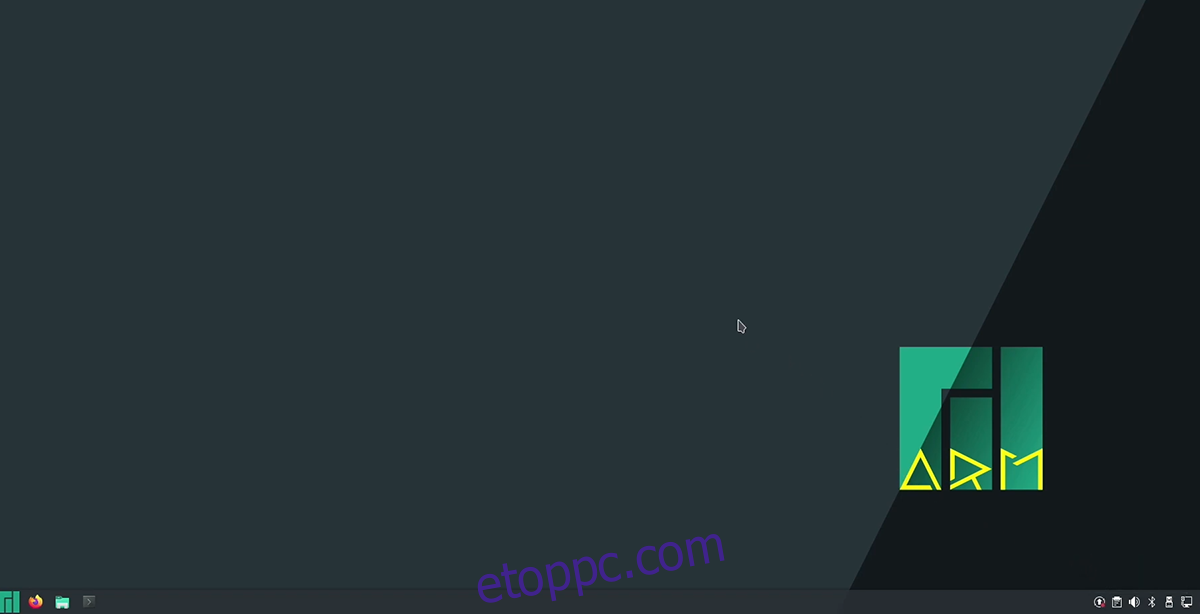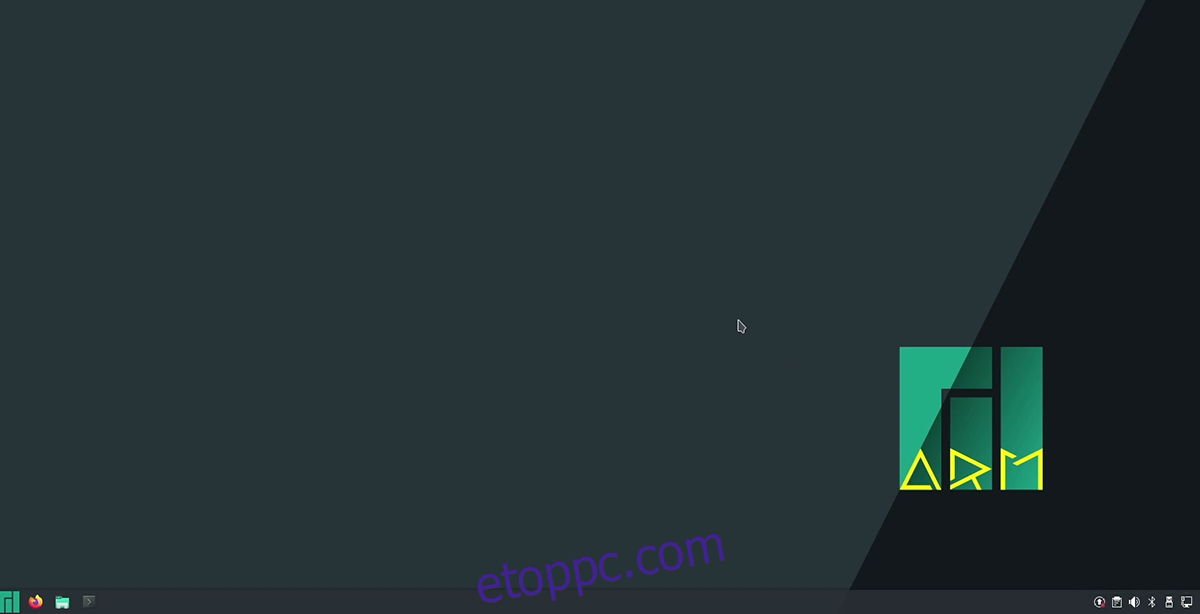A Manjaro Linux az Arch Linux származéka, amely megpróbálja egyszerűbbé és stabilabbá tenni az Arch használatát. Ennek a tervezési filozófiának köszönhetően a Manjaro az egyik legnépszerűbb Linux disztribúció PC-n. Azonban a Raspberry Pi 4-en is elérhető. A következőképpen állíthatja be a Pi 4-en.
Tartalomjegyzék
A Raspberry Pi Imager telepítése Linuxra
A Manjaro Raspberry Pi 4-en való használatához le kell töltenie az egyik hivatalos képet az internetről. A képek internetről való letöltésének legjobb módja a Raspberry Pi Imager eszköz.
A Raspberry Pi Imager eszköz sok különböző operációs rendszeren működik Linuxon, valamint Mac OS és Windows rendszeren. Ebben az útmutatóban arra összpontosítunk, hogyan telepítsük Linuxra.
A Raspberry Pi Imager alkalmazás Linux rendszerre történő telepítéséhez nyisson meg egy Linux terminált az asztalon. Ezután kövesse az alábbi parancssori telepítési utasításokat, amelyek megfelelnek az Ön által használt Linux disztribúciónak.
Snap csomag
A Raspberry Pi Imager Snap-csomag kiadása könnyen telepíthető, ha a Snap futtatókörnyezete megvan a számítógépén. A Snap-csomag futtatásának engedélyezéséhez Linux rendszerén kövesse a témával kapcsolatos útmutatónkat.
A Snap csomag futtatási környezetének beállítása után telepítheti a Raspberry Pi Imager alkalmazást az alábbi snap telepítési paranccsal egy terminálablakban.
sudo snap install rpi-imager
Flatpak
A Raspberry Pi Imager Flatpak csomagban is elérhető. A kezdéshez be kell állítania a Flatpak futási környezetet a számítógépén. A futásidő beállításához telepítse a „flatpak” csomagot a számítógépére. Ha segítségre van szüksége, kövesse Flatpak beállítási útmutatónkat.
Miután a Flatpak futtatókörnyezet elindult és fut, futtassa a flatpak remote-add parancsot és a flatpak telepítési parancsot. Ez a két parancs telepíti a Raspberry Pi Imagert a Linux asztalára.
flatpak remote-add --if-not-exists flathub https://flathub.org/repo/flathub.flatpakrepo flatpak install flathub org.raspberrypi.rpi-imager
Manjaro villogása SD-kártyára
A Manjaro Raspberry Pi 4-en való használatához a szoftver használatához flash-kártyára kell flashelni. Először indítsa el a villogási folyamatot a Raspberry Pi Imager eszköz megnyitásával. Ezután kövesse az alábbi lépésenkénti utasításokat.
1. lépés: Keresse meg a „Choose OS” gombot a Raspberry Pi Imager alkalmazásban, és válassza ki az egérrel. Ha kiválasztotta a gombot, keresse meg az „Egyéb általános célú operációs rendszer” gombot, és válassza ki.
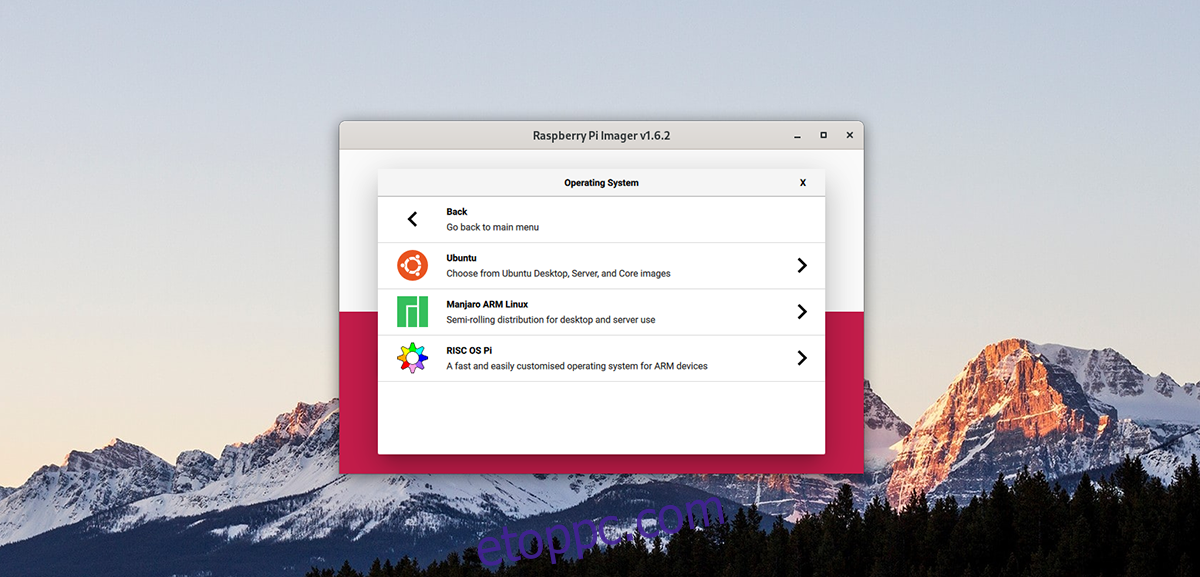
2. lépés: Az „Egyéb általános célú operációs rendszer” területen keresse meg a „Manjaro ARM Linux” gombot, és válassza ki az egérrel. Ha ezt a gombot választja, számos Manjaro ARM választási lehetőséget kínál a Raspberry Pi 4-hez.
3. lépés: Nézze meg a Manjaro ARM opciókat, és válassza ki a használni kívánt asztali környezetet. A lehetőségek a következők: KDE Plasma, XFCE, Mate, Gnome és Minimal (nincs grafikus felület).
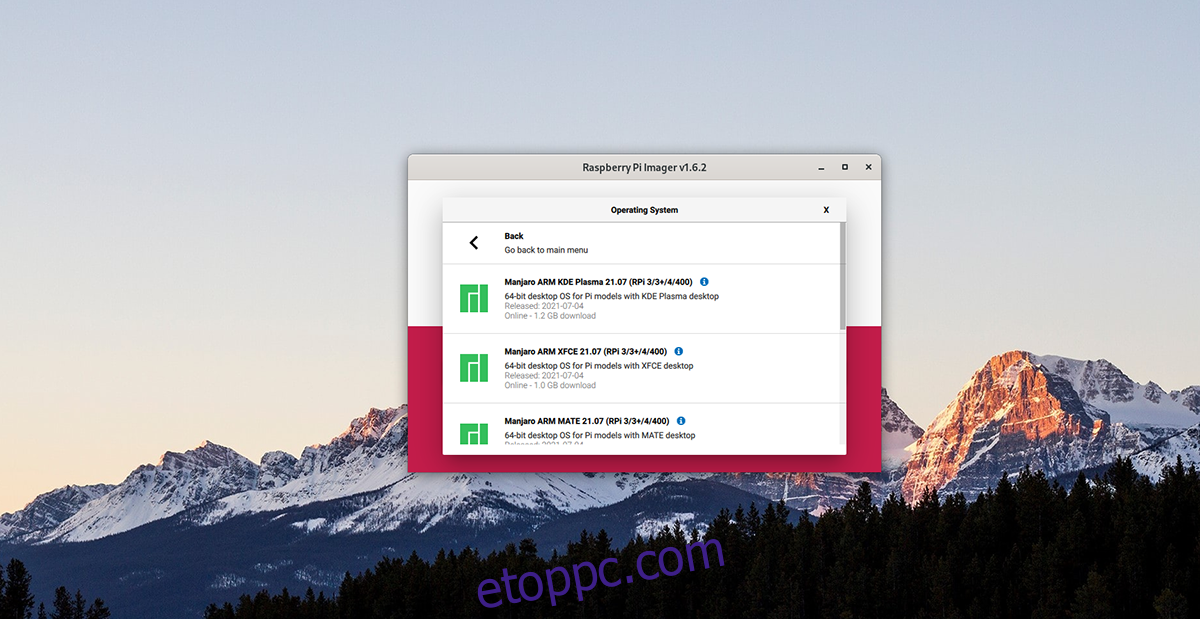
4. lépés: Keresse meg a „Tárhely kiválasztása” gombot, és válassza ki. Ezt követően válassza ki a menüben az SD-kártyát vagy az SD-kártya USB-olvasót, hogy a Manjaro ARM-ot villogtassa az eszközön.
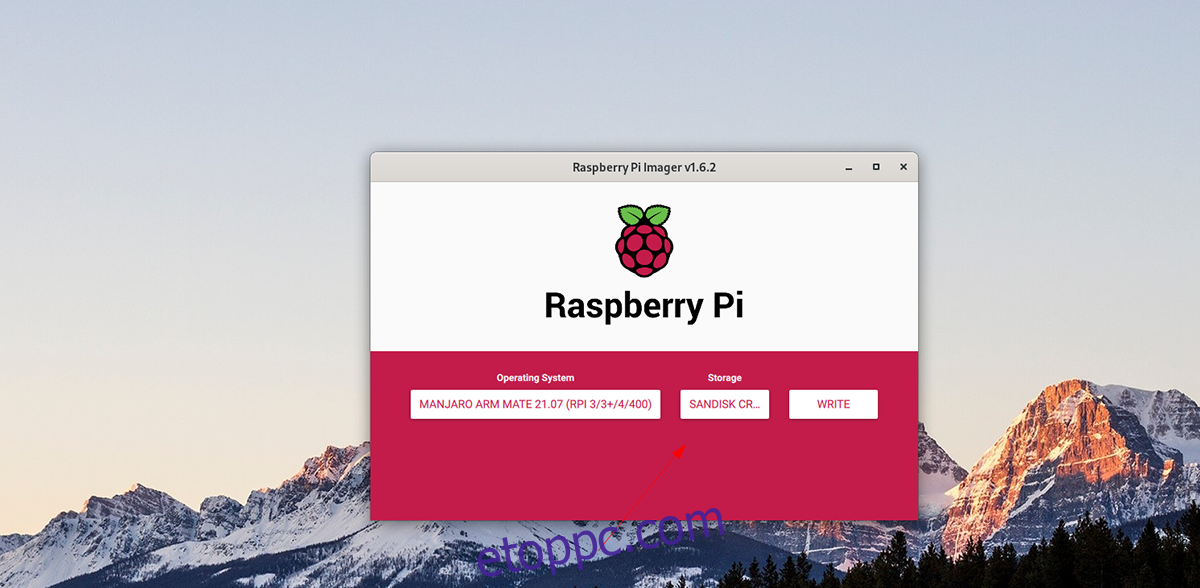
5. lépés: Keresse meg a „Write” gombot a Raspberry Pi Imager alkalmazásban, és kattintson rá az egérrel. Ha ezt a gombot választja, az írási folyamat elindul. Dőlj hátra, légy türelmes, és hagyd, hogy véget érjen.
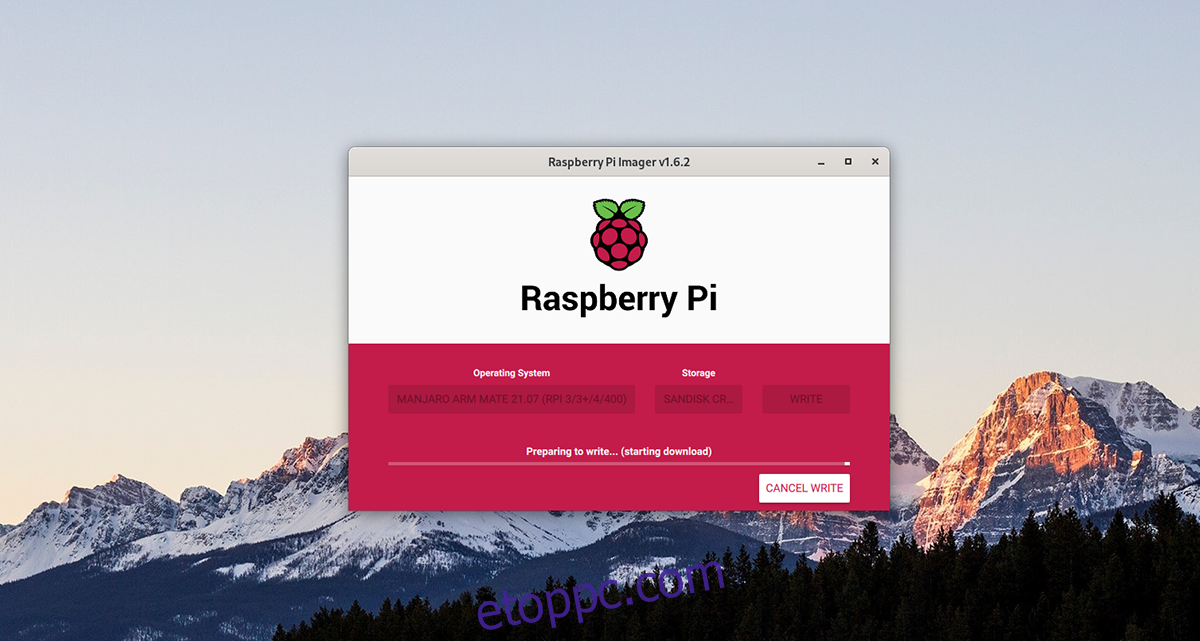
Ha a folyamat befejeződött, vegye ki az SD-kártyát a számítógépből, és csatlakoztassa a Raspberry Pi 4-hez. Ne felejtsen el USB-billentyűzetet, egeret, kijelzőt és tápellátást is csatlakoztatni.
Manjaro beállítása
A Manjaro beállítása a Raspberry Pi 4-en kissé érintett. Az indításhoz kapcsolja be a készüléket. Ezután kövesse az alábbi lépésenkénti utasításokat.
1. lépés: Ki kell választania a billentyűzetkiosztást. Tekintse át a lehetőségek listáját, és válassza ki a kívánt elrendezést. Ezután válassza az „OK” lehetőséget, és nyomja meg az Enter billentyűt a folytatáshoz.
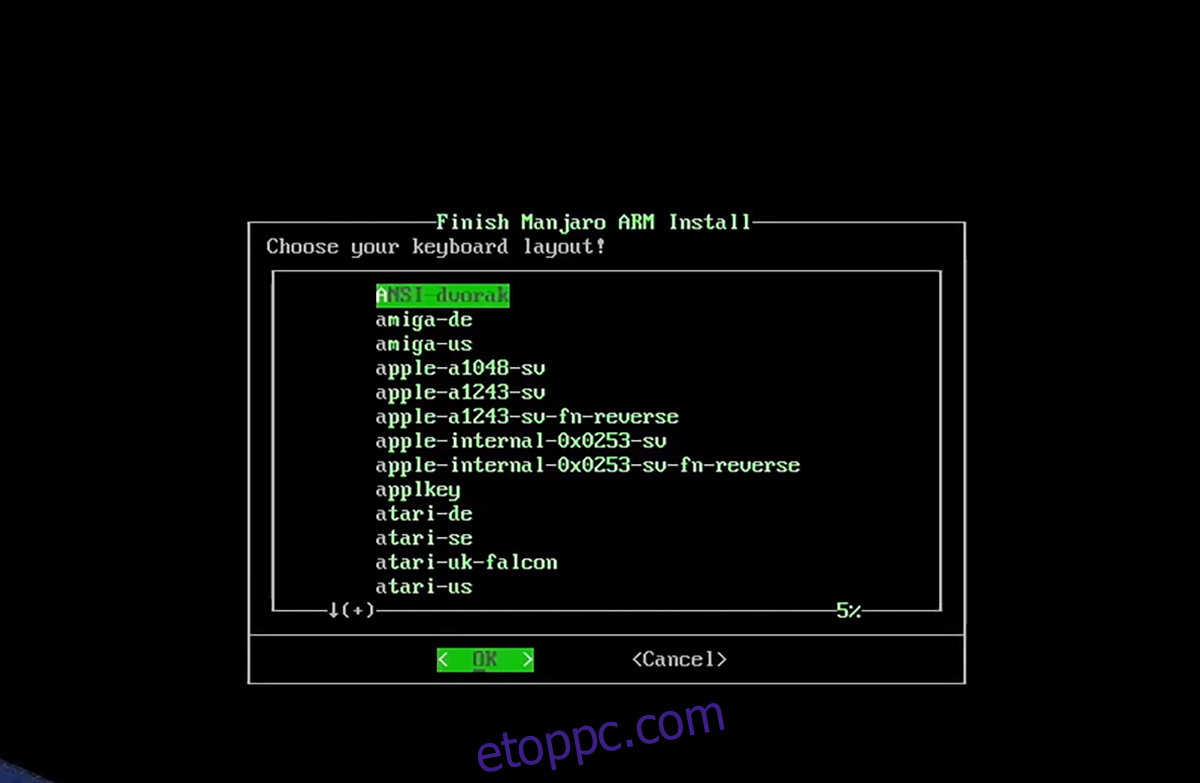
2. lépés: Most be kell állítania egy felhasználónevet a szövegmezőben. A billentyűzet segítségével írja be a választott felhasználónevét. Ezután válassza ki az „OK” gombot, és nyomja meg az Entert a következő oldalra lépéshez.
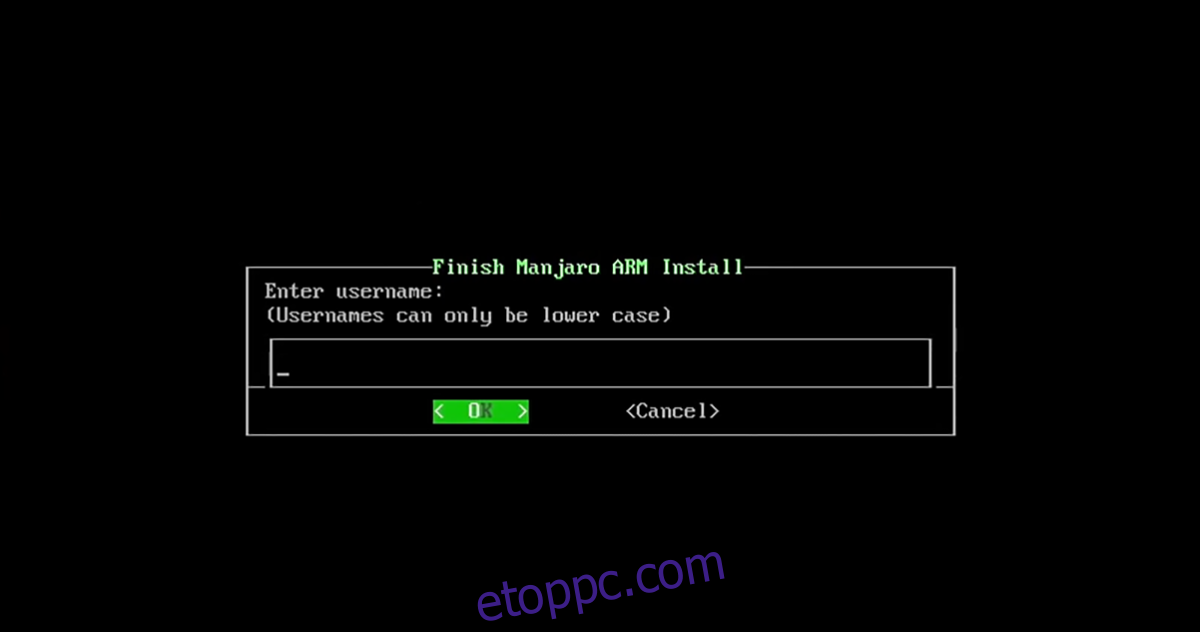
3. lépés: A billentyűzet segítségével írja be felhasználói fiókja teljes nevét. Például a kereszt- és vezetéknév, vagy csak a keresztnév. Ezután válassza az „OK” opciót, hogy továbblépjen a telepítő következő oldalára.
4. lépés: Most be kell írnia egy jelszót a szövegmezőbe. A billentyűzet segítségével írjon be egy biztonságos jelszót a szövegmezőbe. Ezután válassza ki az „OK” gombot, és nyomja meg az Enter billentyűt a következő oldalra lépéshez.
5. lépés: A felhasználói jelszó beállítása után be kell állítania a root jelszót. A billentyűzet segítségével írjon be egy biztonságos jelszót, amelyet rootként használ. Ezután válassza ki az „OK” gombot, és nyomja meg az Enter billentyűt a billentyűzeten a következő lépésre lépéshez.
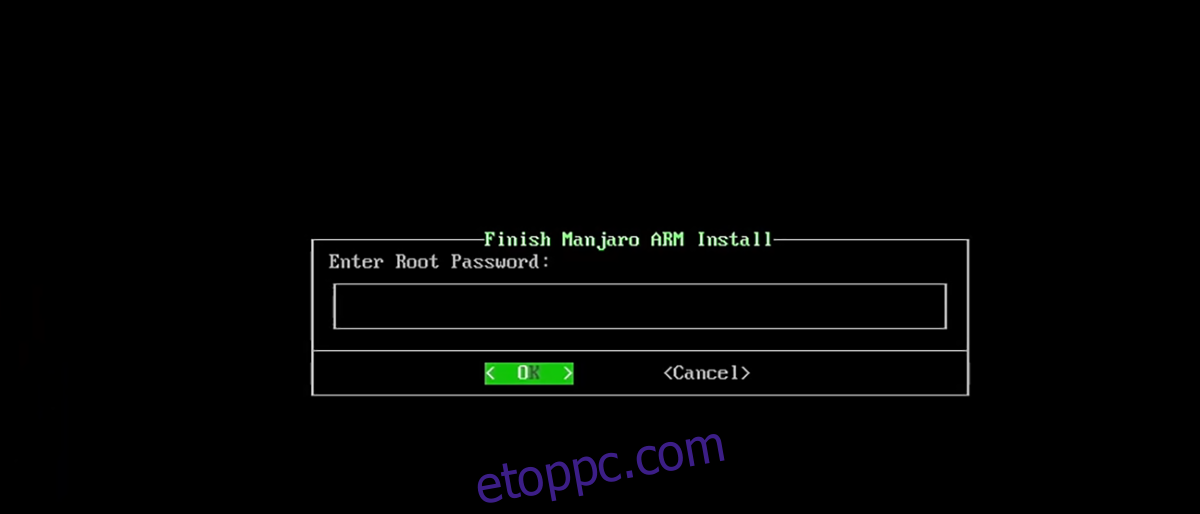
6. lépés: Most ki kell választania egy időzónát és egy területi beállítást. A felhasználói felület segítségével válassza ki az időzónát és a területi beállítást. Ezután válassza az „OK” lehetőséget, hogy a telepítő következő lépésére lépjen.
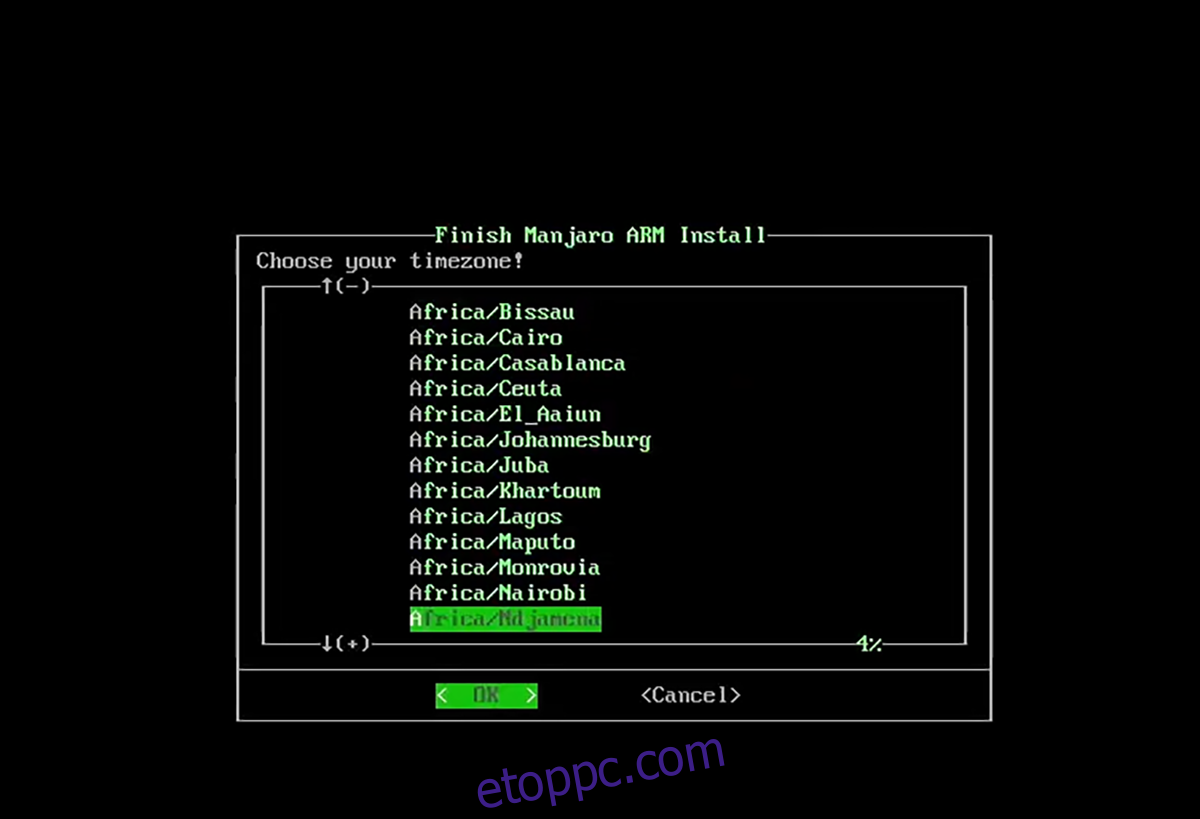
7. lépés: A Manjaro most megkérdezi, hogy a beállítási konfiguráció helyesnek tűnik-e. Ha igen, válassza az „Igen” lehetőséget, és nyomja meg az Enter billentyűt a következő lépésre lépéshez.
A konfiguráció megerősítése után a telepítés befejeződik. Ha elkészült, használhatja a Manjaro-t Raspberry Pi 4-en!