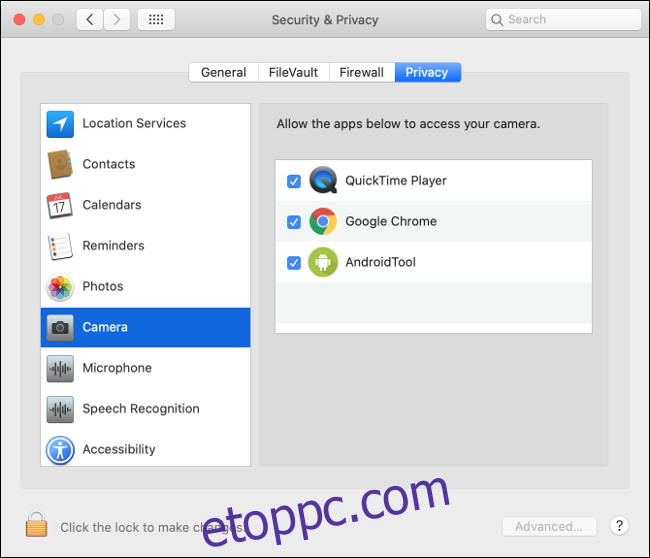Az Apple MacBookok és az asztali Mac gépek gyakran tartalmaznak beépített webkamerát. USB-n keresztül külső webkamerát is csatlakoztathat Mac számítógépéhez. Ha a webkamerája nem működik, vagy úgy tűnik, hogy le van választva, vagy nem elérhető a macOS rendszerben, több lépést is megtehet annak érdekében, hogy (remélhetőleg) újra működjön.
Tartalomjegyzék
Nézze meg, takarja-e valami az objektívet
A legjobb, ha először az alapokat ellenőrizzük. Lehet, hogy magától értetődőnek hangzik, de ha a webkamerája nem működik megfelelően, előfordulhat, hogy az objektív eldugult, vagy be van fedve valami. Sokan magánéletük védelme érdekében lefedik a webkamerájukat, amikor nem használják.
Ha nem kap hibaüzenetet, és csak egy fekete képernyőt lát, győződjön meg arról, hogy semmi nem takarja el webkameráját. Könnyű fedőt felhelyezni és elfelejteni, különösen, ha nem használja gyakran a webkamerát.
Ellenőrizze a webkamera engedélyeit
Amikor először nyit meg egy alkalmazást, amely hozzá akar férni a webkamerához, a macOS felkéri, hogy engedélyezze ezt. Eleinte könnyű (és gyakran ésszerű) megtagadni a hozzáférést, de ez problémát jelenthet videohívások vagy felvételek indításakor.
Bármely alkalmazásnak engedélyt adhat a webkamerája eléréséhez a Rendszerbeállítások > Biztonság és adatvédelem > Kamera menüpontban. A hozzáférést kérő alkalmazások listája itt jelenik meg. Ha van egy pipa a mellettük lévő jelölőnégyzetben, akkor jóváhagyták őket. Ha a doboz üres, az engedélyt megtagadták.
Bármelyik beállítást módosíthatja, ha a képernyő alján található zárra kattint, majd a rendszergazdai jelszavával (vagy Touch ID-vel vagy Apple Watch-val) hitelesít. Ezután jóváhagyhatja (pipa) vagy visszavonhatja (törölheti) az alkalmazásokat, és újra próbálkozhat.
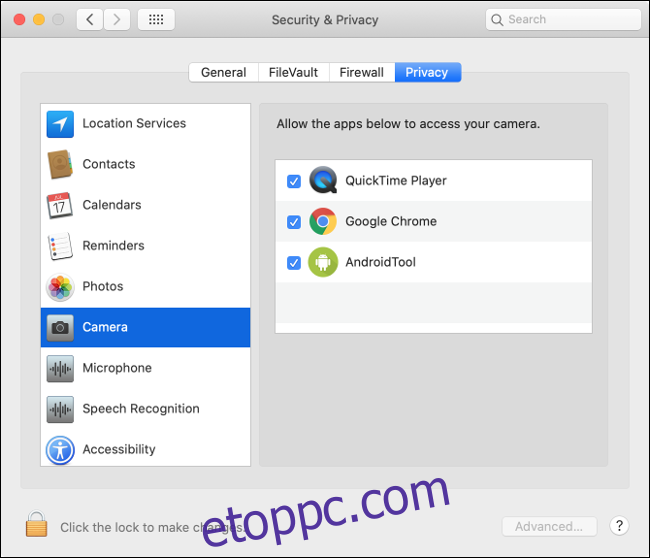
Öld meg a VDCAssistant és AppleCameraAssistant folyamatokat
Két folyamat hajt végre webkamerás feladatokat, amelyek a háttérben futnak a Mac számítógépen: a VCDAssistant és az AppleCameraAssistant. Mint minden folyamat a Mac számítógépen, ezek is bármikor leállhatnak. Általában, ha egy folyamat összeomlik, a rendszer automatikusan újraindítja.
Néha azonban ez nem működik. Szerencsére manuálisan is leállíthatja a folyamatokat egy terminál paranccsal. Ehhez indítsa el a Terminált úgy, hogy megkeresi a Spotlightban, vagy lépjen az Alkalmazások > Segédprogramok menüpontra.
Írja be a következő parancsot, majd nyomja meg az Enter billentyűt:
sudo killall VDCAssistant;sudo killall AppleCameraAssistant
A hitelesítéshez írja be a rendszergazdai jelszavát, majd próbálja meg újra használni a webkamerát. A macOS-nek újra kell indítania minden olyan folyamatot, amelyre a webkamerája támaszkodik.
Ha nem érzi kényelmesen a terminált, indítsa újra a Mac-et a fenti parancs futtatása helyett.
Indítsa újra a Mac-et
Ha a fenti folyamatok leállítása nem működött, próbálja meg leállítani az egész operációs rendszert. Egyes webkamerás problémákat az okoz, ha több alkalmazás próbálja meg egyszerre használni. Ezt úgy oldhatja meg, hogy újraindítja a számítógépet, és nem nyitja meg ugyanazokat az alkalmazásokat a rendszerindításkor.
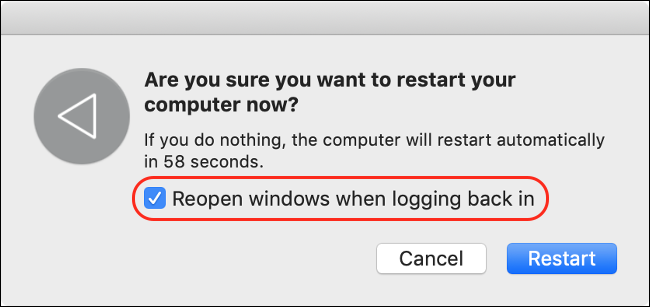
Ehhez kattintson az Apple menüre, majd kattintson az „Újraindítás” gombra. A megjelenő ablakban törölje a jelet a „Windows újranyitása visszajelentkezéskor” lehetőség melletti négyzetből.
Kattintson az „Újraindítás” gombra, várja meg, amíg a Mac bekapcsol, majd jelentkezzen be újra, amikor a rendszer kéri. Indítsa újra azt az alkalmazást, amely a webkameráját próbálta használni, és ellenőrizze, hogy a probléma megoldódott-e.
Telepítse újra a használni kívánt alkalmazást
Ha webkamerával kapcsolatos problémája van egy adott alkalmazással, amelyet nem sikerült kijavítani az engedélyek frissítésével a fenti „Ellenőrizze a webkamera engedélyeit” szakaszban, akkor a probléma maga az alkalmazás lehet.
Néha az alkalmazások egyszerűen leállnak. A régebbiek nem mindig játszanak jól azzal az engedélyrendszerrel, amelyet az Apple a macOS újabb verzióiban tartalmaz. Próbálja meg törölni az alkalmazást az „Alkalmazások” mappából úgy, hogy a dokkban lévő Kuka ikonra húzza vagy jelölje ki, majd nyomja meg a Command+Delete billentyűkombinációt.
Ezután töltse le és telepítse újra az alkalmazást. Jegyezze fel, hány éves a kérdéses alkalmazás, mert ez magyarázatot adhat arra, hogy miért van problémája. Ha újratelepíti az alkalmazást, és nem kéri a kamera elérését, előfordulhat, hogy az nem kompatibilis a macOS legújabb verziójával.
Nézze meg, van-e frissített verziója az alkalmazásnak. Esetleg valaki elágazta az alkalmazást és folytatta a fejlesztő munkáját? Alternatív megoldásként megteheti nézd meg, van-e hasonló alkalmazás használhatod helyette.
Ellenőrizze a képernyőidő-engedélyeket
A Képernyőidő a MacOS alapvető funkciója, amely segít figyelemmel kísérni a Mac használatát. A macOS így kezeli a szülői felügyeletet is, amely magában foglalhatja a webkamerához és az azt használó alkalmazásokhoz való hozzáférés korlátozását.
Ha ellenőrizni szeretné, hogy a képernyőidő korlátozása okozza-e a problémát, lépjen a Rendszerbeállítások > Képernyőidő > Tartalom és adatvédelem menüpontra, majd kattintson a „Kamera” elemre. Győződjön meg arról, hogy a „Kamera” be van kapcsolva az Alkalmazások lapon is. Ha nem, akkor hitelesítheti és módosíthatja a beállítást, vagy megkérheti a korlátozást beállító személyt, hogy távolítsa el azt.
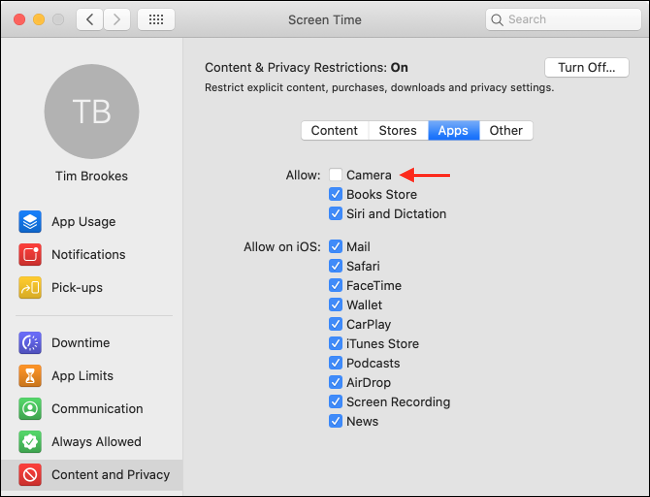
Nézze meg, hogy a rendszer észlelte-e a belső webkamerát
Ha MacBookot vagy iMacet használ, annak beépített webkamerája van. Ellenőrizheti, hogy számítógépe megfelelően észleli-e a webkamerát. Ehhez kattintson az Apple menüre a bal felső sarokban, majd kattintson a „Névjegy” elemre.
Kattintson a „Rendszerjelentés” elemre, majd válassza a „Kamera” lehetőséget az oldalsávon. Valami olyasmit kell látnia, mint a „FaceTime HD kamera (beépített)”, valamint egy csomó számot és modellazonosítót. Azt is ellenőrizheti az „USB” részben, hogy megjelenik-e a webkamerája.
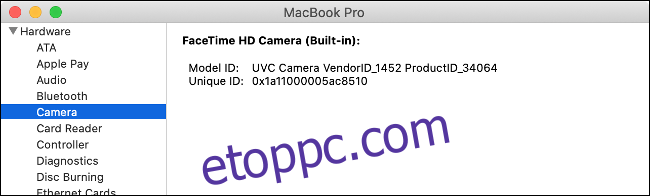
Ha a belső webkamerája nem szerepel a listában, előfordulhat, hogy hardverhiba vagy fizikai sérülés miatt leállt a működése. Ebben az esetben nem sok mindent tehet, kivéve, ha megkér egy technikust, hogy nézze meg. Az alkatrészek és a munkaerő azonban valószínűleg többe kerül, mint egy külső webkamera vásárlása.
Mielőtt azonban minden reményt feladna, megpróbálhatja alaphelyzetbe állítani a Rendszerfelügyeleti vezérlőt
Állítsa vissza a rendszerfelügyeleti vezérlőt
Ha minden mást kipróbált (vagy a webkamerája nem szerepelt a rendszerjelentésben), érdemes lehet megpróbálnia alaphelyzetbe állítani a Mac rendszerfelügyeleti vezérlőjét (SMC). Az SMC felelős az alacsony szintű beállításokért, például a ventilátorokért és a LED-ekért, de hatással lehet a belső webkamerára is.
Az SMC alaphelyzetbe állítása teljes mértékben attól függ, hogy melyik Mac géped van. Itt találja meg az adott modellt és az SMC visszaállítására vonatkozó utasításokat.
Problémák a külső webkamerával
A MacBook, az iMac és az iMac Pro mindegyike rendelkezik belső kamerával. Előfordulhat azonban, hogy külső webkamerát kell vásárolnia egyes Mac-modellekhez, például a Mac minihez vagy a Mac Pro-hoz. Kiváló külső kamerák webkameraként is használhatók, ha javítani szeretné a videó minőségét.
Ha USB-webkamerát használ, győződjön meg arról, hogy be van dugva. Ha igen, húzza ki, majd csatlakoztassa újra. Próbáljon meg másik USB-portot és -kábelt használni, hogy megbizonyosodjon arról, hogy ezek egyike sem okozza a problémát.
Ha a webkamerája hubon keresztül csatlakozik, győződjön meg arról, hogy elegendő áramot kap. Próbálja meg teljesen eltávolítani a hubot az egyenletből, és csatlakoztassa a webkamerát közvetlenül a Mac-hez. Van a webkamerán valamilyen LED, ami jelzi, hogy használatban van?

Azt is ellenőrizheti, hogy a Mac számítógépe észleli-e a webkamerát. Kattintson az Apple logóra a bal felső sarokban, majd kattintson a „Névjegy” elemre. Kattintson a „Rendszerjelentés” elemre a megnyíló ablakban, és navigáljon az oldalsáv „USB” részéhez. Bontsa ki az ott található lehetőségeket, és keresse meg webkameráját.
Ha nincs látható LED a webkamerán, vagy nem szerepel a „Rendszerjelentés” alatt, akkor lehet, hogy kialudt. Próbálja meg csatlakoztatni egy másik számítógéphez, és ellenőrizze, hogy meg tudja-e oldani a problémát.
A legtöbb webkamera nem igényel további illesztőprogramokat a macOS-en való működéshez, de néhány esetben előfordulhat. Látogasson el a gyártó webhelyére, és töltsön le minden olyan szoftvert, amely szükséges lehet ahhoz, hogy webkamerája működjön a macOS rendszeren.
Végső kísérletek
Ha nem tudja működésbe hozni a belső webkamerát, érdemes megfontolni a macOS újratelepítését a semmiből, hogy megbizonyosodjon arról, hogy ez hardverprobléma. Az újratelepítés előtt azonban mindenképpen készítsen biztonsági másolatot Mac számítógépéről a Time Machine segítségével, így vissza tudja állítani az összes személyes adatát.
Egy csípéssel használhatja iPhone-ját webkameraként, vagy rögzítőeszközökkel tükör nélküli vagy digitális tükörreflexes fényképezőgépét kiváló minőségű webkamerává alakíthatja.
Ennek hiányában mindig csak vásároljon új külső webkamerát.