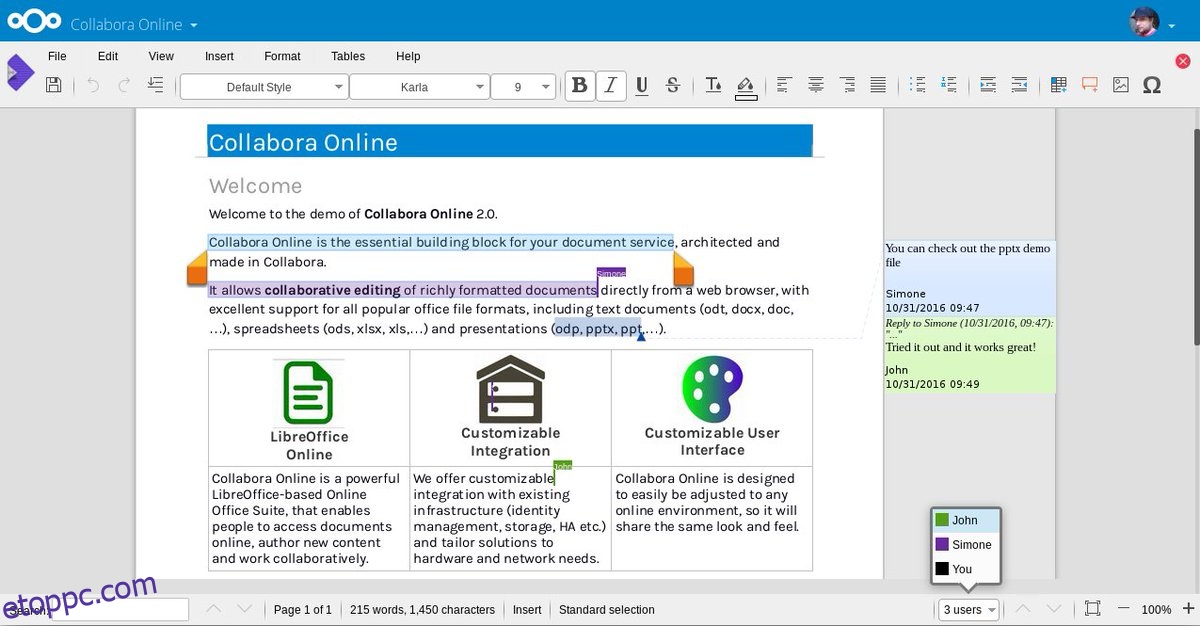A LibreOffice régóta a legjobb ingyenes megoldás a termelékenységi eszközökhöz Linuxon. Az önálló LibreOffice-kliens azonban korlátozott, és nem szakítja meg az online, a Google produktivitási és a Google Drive-szerű együttműködést.
Itt jön a képbe a Collabora. Ez a Libre Office Online módosított változata, amely több tucat funkcióval hasonlítható össze számos szabadalmaztatott internetes irodai eszközzel. A legjobb az egészben, hogy a szoftver közvetlenül integrálható számos saját üzemeltetésű felhőmegoldásba. Így integrálhatja a Libre Office-t a NextClouddal.
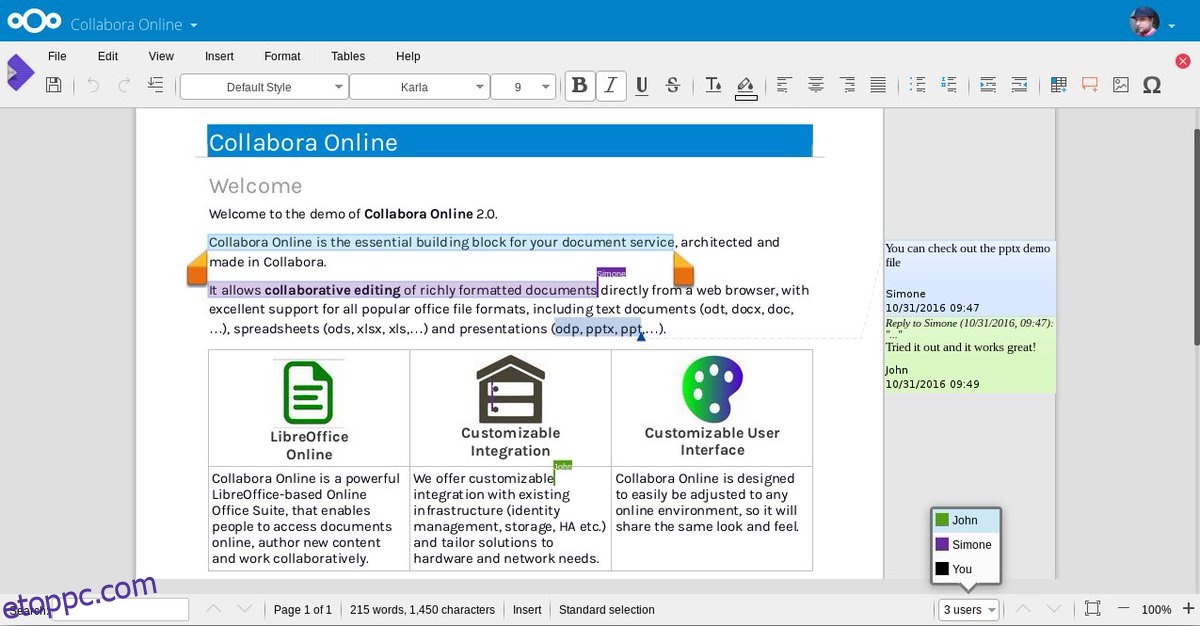
A Collabora szoftver beállítása kissé fárasztó, de végső soron megéri, különösen azoknak, akik saját irodai megoldásukat szeretnék Linux alatt tárolni.
Megjegyzés: A Collabora szoftver használatához érvényes SSL-tanúsítvánnyal rendelkező Docker Nextcloud szerver szükséges. A Snap Nextcloud szerver sajnos nem fog működni.
Tartalomjegyzék
A Nextcloud beállítása az Ubuntu szerveren
A Collabora használata a Nextcloudon egy Docker-stílusú Nextcloud-kiszolgálóval kezdődik. A telepítés megkezdéséhez telepítse a Dockert, és húzza ki a legújabb Nextcloud-tárolót a Docker Hubból.
Ne feledje, hogy ez a Collabora beállítás az Ubuntu szerverrel működik a legjobban, így az oktatóanyag elsősorban erre összpontosít. Ha azonban nem Ubuntu szervert használ, kövesse a lépést, mivel az utasítások a legtöbb rendszeren nagyon hasonlóak.
sudo docker pull undeadhunter/nextcloud-letsencrypt
A Nextcloud Docker konténer lehúzása nagyon hasonló a Snap telepítéséhez. Nincs szükség beállításra vagy konfigurációra. Ehelyett lépjen ki a Root-ból, és lépjen egy normál felhasználóhoz.
Megjegyzés: a Collabora LAN-on kívüli eléréséhez be kell állítania az SSL-t a Nextcloud és a Docker segítségével. Tekintse meg a hivatalos dokumentációt, hogy megtudja, hogyan kell ezt beállítani.
sudo docker run -it --name nextcloud --hostname nextcloud-letsencrypt -e CERTBOT_DOMAIN="nextcloud-letsencrypt" -e CERTBOT_EMAIL="email" -p 80:80 -p 443:443 undeadhunter/nextcloud-letsencrypt
Ha a parancs sikeres, a Nextcloudnak futnia kell. Hozzáférés webböngészőn keresztül:
https://ip.address:8080
Kövesse a lépéseket a Nextcloud-telepítés beállításához a Docker-tárolóban. Ha kész, nyisson meg egy új lapot, és hozzon létre egy új SSL-tanúsítványt a LetsEncrypt segítségével.
sudo docker exec -it nextcloud-crypt /certbot.sh
A Collabora beállítása
A Nextcloud Docker szerver üzemel és fut. Ezután itt az ideje beállítani a Collabora szervert, hogy az együttműködhessen a Nextclouddal és a Collabora Office beépülő modullal.
A Nextcloudhoz hasonlóan a Collabora szoftvernek is Docker-képen belül kell futnia. Húzza le a Collabora szerverszoftver legújabb verzióját a docker pull paranccsal:
sudo docker pull collabora/code
A Collaborának a Nextclouddal együtt kell működnie, hogy működjön. A docker run paranccsal indítsa el a kiszolgálót. Ügyeljen arra, hogy módosítsa a parancsot, és módosítsa a „nextcloudserveraddress” elemet az igényeinek megfelelően.
Megjegyzés: Ne távolítsa el a fordított perjeleket!
sudo docker run -t -d -p 127.0.0.1:9980:9980 -e 'domain=nextcloudserveraddress' --restart always --cap-add MKNOD collabora/code
Apache fordított proxy
A Collabora szoftver hatékony működéséhez fordított proxyra van szüksége. A fordított proxy futtatásához Apache2 szükséges, ezért ügyeljen arra, hogy már a szerveren legyen. Ubuntun az Apache2 szerver könnyen telepíthető a következőkkel:
sudo apt install lamp-server^
Amikor az Apache2 be van állítva, az a2enmod segítségével engedélyezze a proxy modulokat. Ezek a modulok fontosak, és a fordított proxy nem fut nélkülük.
sudo a2enmod proxy sudo a2enmod proxy_wstunnel sudo a2enmod proxy_http sudo a2enmod ssl
Mivel a modulok működnek, ideje létrehozni egy új Virtual Host fájlt. A terminálban a touch gombbal hozzon létre egy új konfigurációs fájlt.
sudo touch /etc/apache2/sites-available/your-collabora-site.com.conf
A Collabora SSL-tanúsítványt igényel a proxy és a szoftver futtatásához. Ennek a feladatnak a leggyorsabb módja a LetsEncrypt eszköz használata. A terminálban futtassa a következő parancsot a LetsEncrypt for Apache2 letöltéséhez.
sudo apt install letsencrypt python-letsencrypt-apache
sudo letsencrypt --apache --agree-tos --email email-address -d collabora-server-ip-or-domain.com
Nyissa meg az új virtuális gazdagép fájlt a Nano segítségével.
sudo nano /etc/apache2/sites-available/your-collabora-site.conf
Illessze be a következő kódot a Nano-ba:
Kiszolgálónév iroda.sajat-domain.com
SSLCertificateFile /etc/letsencrypt/live/collabora-server-ip-or-domain.com/fullchain.pem
SSLCertificateKeyFile /etc/letsencrypt/live/collabora-server-ip-or-domain.com/privkey.pem
Tartalmazza az /etc/letsencrypt/options-ssl-apache.conf fájlt
# Engedélyezni kell a kódolt perjeleket
AllowEncodedSlashes NoDecode
# A tároló egyedi, alá nem írt tanúsítványt használ
SSLProxyEngine bekapcsolva
SSLProxyVerify Nincs
SSLProxyCheckPeerCN kikapcsolva
SSLProxyCheckPeerName kikapcsolva
# megtartani a gazdát
ProxyPreserveHost bekapcsolva
# statikus html, js, képek stb. a loolwsd-ből kiszolgálva
A # loleaflet a LibreOffice Online kliens része
ProxyPass /loleaflet https://127.0.0.1:9980/loleaflet retry=0
ProxyPassReverse /loleaflet https://127.0.0.1:9980/loleaflet
# WOPI felfedezési URL
ProxyPass /hosting/discovery https://127.0.0.1:9980/hosting/discovery retry=0
ProxyPassReverse /hosting/discovery https://127.0.0.1:9980/hosting/discovery
# Fő webaljzat
ProxyPassMatch “/lool/(.*)/ws$” wss://127.0.0.1:9980/lool/$1/ws nocanon
# Kezelői konzol websocket
ProxyPass /lool/adminws wss://127.0.0.1:9980/lool/adminws
# Letöltés másként, teljes képernyős megjelenítés és képfeltöltési műveletek
ProxyPass /lool https://127.0.0.1:9980/lool
ProxyPassReverse /lool https://127.0.0.1:9980/lool
Nyomja meg a Ctrl + O billentyűket a dokumentum mentéséhez, majd indítsa újra az Apache 2-t a következővel:
sudo sytemctl restart apache2
Integrálja a LibreOffice-ot a Nextclouddal
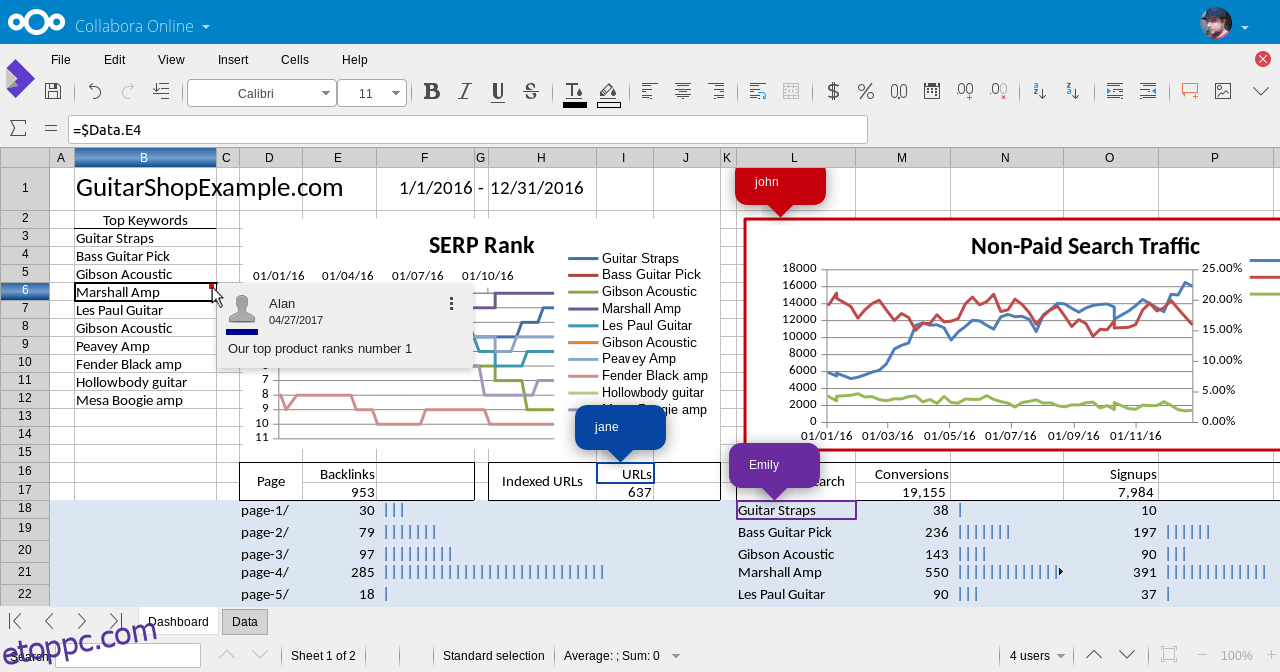
A Collabora futtatásához szükséges összes beállítást elvégezték. Már csak a LibreOffice és a Nextcloud integrálása van hátra. Az integráció engedélyezéséhez nyissa meg a Nextcloud webes felületét, válassza ki a fogaskerék ikont, és kattintson az „Alkalmazások” gombra.
Nézze meg az alkalmazások szakaszban a „Collabora” elemet, és kattintson a gombra a telepítéshez. Ezután térjen vissza a Nextcloud adminisztrációs felületére, és kattintson az „Adminisztráció”, majd a „Collabora Online” elemre.
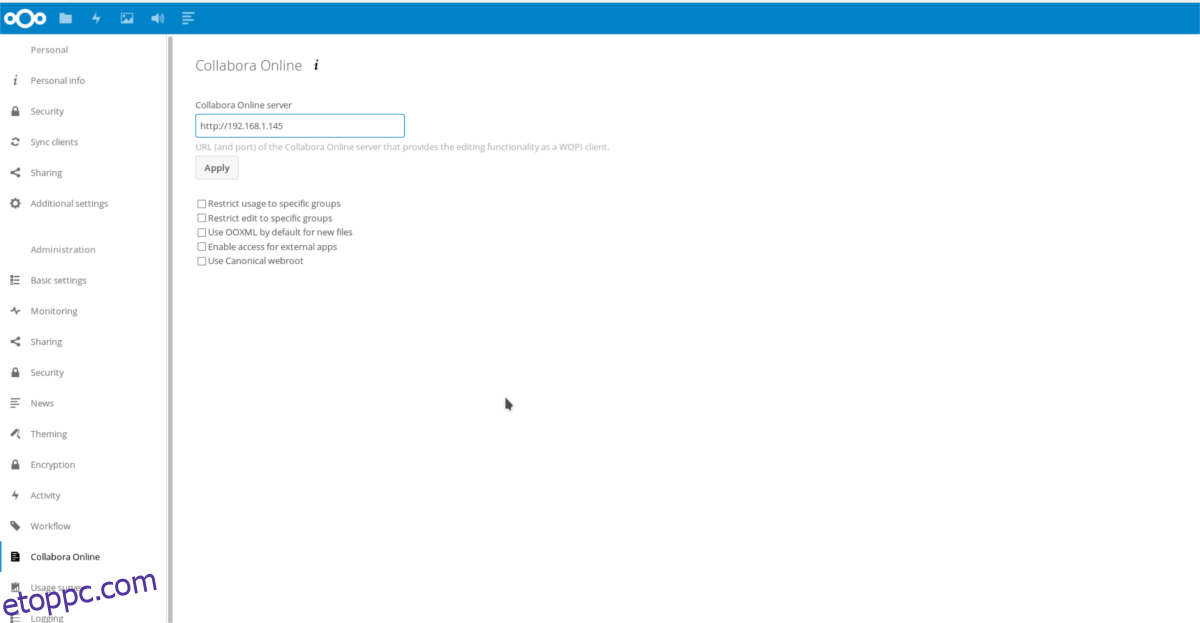
Az Admin felület „Collabora Online” részében adja meg a Collabora Online szerver IP-címét, majd kattintson az „Alkalmaz” gombra a beállítások mentéséhez.
Innentől bárki elérheti és használhatja az Access Nextcloud Collaborát bármilyen számítógépről, a Nextcloud webes felületén keresztül.