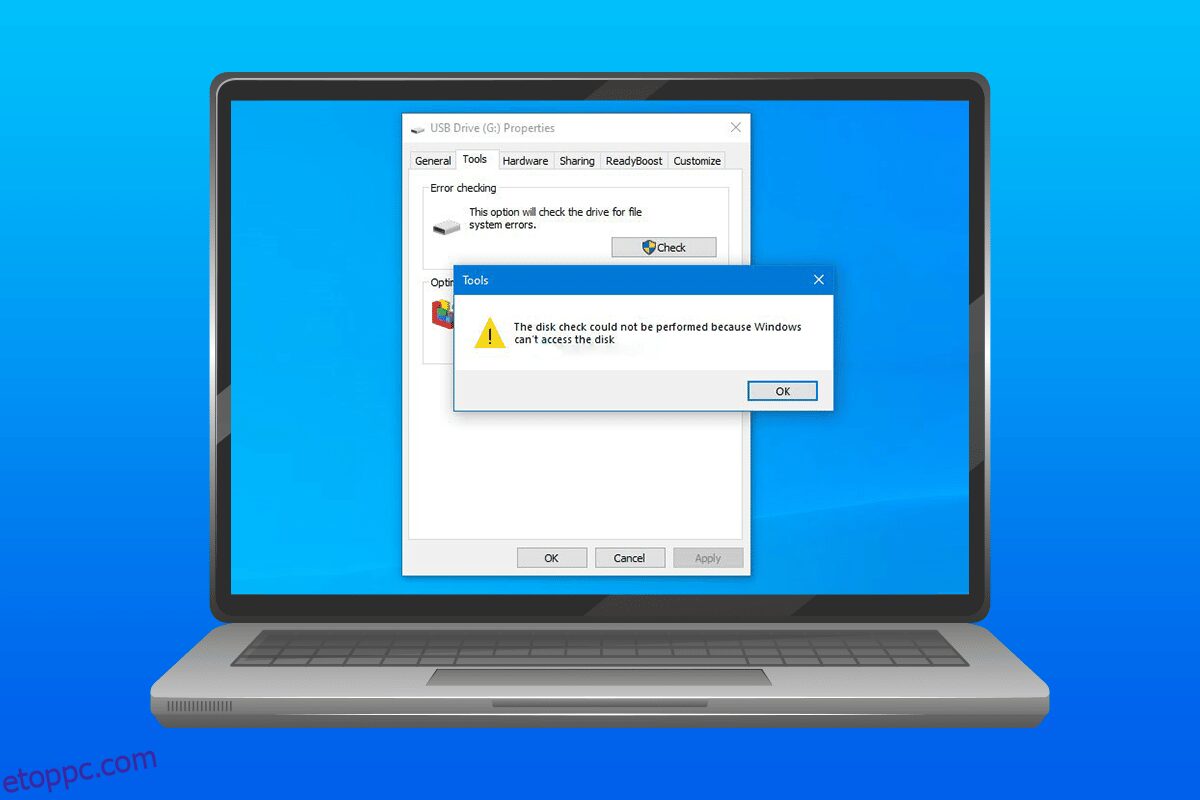A merevlemez csatlakoztatása a rendszerhez egyszerű módja a fontos dokumentumok vagy fájlok átvitelének. Amikor egy külső merevlemez csatlakozik az asztalhoz, az a partíciójával együtt megjelenik a számítógépen. Egyes rendszerekben azonban a felhasználók látták a meghajtót, de nulla bájttal, és általában azt a hibát jelzi, hogy a lemezellenőrzés nem hajtható végre. Ha Ön is ugyanazzal a problémával foglalkozik, akkor jó helyen jár. Tökéletes útmutatóval állunk rendelkezésére, amely segít felvilágosítást adni arról, hogy a lemezellenőrzés nem hajtható végre, mert a Windows nem tud hozzáférni a lemezproblémához.
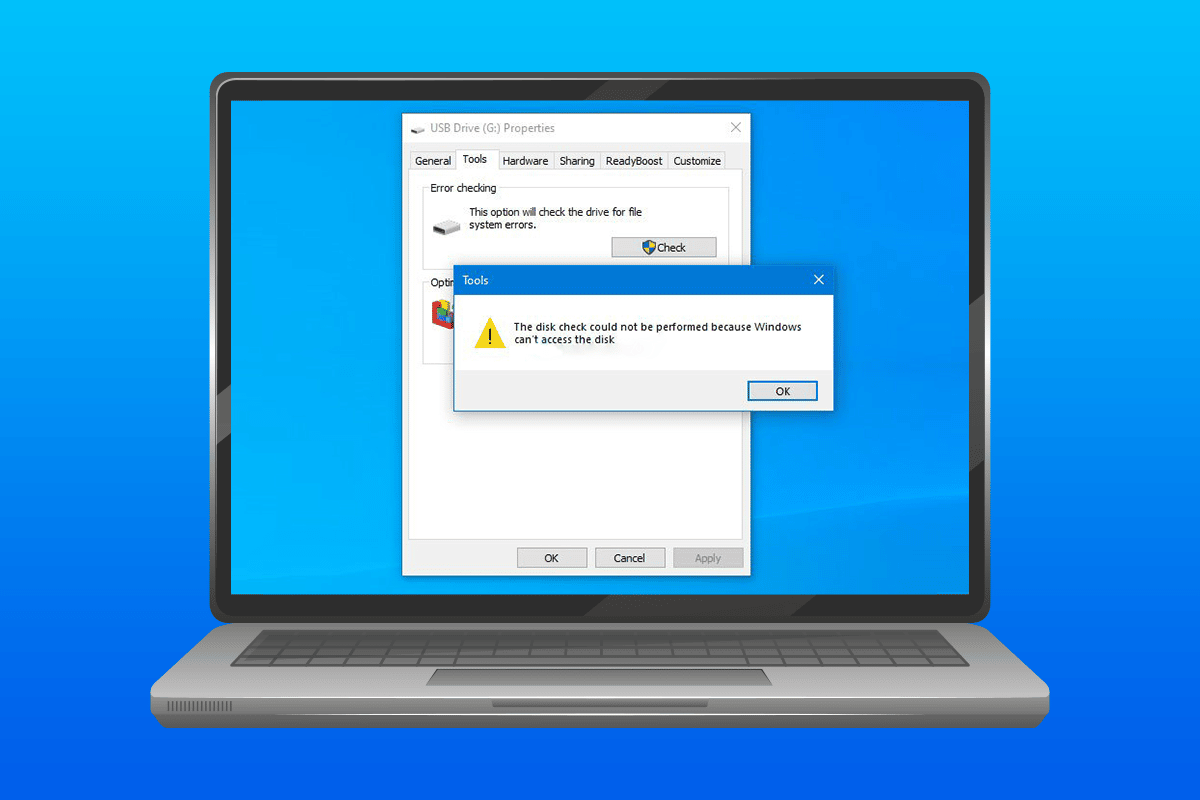
Tartalomjegyzék
A lemezellenőrzés javítása nem hajtható végre, mert a Windows nem tud hozzáférni a lemezhez
Az alább felsorolt okok miatt a lemezellenőrzés nem hajtható végre a Windows 10 rendszerben.
- A számítógéphez nem megfelelően csatlakoztatott merevlemez lehet az egyik probléma a rendszeren megjelenő hiba hátterében.
- A hiba másik oka a meghajtóbetűjel miatti kellemetlenség.
- Ha a rendszerhez csatlakoztatott külső merevlemez megsérült, ez lehet az oka annak, hogy nem nyílik meg, vagy nulla bájtot mutat.
Ha valamilyen okból nem tud lemezellenőrzést futtatni a rendszeren, amikor külső meghajtó van csatlakoztatva, vagy nem tudja átvinni a fájlokat, a probléma a lemez javításának módszereivel orvosolható. Fedezzük fel a módszereket, és futtassuk sikeresen a merevlemezt a rendszeren.
1. módszer: Hardverproblémák elhárítása
Az egyik elsődleges oka annak, hogy a merevlemez azt jelzi, hogy a Windows nem tud hozzáférni a lemezhez. A Windows 10 hiba oka a meghajtó és a rendszer csatlakoztatásával kapcsolatos problémák. Ha a kapcsolat valahogy meglazul, vagy valamilyen külső tényező megzavarja, az lehet a probléma oka. Ezért győződjön meg arról, hogy a merevlemez megfelelően csatlakozik a számítógéphez. Ehhez hajtsa végre az alábbi lépéseket, és alkalmazza azokat a kapcsolat ellenőrzéséhez.
1. Gondosan ellenőrizze az összes kábelt, és ellenőrizze, hogy megfelelően csatlakoztatják-e a merevlemezt a rendszerhez. Ha probléma van a kábellel, cserélje ki, és ellenőrizze, hogy a probléma megoldódott-e.

2. Az USB-port elégtelen feszültsége is okozhatja a meghajtó elérhetetlenségét. Ezért ellenőrizze a port tápellátását.
2. módszer: A meghajtóbetűjel módosítása
A lemezellenőrzést nem lehetett végrehajtani, mert a Windows nem tud hozzáférni a lemezproblémához, és a rendszerben az érintett meghajtó betűjelének megváltoztatása hatékonyan megoldotta. A Windows minden merevlemezhez egy meghajtóbetűjelet rendel, amelyet a felhasználó tetszés szerint módosíthat vagy módosíthat. A meghajtó betűjelét a következő lépésekkel is módosíthatja.
1. Nyissa meg a Futtatás párbeszédpanelt a Windows + R billentyűk egyidejű lenyomásával.

2. Írja be a diskmgmt.msc parancsot, és nyomja meg az Enter billentyűt a Lemezkezelés megnyitásához.

3. Keresse meg az érintett merevlemezt, és kattintson rá jobb gombbal.

4. Kattintson az Illesztőprogram betűjelének és elérési útjainak módosítása elemre.

5. Válassza a Módosítás lehetőséget, majd kattintson az OK gombra.

6. Nyissa meg a következő meghajtóbetűjel hozzárendelése legördülő menüt, és válasszon egy ábécét a listából.

7. Kattintson az OK gombra.

8. Erősítse meg ugyanezt az Igen gombra kattintva.

3. módszer: Futtassa a chkdsk parancsot
Ha a Windows nem tud hozzáférni a lemez Windows 10 hibájához, próbálja meg futtatni a lemezműveletet a rendszer parancssorával. Ez a módszer hatékony eredményeket mutatott, és az alábbi lépésekkel hajtható végre.
1. Nyomja meg a Windows billentyűt, írja be a Command Prompt parancsot, és kattintson a Futtatás rendszergazdaként lehetőségre.

2. Írja be a chkdsk D: /f parancsot, és nyomja meg az Enter billentyűt.
Megjegyzés: A D meghajtó betűjelét lecserélheti a rendszerben lévő problémás meghajtó betűjére.

3. Most kövesse útmutatónkat a rendszerfájlok javításához a Windows 10 rendszerben.

4. Végül indítsa újra a számítógépet.
4. módszer: A meghajtó javításához használja a Windows PowerShellt
Ha a lemezellenőrzés problémája nem hajtható végre, mert a Windows nem tud hozzáférni a lemezhez, nem oldja meg a parancssor segítségével, a Windows PowerShell segítségével is javíthatja az eszközt. A következő lépések segítenek ennek megtételében.
1. Nyomja meg a Windows billentyűt, írja be a Windows PowerShell parancsot, és kattintson a Megnyitás gombra.

2. Írja be a Repair-Volume D –Scan parancsot, és nyomja meg az Enter billentyűt.
Megjegyzés: Cserélje ki a meghajtó betűjelét a problémás meghajtó betűjelére.

5. módszer: Formázza a meghajtót
Ha még nem tette meg, itt az ideje formázni a meghajtót, ha a merevlemez nem érhető el. A meghajtó formázásakor minden adat törlődik róla, ezért készítsen biztonsági másolatot a megtartani kívánt fájlokról.
1. Nyissa meg a File Explorer programot a Windows + E billentyűk együttes lenyomásával.
2. Keresse meg a problémás fájlt, és kattintson rá jobb gombbal.

3. Kattintson a menü Formátum parancsára.

4. Ezután kattintson a Start gombra.

6. módszer: Használjon harmadik féltől származó eszközöket
Ha egyik módszer sem működött a lemezellenőrzés megoldásában, nem sikerült végrehajtani, mert a Windows nem tud hozzáférni a lemezproblémához, akkor ideje szakember segítségét kérni. A DiskGenius azon alkalmazások egyike, amelyek professzionálisan segíthetnek a merevlemez ellenőrzésében és javításában.
1. Töltse le a DiskGenius Free Editiont a rendszerére.

2. Indítsa el az alkalmazást, nyissa meg benne a problémás fájlt, és indítsa el a javítást.
Gyakran Ismételt Kérdések (GYIK)
Q1. A chkdsk károsíthatja a meghajtót?
Ans. A Windows Chkdsk segédprogramja a rendszer problémás meghajtóinak ellenőrzésére és javítására szolgál. Használat előtt győződjön meg arról, hogy a meghajtón lévő összes adatról készült biztonsági másolat. A chkdsk használata javítja a meghajtót, nem károsítja.
Q2. Futtathatom az ellenőrző lemezt a külső merevlemezen?
Ans. Igen, az ellenőrző lemez futtatható külső merevlemezen. Ezt úgy teheti meg, hogy megnyitja a problémás meghajtó tulajdonságait a fájlkezelőben, és lefuttatja az ellenőrzést.
Q3. Miért nem fér hozzá a Windows a külső merevlemezhez?
Ans. Sok oka lehet annak, hogy a Windows nem tud hozzáférni a külső merevlemezhez, beleértve a hibás szektorokat, a fájl sérülését, a problémás kapcsolatot és a sérült fájlrendszert.
Q4. Javíthatom a chkdsk hibát?
Ans. Igen, a chkdsk hiba kijavítható a problémás fájl kijavításával vagy egy külső lemezjavító alkalmazás, például a DiskGenius használatával.
Q5. Látom a merevlemezt, de nem tudok hozzáférni.
Ans. Ha látja a merevlemezt, de nem tud hozzáférni, az valószínűleg csatlakozási problémák vagy sérült merevlemez miatt van.
Q6. Visszaállíthatok adatokat egy sérült merevlemezről?
Ans. Igen, helyreállíthat adatokat a sérült merevlemezről egy harmadik féltől származó alkalmazással, például a Disk Drill for Windows vagy Mac segítségével.
***
A Windows merevlemez-problémák nem új keletűek, néhány technikai hiba, néhány pedig merevlemez-hibák miatt merül fel. Ha Ön is ugyanazzal a problémával foglalkozik, reméljük, hogy ez az útmutató segített a lemezellenőrzés kijavításában, mivel a Windows nem tud hozzáférni a lemezproblémához a Windows 10 rendszerben. Ha további kérdései vagy javaslatai vannak ezzel kapcsolatban, forduljon hozzánk. megtudhatja, ha bedobja őket az alábbi megjegyzések részbe.