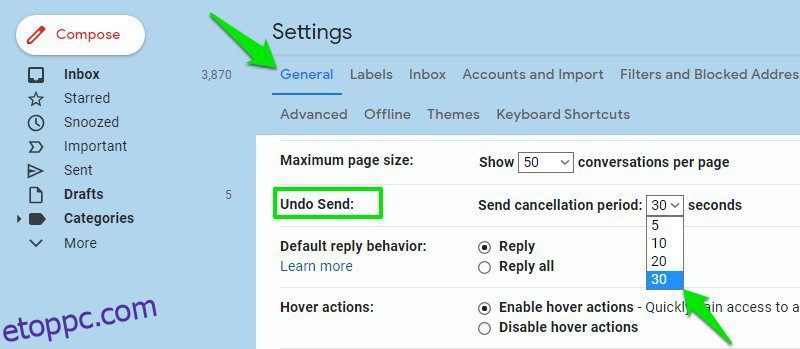A Gmail nagyon egyszerűvé teszi az e-mailek rendszerezését és az Ön számára fontos dolgok naprakészségét. Ha a Gmailt használja fő levelezőprogramjaként, akkor valószínűleg optimalizálni fogja, hogy a legtöbbet hozza ki belőle.
A Gmail valójában egy csomó testreszabási lehetőséget kínál, amelyeket az e-mailek jobb kezelése érdekében módosíthat. Akár módosítani szeretné a felhasználói felületet, akár segítséget szeretne kapni az e-mailek írásához, akár kezelni szeretné az e-mailek küldési/fogadási viselkedését, mindezt a beállítások között módosíthatja.
Annak érdekében, hogy a legjobb Gmail-élményt nyújthassa, bemutatok néhány Gmail-beállítást, amelyeket az igényei szerint módosíthat, hogy hatékonyabb legyen, vagy egyszerűen csak szebbé tegye a Gmailt.
Megjegyzés: Az alább felsorolt összes beállítás megtalálható a Gmail webalkalmazásának jobb felső sarkában található Fogaskerék menüben, vagy azokban a beállításokban, amelyeket a Fogaskerék menü Összes beállítás megtekintése gombra kattintva érhet el.
Tartalomjegyzék
Módosítsa az e-mail sűrűséget
A Gear menüben lehetőség van az e-mailek sűrűségének módosítására, hogy egyszerre több e-mail elférjen a képernyőn. Az Alapértelmezett beállítás megjeleníti az e-maileket a mellékleteik ikonjaival együtt. A sűrűség csökkentése érdekében válthat a Kényelmes beállításra, hogy ne jelenjenek meg a melléklet ikonjai.
Ha tovább szeretné csökkenteni a sűrűséget, váltson át kompakt módra, és az e-mail minden sora tovább zsugorodik, hogy több e-mail jelenjen meg.
Én személy szerint szeretem a Kompakt módot használni, mivel megkönnyíti a sok e-mail átfutását anélkül, hogy túl sokat görgetnénk. Bár a Kényelmes módot is kipróbálhatja, ha megszokta az alapértelmezett módot, mivel az csak a mellékletek ikonjait rejti el, míg minden más ugyanúgy néz ki.
Elküldött e-mailek visszavonása
Nem ritka, hogy az e-mail írása közben véletlenül megnyomja a küldés gombot, vagy ne felejtse el szerkeszteni valamit az e-mailben az elküldés után. Ha ez gyakran megtörténik Önnel, akkor a Gmailben lehetőség van az elküldött üzenetek visszavonására egy meghatározott idő előtt.
A Gmail fő beállításaiban az Általános lapon találja a Küldés visszavonása lehetőséget. Kiválaszthat egy 5, 10, 20 vagy 30 másodperces lemondási időszakot, hogy visszavonja az elküldött e-mailt a kiválasztott idő letelte előtt.
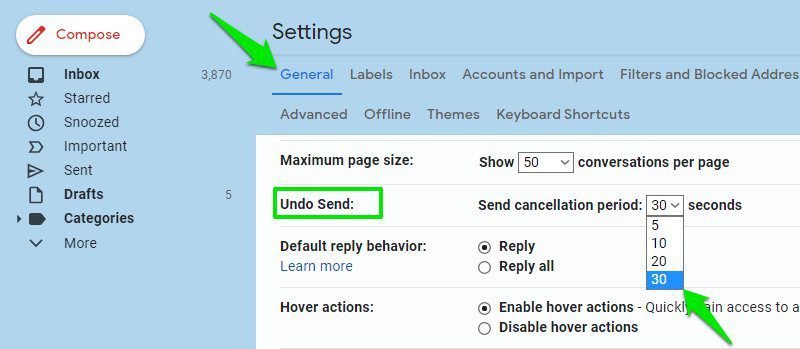
Miután engedélyezte, a Visszavonás felugró ablak jelenik meg, amikor olyan e-mailt küld, amely a beállításokban kiválasztott időtartamig megmarad. A Visszavonás gombra kattintva leállíthatja az e-mailt, és a rendszer szerkeszthető piszkozatként menti el.
Ne feledje azonban, hogy ez késlelteti az e-mailek kézbesítését, mivel a Gmail nem kézbesíti az e-mailt, amíg a kiválasztott idő le nem telik.
Módosítsa az oldalanként megjelenített e-mailek számát
Növelheti/csökkentheti az oldalanként megjelenő e-mailek számát. Ha sok e-mailt kap minden nap, akkor jobb, ha növeli ezt a számot, így nem kell gyakran a következő oldal gombra kattintania.
Ennek megváltoztatásához lépjen a Maximális oldalméret beállításra az Általános lapon, és ott válassza ki az e-mailek számát. Oldalanként legalább 10 és legfeljebb 100 e-mailt választhat ki.
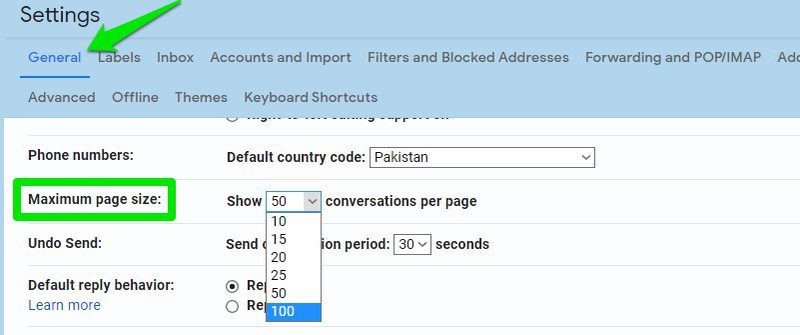
Olvasóablak módosítása
Ha belefáradt az e-mailek egyenkénti megnyitásához a tartalom megtekintéséhez, akkor módosíthatja az olvasópanelt, hogy az e-mailek tartalma az e-mailek listája mellett jelenjen meg. A Fogaskerék menü végén találja az Olvasópanel részt, ahol kiválaszthatja a Beérkezett üzenetek mappától jobbra vagy a Beérkezett üzenetek alatt lehetőséget.
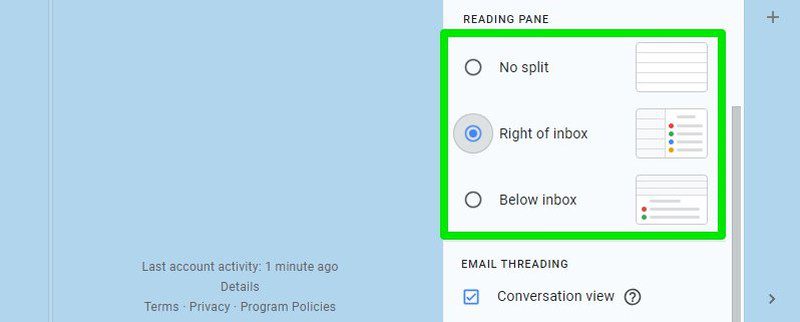
A Beérkezett üzenetek mappától jobbra lehetőség az e-mailek tartalmát a beérkező levelek jobb oldalán, az e-mailek listáját pedig a bal oldalon jeleníti meg. A Beérkezett üzenetek alatt opció pedig alul jeleníti meg az e-mailek tartalmát, felül pedig az e-mailek listáját. A panelek méretét tetszés szerint növelheti vagy csökkentheti.
Intelligens írásmód letiltása/engedélyezése
A Gmail Smart Compose funkciója prediktív írási javaslatokat kínál, amelyek segítségével gyorsabban írhat e-maileket a gyakori mondatok automatikus kitöltésével. Az általa kínált javaslatok személyre szabottak az Ön írási stílusához, és az intelligens mesterséges intelligencia segítségével tovább fejlesztik.
Előfordulhat azonban, hogy nem fog tetszeni, ha nem ad jó javaslatokat, és inkább eltereli a figyelmed, semmint segítség. Akár engedélyezni, akár letiltani szeretné, egyszerűen lépjen az Intelligens szerkesztés opcióra az Általános lapon, és kapcsolja be/ki.
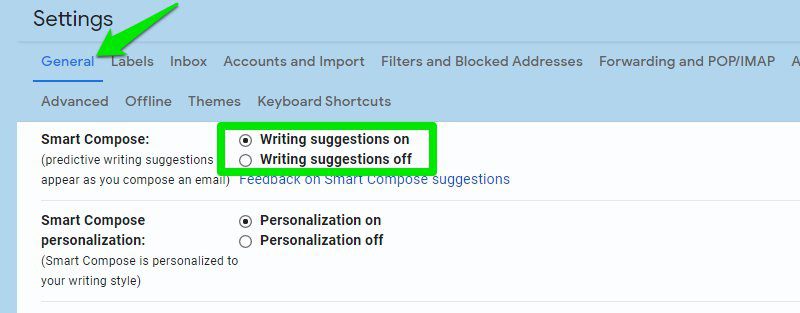
Közvetlenül ez alatt a lehetőség alatt kikapcsolhatja az Intelligens levélírás személyre szabását is, ha nem szeretné, hogy az írása alapján javaslatokat tegyen.
Beszélgetés nézet letiltása/engedélyezése
A Gmail ugyanazon tárgy alá csoportosítja az e-maileket, hogy megkönnyítse a beszélgetések követését és a válaszadást, ezt hívják Beszélgetés nézetnek. Ha azonban a régi e-mail stílust részesíti előnyben, letilthatja az egyes e-mailek elkülönítéséhez és egyenkénti megtekintéséhez.
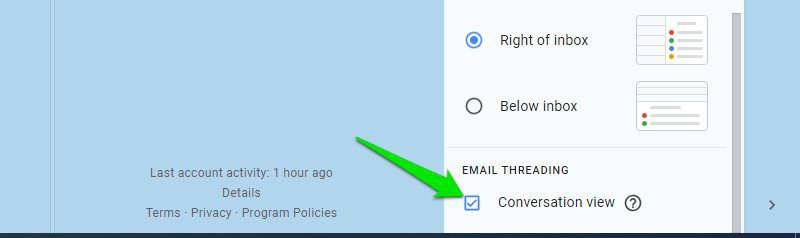
A Beszélgetés nézet engedélyezéséhez vagy letiltásához nyissa meg a Fogaskerék menüt, és görgessen le az aljára. Itt törölje a jelölést/pipát a Beszélgetés nézet melletti jelölőnégyzetből az E-mail szálkezelés részben.
Elmozdítások letiltása/engedélyezése
A Nudges a Gmail emlékeztető funkciója, amely arra emlékezteti, hogy válaszoljon egy e-mailre, vagy kövesse az elküldött e-maileket, ha elfelejtené. Bár a Nudges egy praktikus funkció, néhány ember számára gyorsan bosszantó lehet. Mivel ez még mindig egy mesterséges intelligencia alapú funkció, amely képes értesíteni olyan e-mailekről, amelyeket nem is szeretne követni, ami bosszantó lehet.
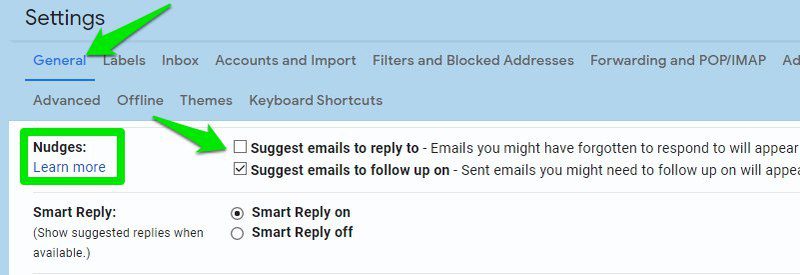
Az Elmozdítások letiltásához/engedélyezéséhez lépjen az Általános lap Eltolások opciójára, és ott módosítsa a két beállítást. Természetesen csak az egyiket engedélyezheti/letilthatja, ha részlegesen szeretné használni a Nudges funkciót.
Olvasatlan üzenetek lekérése ikonra
A Gmailben lehetőség van az olvasatlan üzenetek számának megjelenítésére a lap ikonján. Ez nagyon hasznos lehet, ha frissítésre van szüksége a Gmail aktuális olvasatlan e-mailjeivel kapcsolatban anélkül, hogy lapokat kellene váltania.
Az engedélyezéséhez lépjen a Speciális lapra a Gmail fő beállításainál, és engedélyezze az Olvasatlan üzenet ikont. Mostantól az olvasatlan e-mailek száma közvetlenül a Gmail ikon tetején látható a lapon. Bár csak a 100 alatti olvasatlan e-maileket követi nyomon.
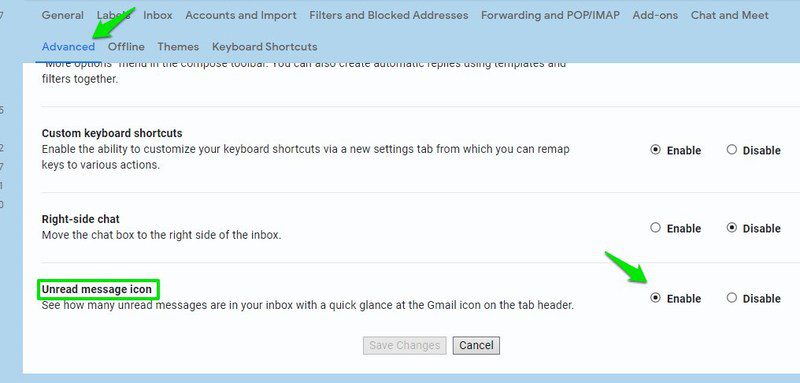
Személyes szintű mutatók
Ha fontos tudnia, hogy egy e-mailt közvetlenül Önnek, egy csoportnak vagy egy levelezőlistának küldtek, akkor engedélyeznie kell a személyes szintjelzőket a Gmailben. Ez különösen akkor lehet hasznos, ha nem tudja eldönteni, hogy egy e-mail személyes ajánlat-e Önnek, vagy csak egy levelezőlista-hirdetés.
Az Általános lapon görgessen le az aljára, és válassza a Indikátorok megjelenítése lehetőséget a Személyes szintjelzők opció mellett. Miután engedélyezte, egy új nyíl ikon jelenik meg az e-mailek tetején, amelyen belül egy, kettő vagy nincs nyíl. Egy nyíl azt jelenti, hogy az e-mailt egy csoportnak küldték el, a két nyíl azt jelenti, hogy csak Önnek küldték el, és a nincs nyíl azt jelenti, hogy egy levelezőlistára küldték.
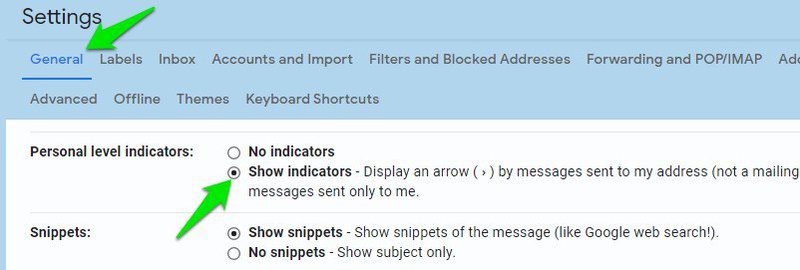
Küldjön e-maileket egy másik címről
Ha egynél több Gmail-fiókja van – mondjuk munkahelyi és személyes fiókja –, akkor hozzáadhatja őket fő fiókjához, és bejelentkezés nélkül küldhet e-maileket. Ez igazán időtakarékos lehet, ha gyakran kell e-mailt küldenie különböző címekről, és nem szeretne váltani a fiókok között.
A Gmail beállításaiban lépjen a Fiókok és importálás lapra, és lépjen a Levelek küldése csoportként. Itt kattintson a Másik e-mail cím hozzáadása lehetőségre.
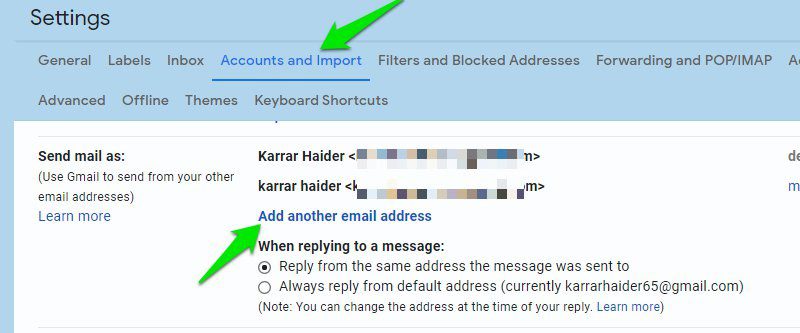
Megnyílik egy új ablak. Adja meg a másodlagos e-mail címet és annak nevét, majd kattintson a Következő lépés gombra. Mostantól a Gmail e-mailt küld erre az e-mail címre az igazolás céljából, és az igazolást követően hozzáadásra kerül.
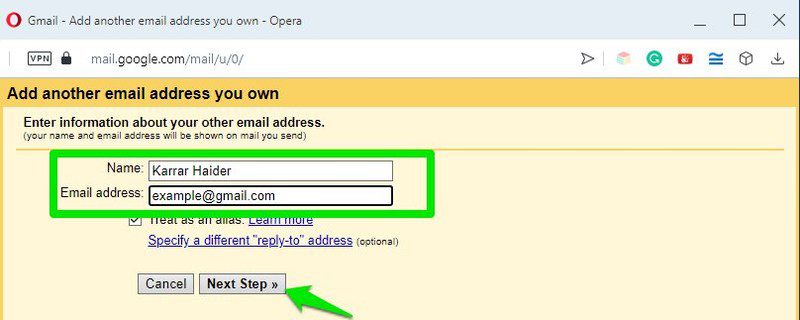
Miután hozzáadtad, lehetőséged lesz e-maileket küldeni a fő vagy másodlagos e-mail címedről, miközben új e-mailt írsz.
Használja a Fontos levelek mappát
Bár az alapértelmezett postafiók a legtöbb ember számára jól működik, ha először a fontos dolgokra szeretne összpontosítani; akkor a Fontos levelek jobb lehet az Ön számára. Ahogy a neve is sugallja, a Prioritásos levelek olyan szakaszokat hoz létre a beérkező levelek között, amelyekben először a fontos olvasatlan e-maileket, majd a csillaggal jelölt e-maileket, a harmadik részben pedig minden mást.
Itt az az érdekes, hogy az Összes levél címkéjéből megjeleníti a fontos e-maileket, így még a promóciókból és a közösségi részlegből is megjeleníti a fontos e-maileket. Ha nem tudja, hogyan tanulja meg a Gmail, hogy mely e-mailek fontosak az Ön számára, nézze meg ezt Gmail támogatási oldal.
A Fontos levelek mappára való váltáshoz lépjen a Gmail beállításaiban a Beérkezett üzenetek fülre, és válassza a Fontos levelek lehetőséget a Beérkező levelek típusa részben.
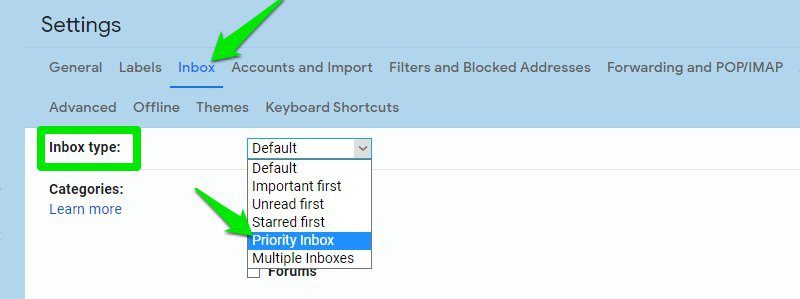
Az itt található részek teljes mértékben testreszabhatók. Hozzáadhat még egy szakaszt, módosíthatja az elemek számát az egyes szakaszokban, módosíthatja a szakasz prioritását, elrejtheti a szakaszt, ha üres, és még sok minden mást tehet.
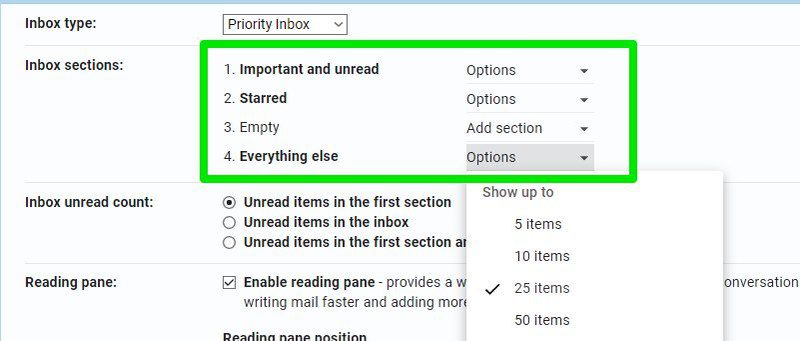
Billentyűparancsok használata és szerkesztése
Abban az esetben, ha még nem használja őket, a Gmail szinte minden művelethez rendelkezik billentyűparancsokkal, amelyek lehetővé teszik, hogy az egér érintése nélkül is használható legyen. Itt vannak a Gmail összes billentyűkódjamegjegyezheti azt, amelyikre leggyakrabban szüksége van.
Azonban meg kell győződnie arról, hogy a billentyűparancsok engedélyezve vannak a Gmail beállításaiban. Az Általános lapon győződjön meg arról, hogy a Billentyűparancsok be van jelölve a Billentyűparancsok részben.
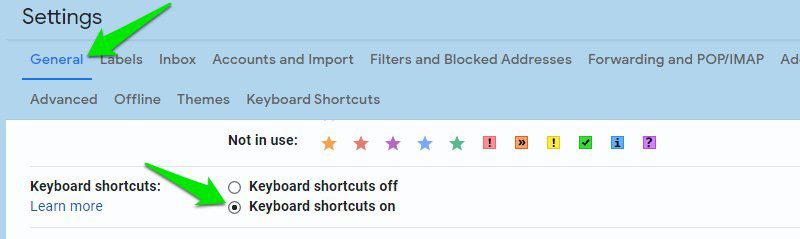
Most az érdekesebb részhez érkezve a Gmail billentyűparancsait is szerkesztheti saját billentyűparancsaihoz. Azonban csak a fő navigációs és postafiókkezelési parancsikonokat szerkesztheti, amelyek egyben a legfontosabbak is.
Először is engedélyeznie kell ezt a funkciót. Lépjen a Speciális lapra, és engedélyezze az Egyéni billentyűparancsok lehetőséget.
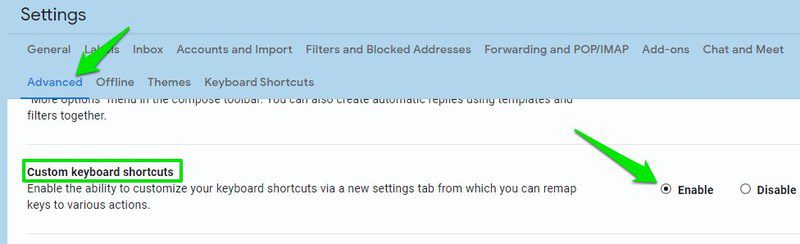
Megjelenik egy új Billentyűparancsok lap, ahol láthatja a testreszabható billentyűparancsok listáját. Minden művelethez két gyorsbillentyűt rendelhet a mellette lévő négyzetek szerkesztésével.
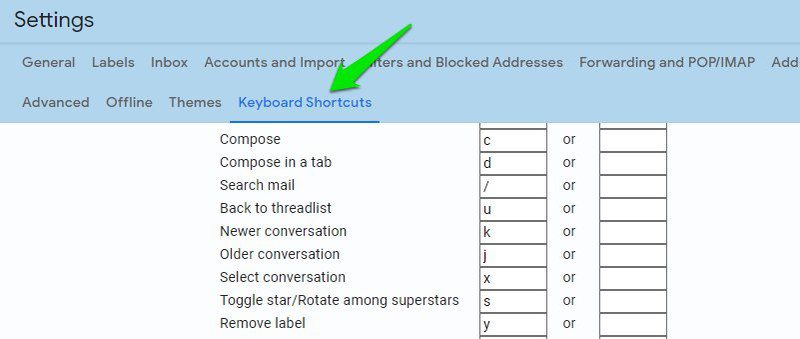
Befejező gondolatok
Én személy szerint kihasználom ezeket a fent említett beállításokat, és valóban sokkal könnyebbé teszik az e-mailezést a Gmailben. Bár ezen beállítások némelyike alapértelmezés szerint engedélyezve van (például az Intelligens írásmód), érdemes még egyszer ellenőrizni, és meggyőződni arról, hogy ezek a beállítások a kívánt módon vannak konfigurálva.